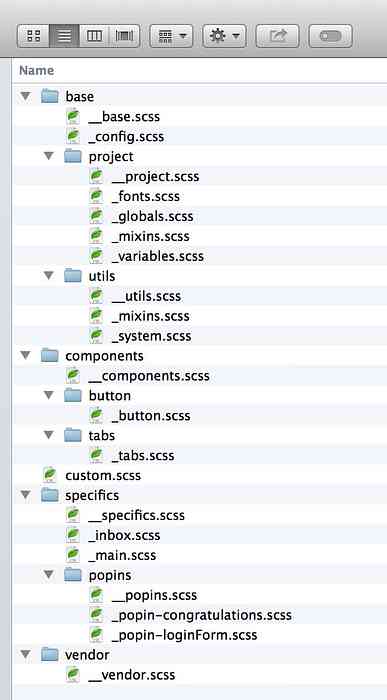Sass Tutorial Vytváranie online vCard so Sass & Compass
Dnes budeme pokračovať v diskusii o Sass a to bude posledná časť našej série Sass. Tentokrát skôr ako teoretický prístup to bude o niečo praktickejšie. Vytvoríme online vCard pomocou Sass spolu s Compassom.
Myšlienka je, že vCard by mal byť ľahko nastaviteľný, pre farbu a veľkosť. V tomto procese budeme používať niekoľko funkcií Sass a Compass Premenné, mixiny, operácie, dedičstvo selektorov, vnorené pravidlá a Compass Pomocníci. Ak ste vynechali naše predchádzajúce príspevky z tejto série, odporúčame vám ich najprv pozrieť, skôr než budete pokračovať.
Plánovanie a skenovanie
Pri práci so spoločnosťami Sass a Compass, plánovanie je nevyhnutné. Zvyčajne musíme mať veľký obraz o tom, ako bude náš konečný výsledok (napríklad stránka alebo web). Bude to užitočné prehliadnuť niektoré stránky ako Behance alebo Dribbble pre nápady. Môžeme potom navrhnúť myšlienky na papier alebo ich postaviť v drôte, ako je to v tomto príklade nižšie.

Ako vidíte na obrázku vyššie, naša vCard obsahuje kontaktné informácie o "Johne" - obrazový profil, niektoré informácie o Johnovi, ako je jeho meno, e-mailová adresa, telefónne číslo a stručný popis toho, kto je alebo čo robí. To bude naša sekcia "bio".
Nižšie sú jeho spoločenské identity v podobe tlačidiel pre sociálne siete. To bude naša "sociálna" sekcia.
Príprava aktív
Skôr než začneme kódovať, tu je niekoľko náležitostí, ako sa pripraviť. Zistil som, že by ste teraz mali mať Sass a Compass nainštalované vo vašom počítači.
(Ak si nie ste istí, či ste ich nainštalovali, môžete spustiť tento príkaz sass -v alebo kompas -v skrz Príkazový riadok alebo terminál alebo môžete vždy používať aplikáciu ako aplikácia Scout, ak preferujete prácu s grafickým používateľským rozhraním.)
Budeme tiež potrebovať niekoľko prostriedkov, ako sú ikony písma a ikony sociálnych médií, ktoré môžete získať z miest, ako sú napríklad ModernPictograms.
Napokon, keďže pre tento výukový program používame príkazový riadok / terminál, musíme prejsť do nášho adresára a spustiť projekt Compass pomocou týchto dvoch príkazov: kompas init a hodinky kompasu.

Označenie HTML
Nižšie je značka HTML našej karty vCard, je to celkom jednoduché. Všetky sekcie sú zabalené do logickej značky HTML5 .
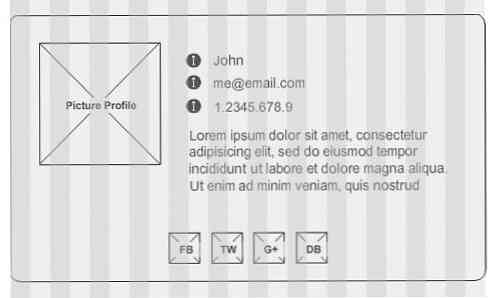
- Thoriq Firdaus
- [email protected]
- (+62) 1.2345.678.9
- Lorem ipsum dolor sedí amet, consectetur adipiscing elit. Suspendisse dolor neque, elefend v pellentesque quis, convallis sit amet tellus. Etiam et auctor arcu.
Ako vidíte vyššie, sociálna identita zahrnutá v "sociálnych"sekcia je štruktúrovaná v prvkoch zoznamu, takže ich môžeme ľahko zobraziť vedľa seba. Každý z nich má podľa tejto konvencie názov triedy sociálno-facebook, sociálno-twitter, sociálno-google a tak ďalej.
Konfigurácia kompasu
Potrebujeme nakonfigurovať kompas tak, že odkomentujeme niekoľko riadkov config.rb spis:
# Môžete si vybrať preferovaný štýl výstupu (môžete ho overiť cez príkazový riadok): output_style =: expanded # Aktivovať relatívne cesty k aktívam pomocou pomocných funkcií kompasu. Odmietnuť: relative_assets = true # Ak chcete zakázať komentáre ladenia, ktoré zobrazujú pôvodné umiestnenie vašich selektorov. Odkomentovať: line_comments = false
Ak nemôžete nájsť config.rb súbor pravdepodobne ste nespustili tento príkaz kompas init v adresári projektu.
Importovanie súborov
Keďže budeme používať Compass, musíme ho importovať pomocou;
@import "kompas";
A je mojou osobnou preferenciou obnoviť predvolené štýly z prehliadačov tak, aby sa výstup zobrazoval dôslednejšie. Kompas má v tomto prípade modul Reset. Tento modul je založený na obnovení CSS Ericom Meyerom a je možné ho importovať pomocou;
@import "kompas / reset";
Ale radšej používam Normalize, že našťastie tiež prichádza vo formáte Sass / Scss. Súbor stiahnite tu a uložte ho Sass pracovný adresár a importujte ho do nášho štýlu.
@import "normalizovať";
Odporúčané čítanie: Kontrola prioritnej úrovne štýlu CSS
premenné
V štýle šablón určite budeme mať niekoľko konštantných hodnôt, preto ich uložíme do premenných a tieto dve premenné nižšie definujú základnú farbu našej vCard.
$ base: #fff; $ tmavá: tmavá ($ base, 10%);
Kým šírka $ nasledujúca premenná bude šírka našej stránky; bude tiež základom pre definovanie iných veľkostí prvkov.
$ width: 500px; $ space: $ width / 25; // = 20px
A $ space ako vidíte, bude predvolená medzera alebo veľkosť stĺpca v našej vCard, ktorá by bola v tomto príklade 20px;
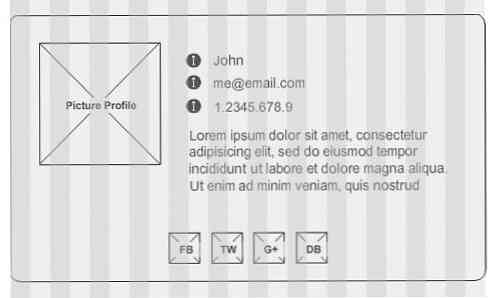
Spoločnosť Compass má aj pomocníkov na zisťovanie veľkosti záberu a túto funkciu využijeme v našom profile obrázkov takto:
$ img: šírka obrazu ("me.jpg") + (($ space / 4) * 2); Extra pridanie z (($ miesto / 4) * 2) v uvedenom kóde je vypočítať celkovú šírku obrazu vrátane okraja, ktorý bude rámovať obrázok. Rám má všeobecne dve strany; hore a dole / doľava a doprava, preto množíme výsledok delenia podľa 2.
Selektorová dedičnosť
V našom šablóne štýlov je zrejme niekoľko výberových prvkov, ktoré budú mať rovnaké pravidlá štýlov. Aby sme sa vyhli opakovaniu v našom kóde, budeme musieť najprv špecifikovať tieto štýly a zdediť ich @extend kedykoľvek je to potrebné. Táto metóda, v Sass, je známa ako Selektorová dedičnosť, veľmi užitočnú funkciu, ktorá chýba v LESS.
.float-left float: left; .box-size @ include box size-box);
štýly
Keď bolo nastavené všetko, čo je potrebné, je načase nasadiť našu vCard, začínajúc farbou pozadia v našom HTML dokumente;
html výška: 100%; farba pozadia: $ base;
vCard
Nasledujúce štýly definujú balík vCard. Ak ste už pracovali v službe LESS, tento kód vám bude dobre známy a ľahko stráviteľný.
.vcard šírka: $ šírka; okraj: 50 pixlov auto; farba pozadia: tmavšia ($ base, 5%); hranica: 1px solid $ dark; @ zahŕňa okraj okraja (3px); ul padding: 0; rozpätie: 0; li štýl zoznamu: žiadny;
Šírka obálky zdedí hodnotu z šírka $ variabilné. Farba pozadia je tmavšia 5% od základnej farby, zatiaľ čo farba okraja bude tmavšia 10%. Toto zafarbenie sa dosiahne pomocou funkcií farieb Sass.
VCard bude mať tiež 3PX polomer zaoblených rohov, ktorý sa dosahuje použitím zmesi Compass CSS3 Mixins; border-radius (3PX).
Bio sekcia
Ako sme si všimli už v tejto príručke, vCard možno rozdeliť na dve časti. Tieto vnorené štýly definujú prvú sekciu, ktorá obsahuje profil obrázka, s niekoľkými podrobnosťami (meno, e-mail a telefón).
.bio border-bottom: 1px solid $ dark; polstrovanie: $ space; @extend.box-size; img @extend.float-left; zobrazenie: blok; hranica: ($ space / 4) solid #ffffff; .detail @extend .float-left; @extend.box-size; farba: tmavšia ($ základňa, 50%); okraj: left: $ space; spodné: $ space / 2; šírka: $ šírka - (($ space * 3) + $ img); li &: pred width: $ space; výška: $ space; margin-right: $ space; font-family: "ModernPictogramsNormal"; & .name: pred obsah: "f"; & .mail: pred obsah: "m"; & .phone: pred obsah: "N";
Z vyššie uvedeného kódu je jedna vec, o ktorej si myslíme, že je potrebné vziať na vedomie. Šírka v .detail selektor je špecifikovaný touto rovnicou $ šírka - (($ space * 3) + $ img);.
Táto rovnica sa používa na dynamické výpočty detailov šírka odčítaním šírky obrazu a medzery (výplň a okraj) z celkovej šírky vCard.

Sociálna sekcia
Štýly uvedené nižšie sa týkajú druhej časti vCard. V skutočnosti nie je žiadny rozdiel s obyčajným CSS tu, len teraz sú vnorené a niekoľko hodnôt je definovaných premennými.
.sociálna farba pozadia: $ tmavá; šírka: 100%; polstrovanie: $ space; @extend.box-size; ul text-align: center; li zobrazenie: inline-block; šírka: 32px; výška: 32px; a text-decoration: none; zobrazenie: inline-block; šírka: 100%; výška: 100%; textová zarážka: 100%; white-space: teraz; pretečenie: skryté;
V tejto časti sa zobrazia ikony sociálnych médií pomocou technológie image sprite a Compass má funkciu, ktorá umožňuje rýchlejšiu prácu.
Najprv musíme vložiť naše ikony do špeciálneho priečinka - pomenujte si priečinok /sociálnej/, napríklad. Vráťte sa späť do šablóny so štýlmi a spojte tieto ikony s nasledujúcimi @import pravidlo.
@import "social / * .png";
sociálnej/ vyššie nájdete v priečinku, kde ukladáme ikony. Tento priečinok by mal byť vnorený do priečinka s obrázkami. Teraz, ak sa pozrieme na našu zložku obrázkov, mali by sme vidieť obrázok sprite generovaný s náhodnými znakmi, ako napríklad sociálno-sc805f18607.png. V tomto okamihu sa na prednom konci nič nestane, kým nepoužijeme štýly s nasledujúcim riadkom.
@ zahŕňať všetky sociálne-sprites;
Konečný výsledok
Napokon, po všetkej tvrdej práci môžeme vidieť výsledok takto:

V prípade, že si to myslíme 500px je príliš široká neskôr, potrebujeme zmeniť hodnotu len v šírka $ premennú - napríklad, 350px - zvyšok bude “magicky” byť upravené. Môžete tiež experimentovať s premennou farieb.

- Zobraziť demo
- Stiahnuť zdroj
záver
V tomto návode sme vám ukázali, ako vytvoriť jednoduchý online vCard so Sass a Compassom; to je len príklad. Sass a Compass sú naozaj mocné, ale niekedy to nie je potrebné. Napríklad, keď pracujeme na webových stránkach s niekoľkými stránkami a pravdepodobne bude potrebovať len menej riadkov štýlov, použitie Sass a Compass sa považuje za nadmerné.
Tento príspevok uzatvára sériu Sass a dúfame, že sa vám to páči. Ak máte akékoľvek otázky týkajúce sa tejto témy, neváhajte a pridajte ju do poľa s poznámkami nižšie.