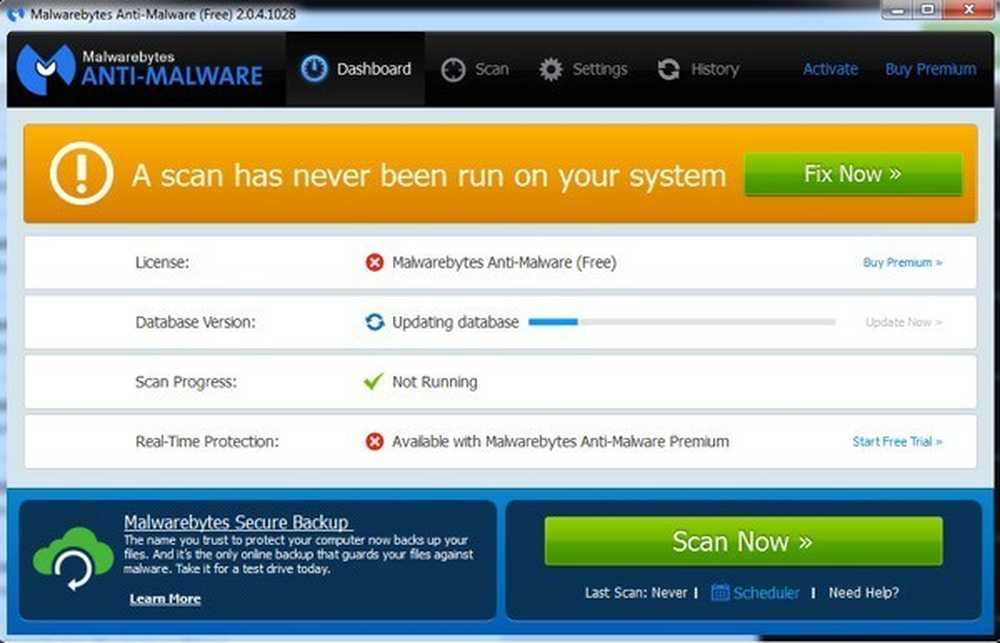Najlepší bezplatný softvér pre panorámu
Vytvorenie panoramatického záberu z banda digitálnych fotografií je niečo, čo som vždy rád robil, pretože sa mi to cíti ako nejaká profesionálna fotografia! V tomto článku budem hovoriť konkrétne o stolnom softvéri a on-line nástrojoch, pretože takmer každý smartphone má panoramatickú možnosť zabudovanú do softvéru fotoaparátu. Pomocou bezplatného stolového softvéru a fotografií, ktoré boli vykonané s určitou starostlivosťou, môžete vytvoriť niektoré pekne fantastické vyzerajúce širokouhlé alebo 360-stupňové panorámy.
Najlepšie je, že skutočne nemusíte veľa o fotografovaní vedieť, aby ste vytvorili panoramatické obrázky; počas fotografovania si musíte pamätať na niekoľko jednoduchých pravidiel. Skôr než začnete proces vytvárania vlastnej panorámy, prečítajte si najskôr tieto tipy:
- dôsledný - Po prvé, uistite sa, že používate konzistentné nastavenia pre všetky fotografie. V podstate, ak fotografujete ulicu, nepoužívajte ju s bleskom, druhý bez a tretí v nočnom režime! Bude to všetko spojené, ale bude úplne inak. Stick s jedným režimom a jedným typom expozície. Manuálne nastavte vyváženie bielej a nastavenia blesku tak, aby sa samy neupravovali.
- sústredený - Pri snímaní fotografií uchovávajte všetky fotografie pozdĺž tej istej roviny. Ak napríklad fotografujete zábery zľava doprava zo scény (os x), udržujte fotoaparát v rovnakej zvislej polohe po celú dobu (os y).
- prekrytie - Pri snímaní fotografií, ak idete na horizontálnu panorámu, presuňte sa zľava doprava a uistite sa, že sa prekrývajú všetky susedné snímky o 20 až 30 percent. Softvér pre šitie fotografií musí byť schopný mať prekrytie, aby vedel, čo sa má zlúčiť.
- orientácia - Keď si prezeráte miniatúry obrázkov v programe Explorer, uistite sa, že sú všetky otočené pravou stranou nahor.
Než sa dostaneme do detailov, tu sú niektoré skvelé príklady panoramatických obrázkov, ktoré môžete vytvoriť z vlastného digitálneho fotoaparátu:



Existuje niekoľko rôznych programov, ktoré som použil na vytváranie panoramatických fotografií, z ktorých každý má svoje vlastné výhody a nevýhody.
AutoStitch
AutoStitch je to, čo som začal používať a stále používam dosť, keď mám obrázky, ktoré viem, že ľahko vytvoria skvelú panorámu. Funkcia AutoStitch je bezplatný program, ktorý zachycuje viacero digitálnych fotografií scény a hladko ich spája, aby ste automaticky vytvorili panoramatickú fotografiu.
Je to väčšinou pre začiatočníkov a vytvára panorámu pre vás bez zadania užívateľov. Môžete nastaviť niekoľko možností, ale z väčšej časti AutoStitch spracováva všetko.
Po jeho nainštalovaní a spustení systému uvidíte tri veľké ikony, z ktorých môžete kliknúť len na dve. Ikona priečinka slúži na výber priečinka s panoramatickými obrázkami a ikona ozubeného kolieska pre nastavenia.

Najskôr môžete kliknúť na tlačidlo nastavení a ubezpečiť sa, že predvolené nastavenia sú v poriadku. Môžete upraviť veľkosť výstupu, možnosti miešania, možnosti rozhrania a rozšírené možnosti. Na začiatok som naozaj nenapadol žiadne z týchto nastavení, ak nepotrebujete taky.

Pokračujte a kliknite na ikonu priečinka a vyberte všetky fotografie pre panorámu. Keď kliknete na tlačidlo OK, program automaticky spustí spracovanie obrázkov a vytvorenie panorámy. Doslova nič nemáte s týmto programom.

Po niekoľkých sekundách bude vaša panoráma vytvorená a mala by sa otvoriť v predvolenom prehliadači obrázkov. Nižšie som vzal päť fotiek miestnosti v mojom dome a dokonale ich zviažil.

AutoStitch je veľmi jednoduché a najlepšie pre fotografie, ktoré sú dobre naplánované a dodržiavajú všetky vyššie uvedené pravidlá. Pokiaľ ide o manipuláciu alebo úpravu, neexistujú žiadne, takže ak chcete niečo, čo vám dáva väčšiu kontrolu, pozrite sa na nižšie uvedené programy.
Hugin
Druhá časť slobodného softvéru, ktorá umožňuje vytvárať skvelé panoramatické fotografie Hugin. Hugin sa líši od funkcie AutoStitch, pretože je to trochu komplikovanejšie, ale umožňuje väčšiu prispôsobenie a kontrolu nad vašou záverečnou panorámou. V skutočnosti majú tri režimy v závislosti od vašej úrovne: Jednoduché, Pokročilé a Znalé. Môžete medzi nimi prepínať kliknutím na Rozhranie položku menu.
Ak chcete začať, držať sa jednoduché a ako sa naučíte používať program, môžete prepnúť na ostatné režimy. Ak chcete začať, pokračujte a kliknite na tlačidlo Načítať obrázky gombík.

V závislosti od kamery, ktorú ste použili na snímanie obrázkov, môžete získať správu, že program nemôže nájsť žiadne informácie o zornom poli obrazu.

Zobral som pár fotografií z môjho iPhone a tieto informácie zrejme nie sú zahrnuté v metadátach pre obrázok. Len model Google pre váš iPhone a HFOV a mali by ste ho nájsť. V podstate je to kdekoľvek od 52 do 56. Napíšte to a automaticky vyplní ohniskovú vzdialenosť. Väčšina ľudí by tento dialóg vôbec nemala vidieť.

Teraz by ste mali vidieť všetky načítané obrázky a ukážku panorámy. Nebojte sa, ak veci vyzerajú nesprávne, pretože ďalším krokom k dokončeniu je vyrovnanie. Pokračujte a kliknite na tlačidlo zoradiť a program spustí niektoré nástroje na obrázkoch, aby ich správne zarovnal. V podstate ide o kontrolné body, ktoré sa vytvoria automaticky, ktoré informujú softvér, ktoré časti dvoch rôznych obrázkov sú rovnaké.

Nakoniec kliknite na Vytvoriť Panoráma a vyberte si výstupné možnosti. Kliknite na tlačidlo OK a otvoria sa dve okná, aby sa spustilo spracovanie obrazu. Tiež program vytvorí veľa súborov temp v rovnakom adresári ako posledná panoráma, takže stačí trpezlivo a počkajte, kým sa všetko dokončí, pretože dočasné súbory sa automaticky odstránia.
Takto môžete použiť Hugina v jeho najzákladnejšej forme. Ak chcete viac ovládania, stačí kliknúť na rôzne karty (rozloženie, premietanie, presunúť / pretiahnuť, orezať) a budete môcť doladiť skoro každý aspekt panorámy. Ak chcete vytvoriť profesionálne panorámy, potom je najlepšia voľba Hugin.
Konečné výsledky v mojom teste boli veľmi dobré. Opravená expozícia, ktorá bola použitá na fotografie, spôsobila, že scéna vyzerala lepšie v porovnaní s funkciou AutoStitch. V produkte Hugin však existovali viac malých odchýlok, ktoré neboli v AutoStitche.
Editor obrázkov Microsoft Composite
Ďalším skvelým bezplatným nástrojom, ktorý je niekoľko rokov starý, ale funguje úžasne, je Microsoft Image Composite Editor (ICE). Čo je naozaj super v tomto programe je skutočnosť, že môžete vytvoriť panorámu z videa. Ak ste si pozreli video z kopca pri natáčaní vašej videokamery zľava doprava, môžete použiť ICE na vytvorenie panorámy z fotografií získaných z videa. Robí to všetko pre vás, takže nemusíte robiť nič zložité.
V tomto príspevku sa však budem zaoberať len o spojovaní obrázkov. Tento proces je veľmi jednoduchý. Akonáhle ho nainštalujete a spustite, stačí jednoducho pretiahnuť fotografie na rozhranie alebo kliknúť na súbor a potom Nová panoráma. Vyberte si svoje obrázky a v okne ukážky sa okamžite načítajú a spájajú.

Môžete zmeniť pohyb kamery, orezať obrázok, zmeniť nastavenia exportu a veľkosť panorámy. Program podporuje neobmedzené fotografie, takže môžete skutočne vytvárať gigapixelové panorámy pomocou ICE. Je tiež vhodné, aby ste mohli exportovať do iných formátov ako sú BMP, TIFF, PNG, PSD atď. Kliknite na Exportovať na disk uložte súbor.
Výsledky v mojom teste boli veľmi dobré a lepšie ako oba uvedené programy. K dispozícii bolo menej artefaktov a konečná farba obrazu bola lepšia. Samozrejme, musíte pracovať s veľmi dobrým súborom obrázkov, aby ste získali dobré výsledky s ICE.
Existuje mnoho ďalších panoramatických aplikácií, mnohé z nich platia, ale naozaj by ste nikdy nemali musieť míňať peniaze vytvárajúce panorámy. Uvedené programy dokážu vytvoriť skvelé profesionálne vyzerajúce panorámy s ťažko steskovanými obrázkami. Ak máte akékoľvek otázky, uverejnite komentár. Užite si to!