Ako zachytiť statické obrázky z videa alebo DVD
Pozeráte si film DVD na počítači alebo video, ktoré ste stiahli z vášho fotoaparátu a chcete, aby ste mohli zachytiť určitý snímok ako statický obrázok? Podľa predvoleného nastavenia v systéme Windows je možné používať len tlačiareň PrintScreen alebo skratku CTRL + I v aplikáciách Windows Media Player 9 a 10.
Tieto metódy sú v poriadku, ale nie sú naozaj veľmi presné a začínajúc programom Windows Media Player 11 CTRL + I metóda ani nefunguje! Nebojte sa, ale existuje ďalší spôsob, ako zachytiť video rámček a previesť ho na statický obrázok pomocou programov tretích strán.
VLC Media Player
VLC Media Player je pravdepodobne najpopulárnejší prehrávač médií pre systém Windows z hľadiska sťahovania. Pravidelne sa aktualizuje novými funkciami a kodekmi a podporuje 64-bitové verzie systému Windows. Jednou malou funkciou programu je fotografovanie videa pri prehrávaní alebo pri pozastavení. Iné ako snímanie snímky, nie je o nič viac.

Stačí kliknúť na video a potom kliknite na tlačidlo Vytvoriť snímku. Ak všetko, čo potrebujete, je niekoľko fotografií z videa alebo DVD, VLC je dokonalý. Ak chcete viac možností, potom by som navrhol hráča GOM ako alternatívu.
Klasický prehrávač médií
Jedným z mojich obľúbených multimediálnych prehrávačov je klasický prehrávač médií. Viete, ten, ktorý vyzerá ako ten, ktorý pochádza z dní systému Windows XP? Nenechajte sa však vyhať, akoby vás oklamal, pretože je to veľmi všestranný prehrávač médií. Je to zadarmo, ľahké a prispôsobiteľné v prípade, že máte väčšie potreby. Mimochodom, má tiež jednoduchú možnosť uložiť aktuálny snímok ako statický obrázok. Stačí kliknúť na súbor a potom kliknite na tlačidlo Uložiť obrázok.

Prehrávač GOM
GOM Player je veľmi užitočný audio a video prehrávač, ktorý obsahuje mnoho z najpopulárnejších kodekov. Prehrávač GOM obsahuje mnoho kodekov (XviD, DivX, FLV1, AC3, OGG, MP4, H263 a ďalšie), takže môžete sledovať väčšinu videí bez toho, aby ste museli inštalovať samostatné kodeky. Prehrávač GOM môže tiež prehrávať poškodené súbory AVI alebo súbory AVI, ktoré ešte neboli úplne stiahnuté. Takže ak máte súbor vo formáte AVI, ktorý si môžete stiahnuť iba časť, prehrávač GOM vám umožní pozrieť stiahnutú časť.
Ďalšou zaujímavou funkciou prehrávača GOM je, že má zabudovaný nástroj na zachytávanie obrazovky ktoré môžete použiť na zachytenie statických záberov videa, ktoré práve prehrávate. Existuje aj niekoľko ďalších programov, ktoré vám umožňujú robiť to isté, ale prehrávač GOM je oveľa chladnejší, pretože obsahuje funkciu zachytenia Burst, ktorá vám umožní získať súvislú obrazovku s až 999 statickými obrázkami!
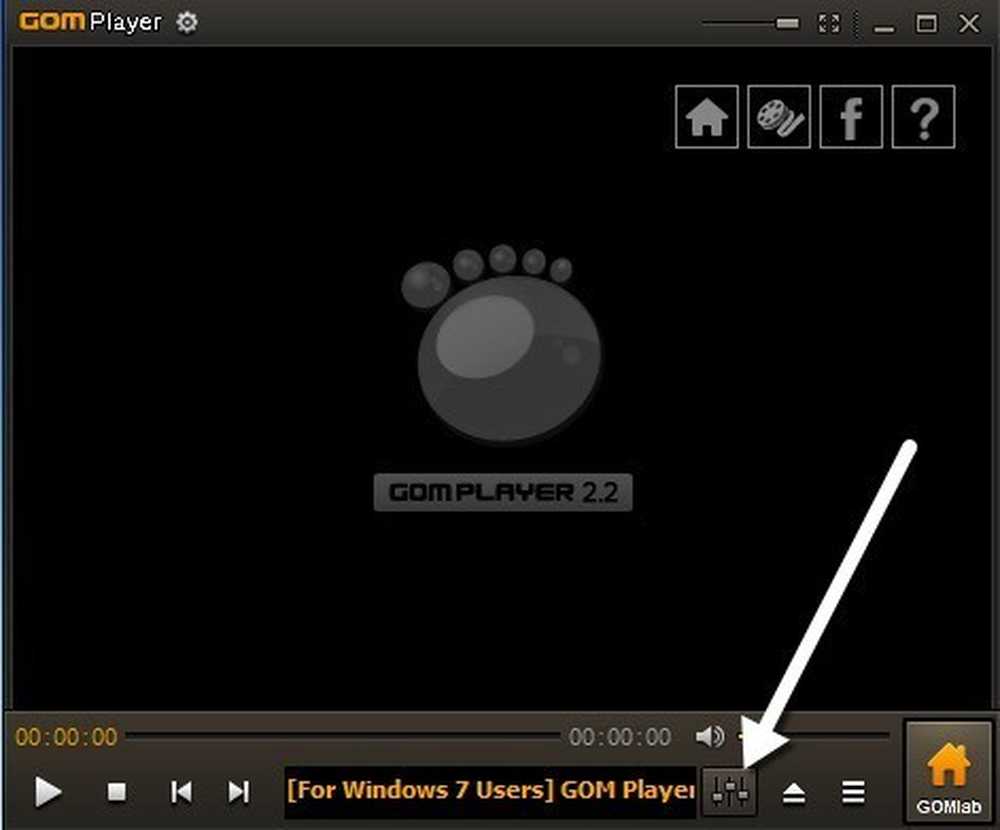
Po stiahnutí a nainštalovaní prehrávača médií GOM môžete zachytiť snímky videa kliknutím na Ovládací panel ikona v pravom dolnom rohu (ikona s posúvačom).
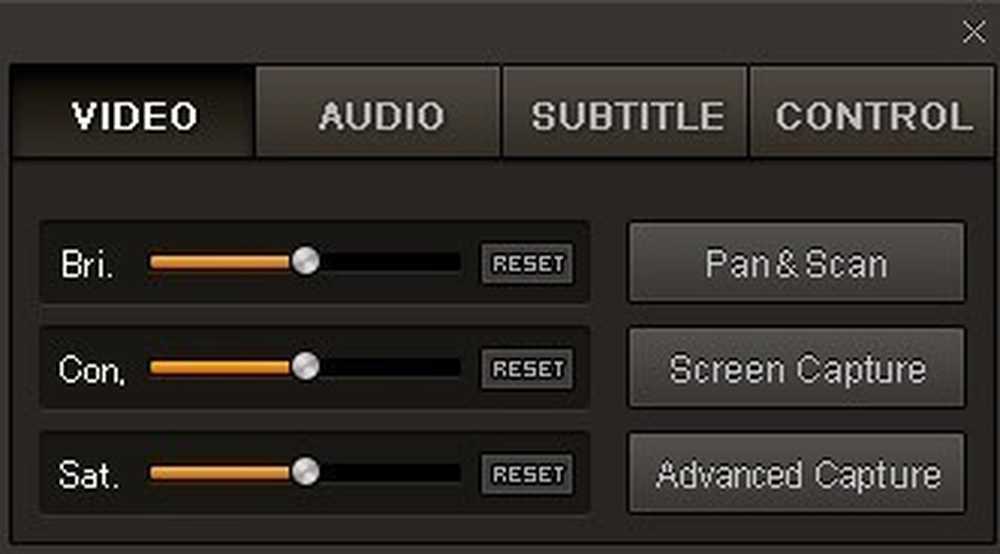
Môžete buď kliknúť na Zachytenie obrazovky ak chcete spustiť zachytenie s predvolenými nastaveniami alebo môžete kliknúť na Pokročilé zachytenie a nakonfigurujte ich podľa vlastného želania.
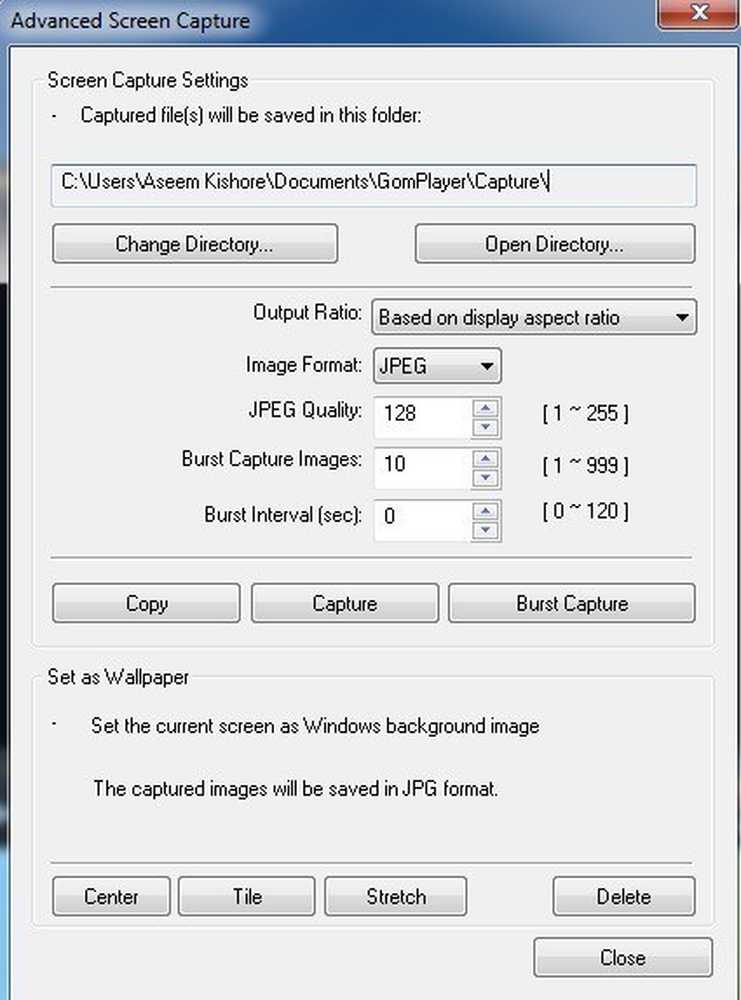
Môžete nakonfigurovať cieľový adresár statických obrázkov, formát obrázka (JPEG alebo BMP), kvalitu obrázkov JPEG, zábery na snímanie burstov (počet záberov, ktoré chcete zachytiť) a interval roztrhnutia v sekundách. Môžete tiež rýchlo nastaviť aktuálny rámec ako pozadie Windows.
Ak zistíte, že video je príliš tmavé alebo príliš svetlé, môžete upraviť jas a kontrast pred zachytením obrázkov.
GOM Player a VLC Media Player sú vynikajúce multimediálne prehrávače s niektorými naozaj užitočnými pokročilými funkciami. Určite stojí za to, či ste ochoreli predvoleným softvérom na prehrávanie DVD, ktorý získate po zakúpení v počítači.
Niekoľko ďalších programov vám umožní zachytiť snímky obrazoviek z videí a ten, ktorý som použil, je Virtual Dub. Keďže je to viac zamerané na úpravu a spracovanie video súborov, nezmienil som sa o tom v hornej časti. Ak máte ďalšie návrhy, dajte nám vedieť v komentároch. Užite si to!




