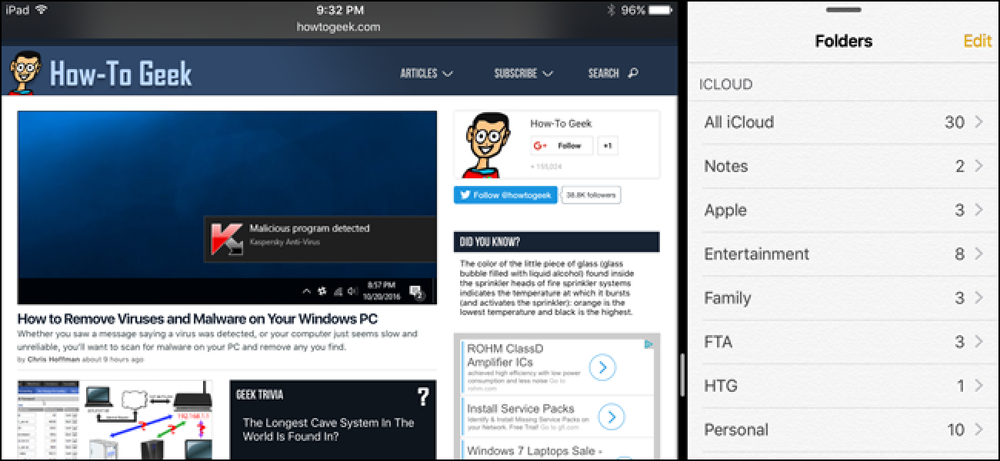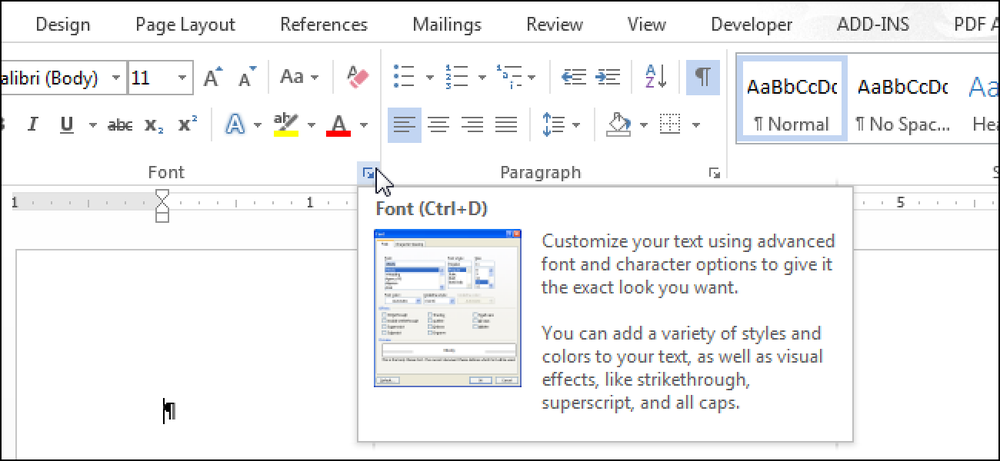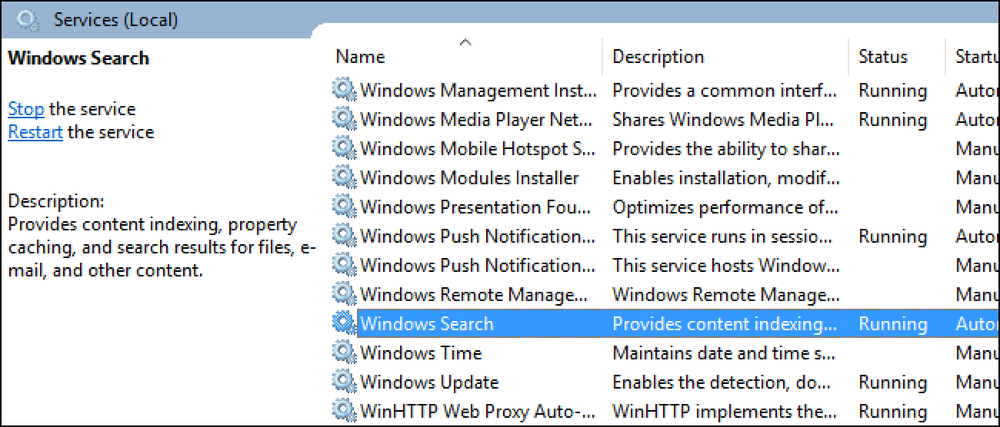Ako zakázať nastavenia, služby a programy v systéme Windows 7 / 8.1
Hoci väčšina ľudí nikdy nezmení nastavenia na svojich počítačoch, existujú situácie, kedy je veľmi užitočné vypnúť alebo vypnúť určitý program, službu alebo nastavenie v systéme Windows 7 alebo Windows 8. Napríklad v posledných niekoľkých rokov pracujúcich ako IT Professional, bolo veľa príležitostí, keď sa ukázalo ako veľmi užitočné zakázať bránu firewall v systéme Windows, vypnúť blokovanie vyskakovacích okien v IE alebo vypnúť funkciu autorun / autoplay pre jednotku CD / DVD.
Zakázanie položiek, ako je regedit, správca úloh, hardvérové zariadenia, súbory cookie atď., By sa malo vykonávať len vtedy, ak používatelia používajú počítač a chcete im zabrániť v prístupe k systémovým nastaveniam. Zakázanie položiek, ako sú Obnovovanie systému, program MSN Messenger a spúšťacie programy, vám pomôže ušetriť zdroje počítača. Zakázanie funkcie Obnovovanie systému bez toho, aby ste vedeli, na čo sa používa a bez toho, aby ste mali inú zálohu, by nebol dobrý nápad. Takže zakážete iba položky, ak ste si istí, že ich chcete zakázať!
Zakázať bránu firewall systému Windows
Bránu Windows Firewall môžete vypnúť v systéme Windows 7 / 8.1 tak, že prejdete na ovládací panel a otvoríte ho Brána firewall systému Windows dialóg. V systéme Windows 8 musíte kliknúť pravým tlačidlom na falošné tlačidlo Štart a potom zvoliť Ovládací panel. Teraz uvidíte odkaz vľavo, ktorý hovorí Zapnutie alebo vypnutie brány firewall systému Windows.

Okamžite si všimnete, že existujú nastavenia na zapnutie a vypnutie brány firewall pre verejné i súkromné siete. Je to naozaj užitočné, pretože môžete vypnúť bránu firewall v súkromnej zabezpečenej sieti, ako je vaša domáca sieť, ale uistite sa, že kedykoľvek sa pripájate k verejnej sieti, ako je bezplatné Wi-Fi na letisku, brána firewall zostane zapnutá a ochráni váš počítač.
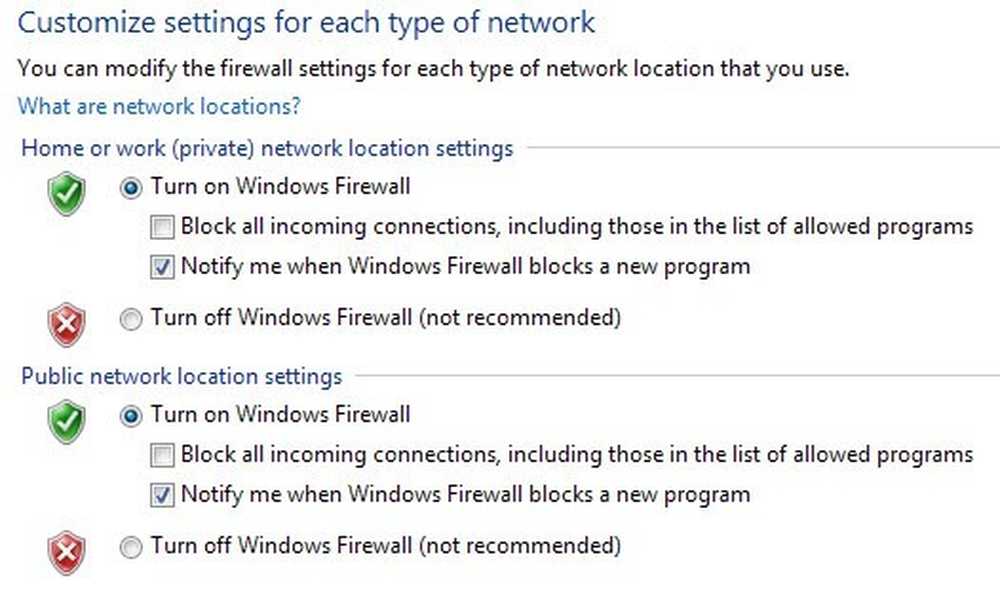
Opäť by ste mali bránu firewall zapnúť pre obe siete, ale predpokladá sa, že viete, čo robíte a chcete ju vypnúť z určitého dôvodu.
Zakázať blokovanie automaticky otváraných okien v IE
Niekedy IE zablokuje legitímne vyskakovacie okno alebo môžete mať inú aplikáciu blokovania vyskakovacích okien tretej strany, ktorú chcete použiť namiesto IE, takže ju môžete zakázať kliknutím na nastavenie ikona vpravo hore, ktorá vyzerá ako malý prevod.
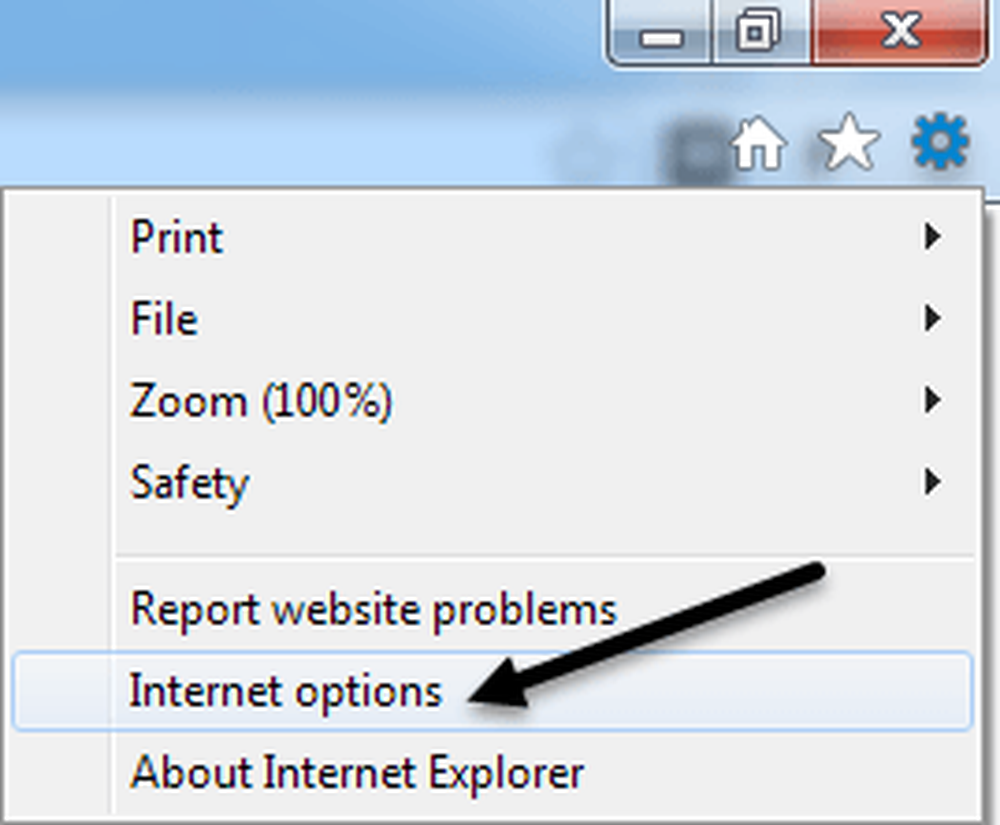
Klikni na súkromia a zrušte začiarknutie políčka Zapnite blokovanie automaticky otváraných okien box.
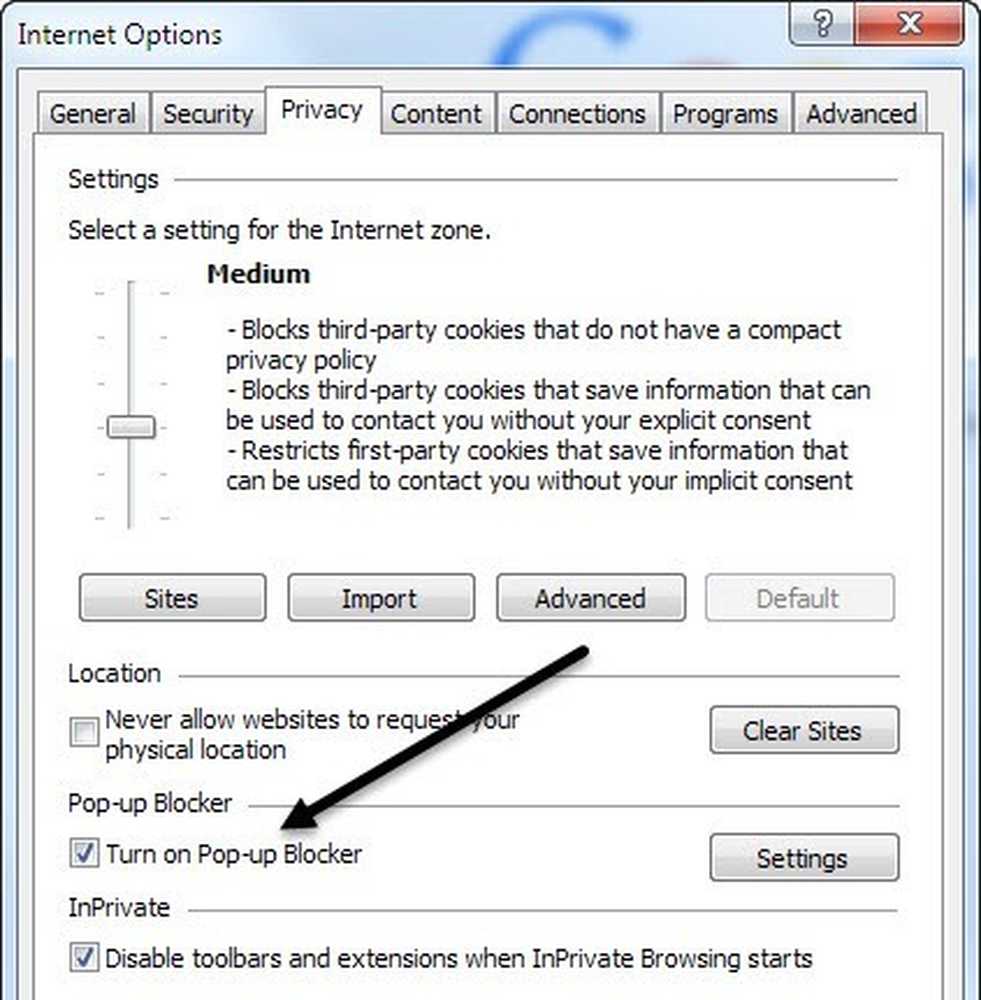
Ak jednoducho chcete povoliť niekoľko stránok, o ktorých viete, že sú bezpečné, ale stále môžete zablokovať zvyšok, kliknite na tlačidlo nastavenie a pridať webové stránky, z ktorých chcete vždy povoliť vyskakovacie okná.
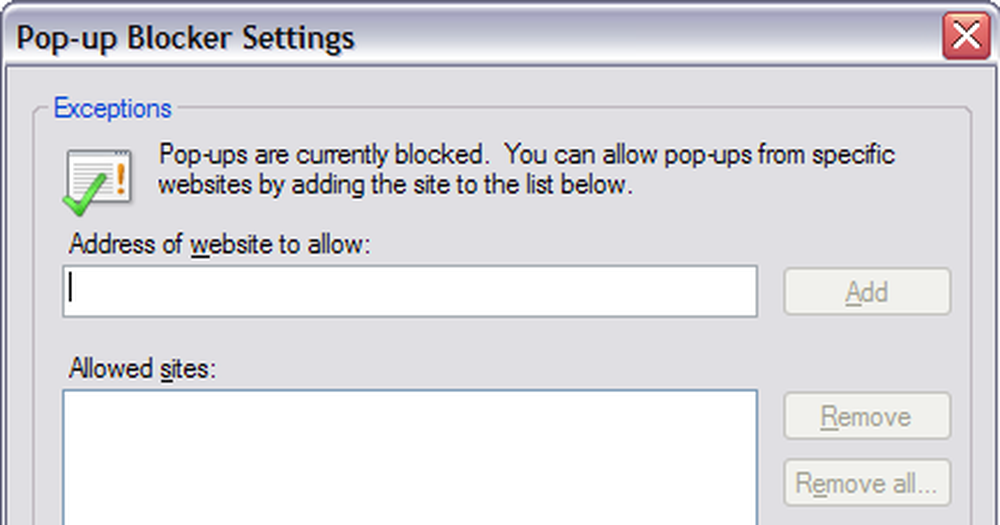
Zakázať súbory cookie v IE
Súbory cookie sú malé súbory uložené vo vašom počítači prostredníctvom webových stránok, ako sú Yahoo, Google, Amazon, atď., Ktoré uchovávajú vaše predvoľby pre služby, ktoré môžete prispôsobiť, napríklad farebnú tému alebo položky na vašej domovskej stránke. Niektoré stránky budú používať súbory cookie na štatistické, demografické a identifikačné účely. Cookies môžete zakázať tak, že prejdete na možnosti internetu a súkromia ako je zobrazené vyššie.
Tentokrát kliknete na pokročilý tlačidlo pod nastavenie záhlaví v hornej časti.
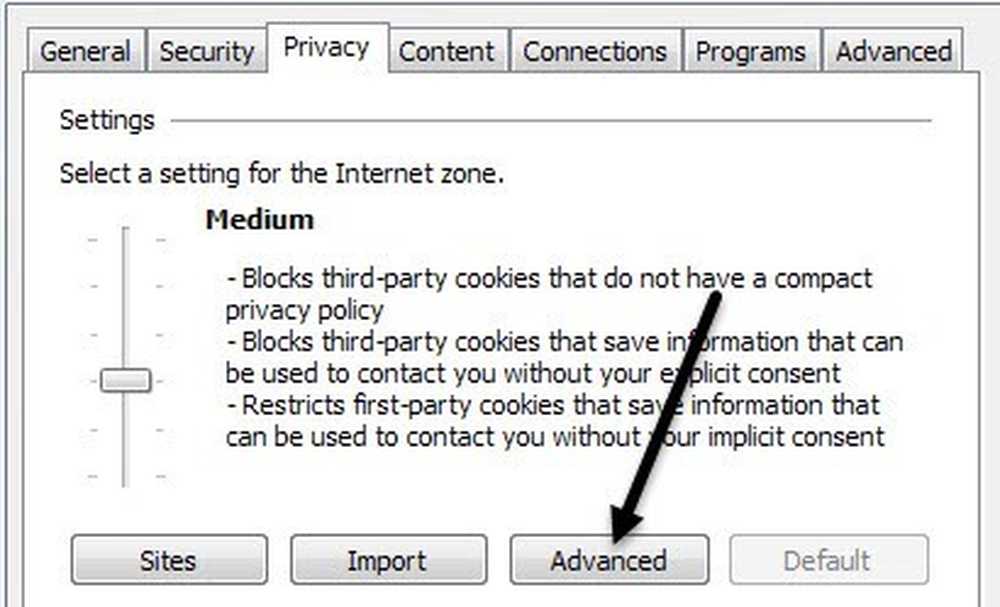
Nakoniec skontrolujte Prekonať automatické spracovanie súborov cookie vyberte možnosť súhlasiť, blok, alebo prompt pre súbory cookie prvej strany a súbory cookie tretej strany. Súbory cookie prvej strany sú vytvorené webovou lokalitou, ktorú práve navštevujete, a súbory cookie tretích strán nastavené inou stránkou, než je tá, ktorú navštevujete.
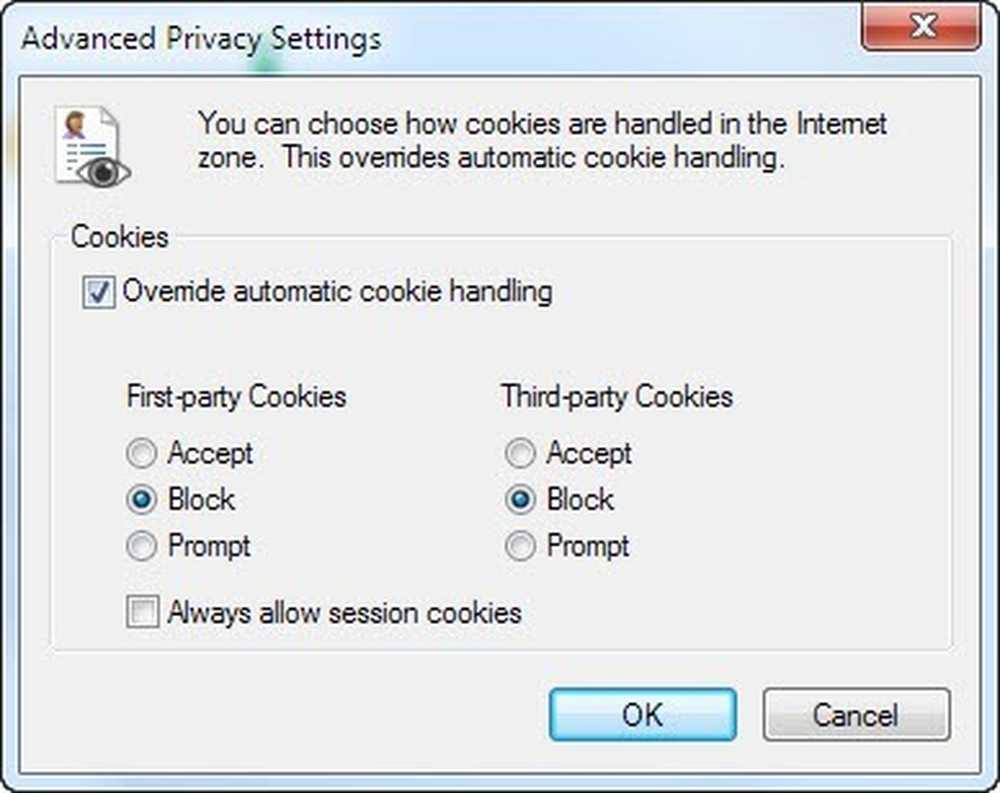
Zakázať režim dlhodobého spánku
Na svojom notebooku s operačným systémom Windows 8 som nepoužil funkciu hibernácie ani raz, a preto som rád vypnúť túto funkciu a zotaviť nejaký vzácny priestor na pevnom disku. Ak chcete vypnúť režim hibernácie v systéme Windows 7 a Windows 8, môžete spustiť príkaz na príkazovom riadku na vymazanie súboru režimu hibernácie.
Pozrite sa na môj predchádzajúci príspevok o vypnutí režimu hibernácie v systéme Windows, kde nájdete úplný sprievodca.
Zakázať obnovenie systému
Obnovovanie systému je zabudovaná funkcia systému Windows, ktorá umožňuje v určitých okamihoch vykonať snímky operačného systému, napríklad pred inštaláciou nového ovládača alebo aplikácie. Ak sa niečo pokazí, modré obrazovky počítača atď., Môžete prejsť na položku Obnovovanie systému a obnoviť operačný systém na predchádzajúci bod, keď ešte fungoval. Ak ho chcete deaktivovať, najprv kliknite na tlačidlo Štart, zadajte príkaz Obnovovanie systému a potom kliknite na tlačidlo Vytvorte bod obnovenia.
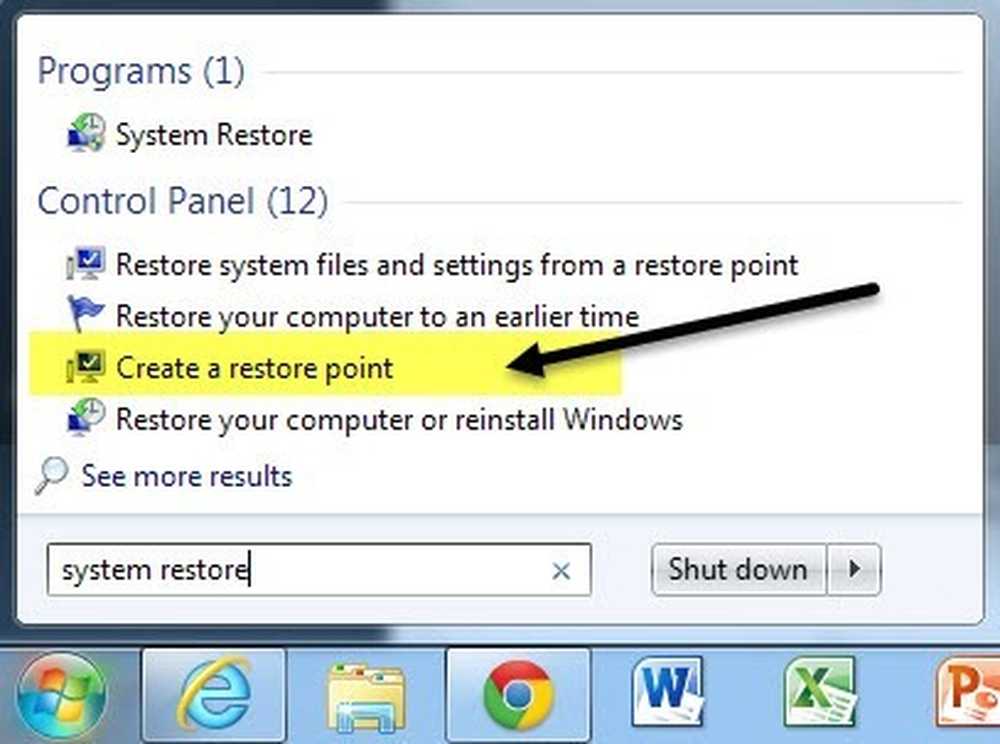
Ďalej kliknite na disk, na ktorom chcete vypnúť funkciu Obnovenie systému, a potom kliknite na tlačidlo konfigurácia Tlačidlo. , Osobne je najlepšie zachovať funkciu Obnovovanie systému zapnutá pre vašu jednotku C (alebo akúkoľvek jednotku, na ktorej je nainštalovaný systém Windows) a vypnúť ju pre všetky ostatné disky alebo oddiely.
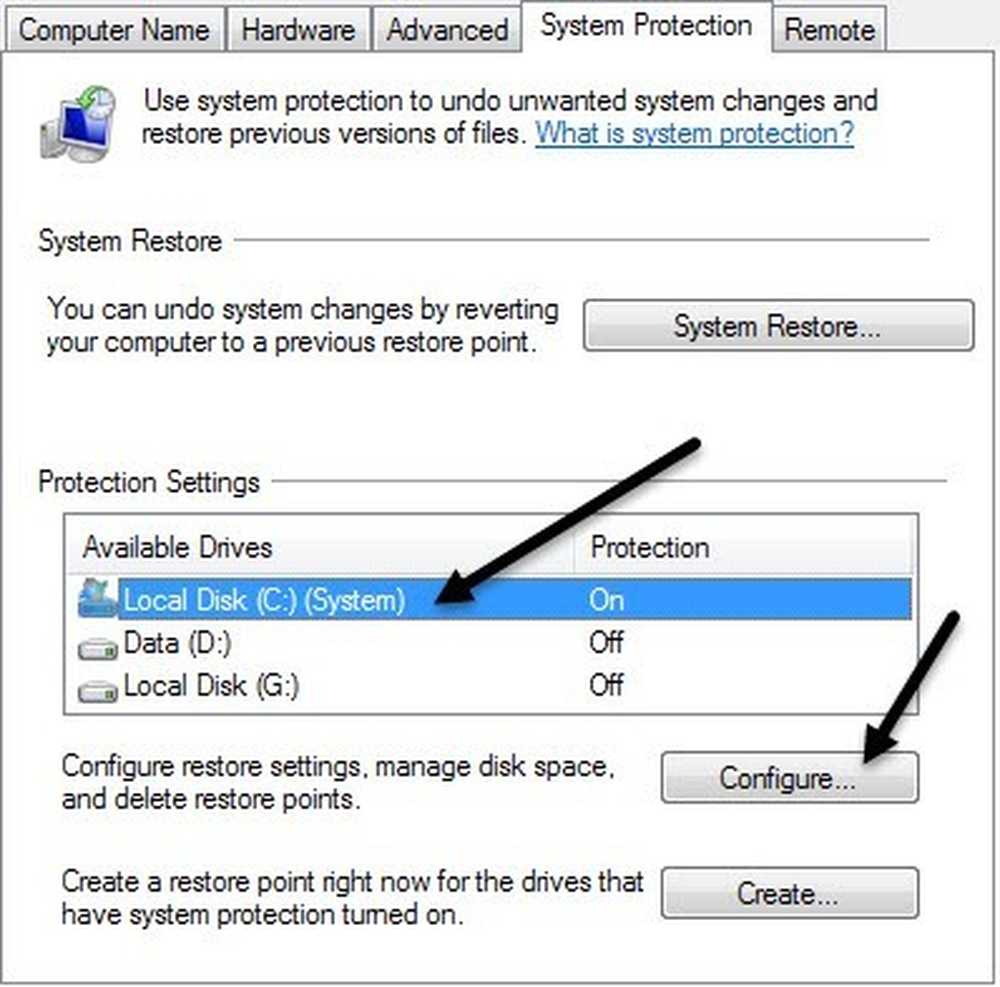
V časti Nastavenia obnovenia môžete vybrať položku Vypnite ochranu systému prepínač na vypnutie obnovenia systému.
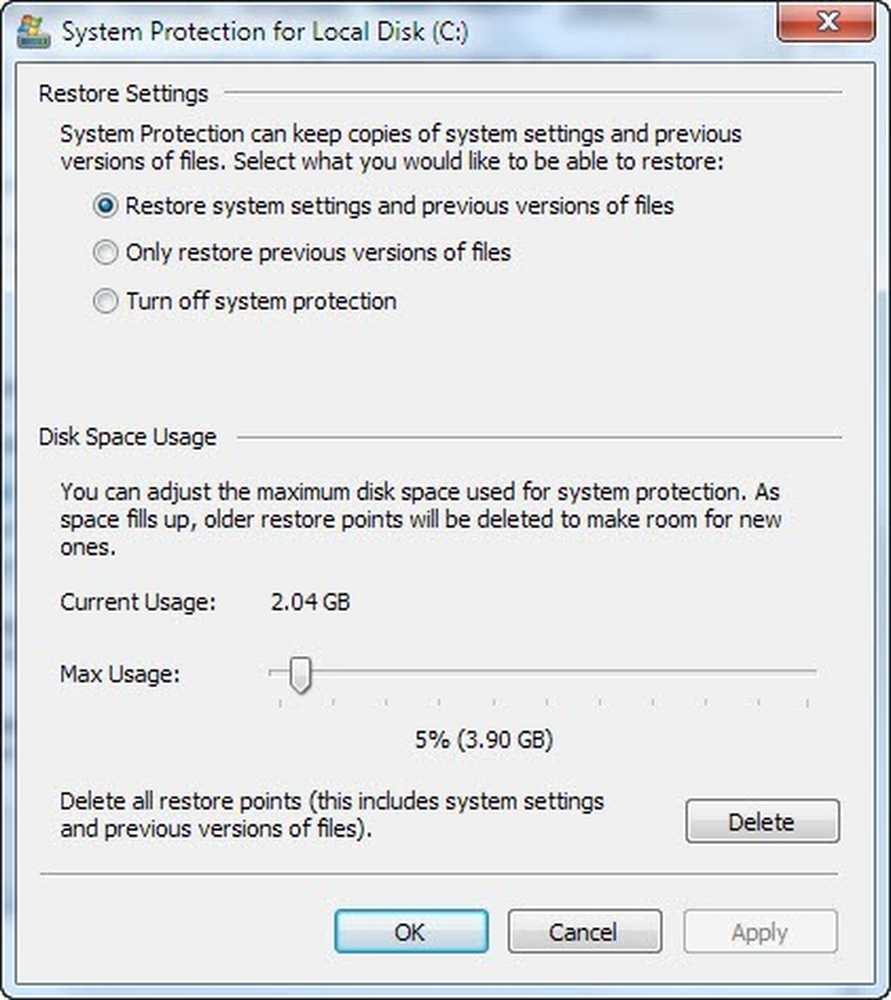
Môžete tiež upraviť množstvo priestoru použitého na disku pre obnovenie systému a odstrániť všetky body obnovenia v systéme, ak chcete.
Zakázať autorun / Autoplay pre jednotky CD / DVD
Zvyčajne som rád, aby autorun funkcia bola vypnutá, pretože je to veľmi nepríjemné, keď sa automaticky objaví a pýta sa ma, čo chcem robiť s CD, ktoré by som jednoducho chcel mať prístup cez iný program atď. aký druh vírusu by mohol byť na CD, ktorý niekto spálil, čo bude potom vykonané automaticky od zapnutia autorunu.
Autorun môžete vypnúť tak, že prejdete na ovládací panel a kliknete na tlačidlo AutoPlay ikona.
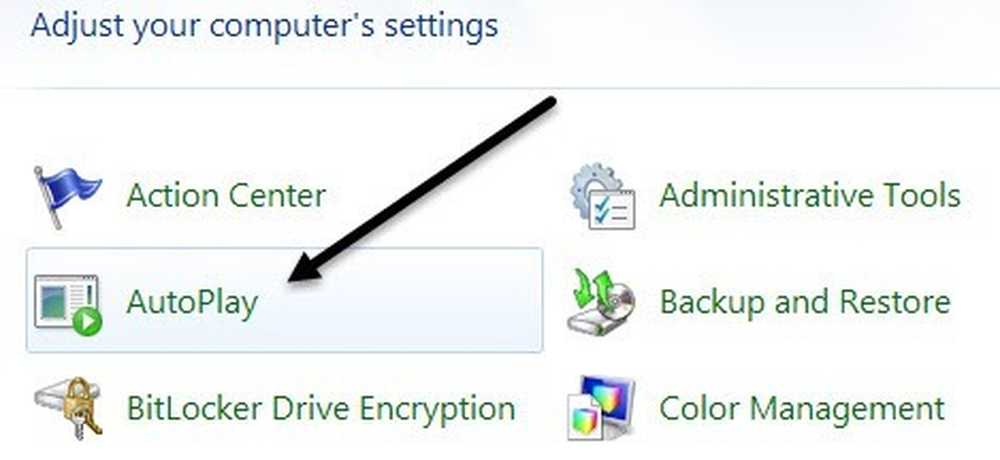
Uvidíte tu celé množstvo nastavení, ktoré môžete upraviť. Máte dve možnosti: úplne odbočiť z automatického prehrávania zrušením začiarknutia Použite automatické prehrávanie pre všetky médiá a zariadenia v hornej časti alebo upravte nastavenia konkrétneho zariadenia alebo média, pre ktoré chcete vypnúť.
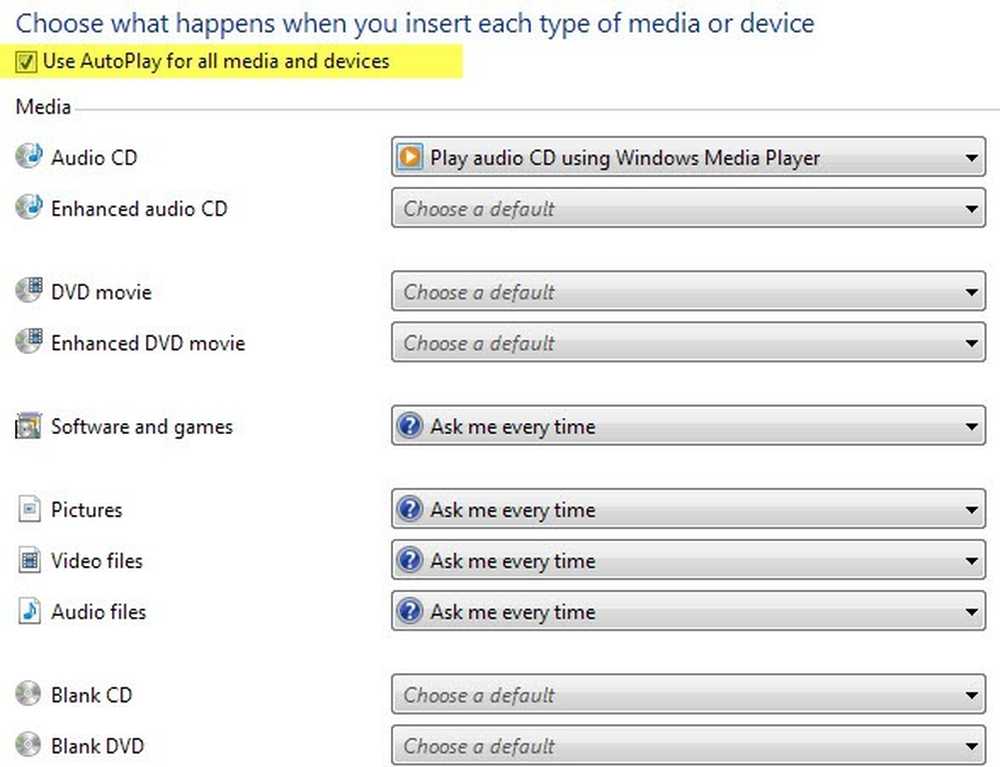
Zakázať bezdrôtové pripojenie
Niekedy môže byť zakázanie bezdrôtového pripojenia užitočné, ak pracujete s prenosným počítačom a ste pripojení do káblovej siete. Ak ste už pripojený a vaša bezdrôtová sieť sa pokúša pripojiť, môže to spôsobiť problémy a byť nepríjemné.
Môžete zakázať bezdrôtové pripojenie v systéme Windows tak, že prejdete na ovládací panel a kliknete na Centrum sietí a zdielania. Potom kliknite na Zmeniť nastavenie adaptéra v ľavej ponuke.
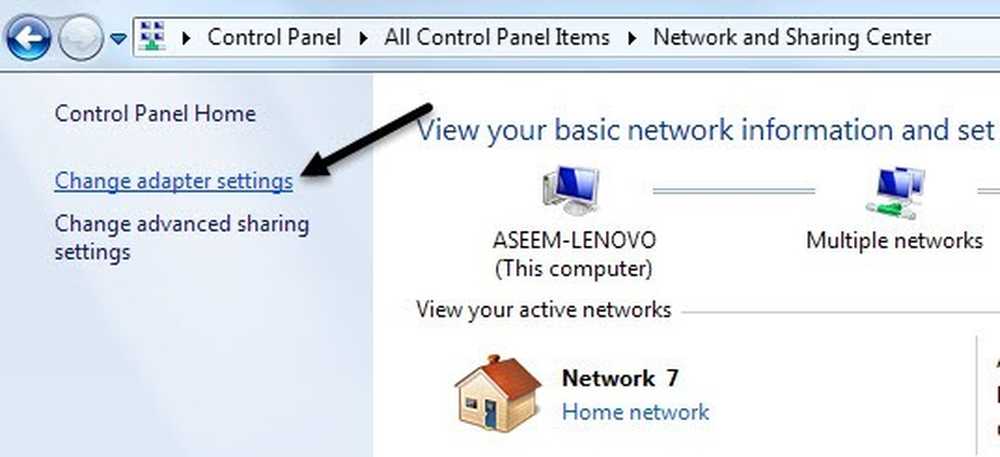
Zobrazí sa niekoľko možných spojení Bezdrôtové sieťové pripojenie alebo Lokálne sieťové pripojenie. Jednoducho kliknite pravým tlačidlom na adaptér a vyberte zakázať.
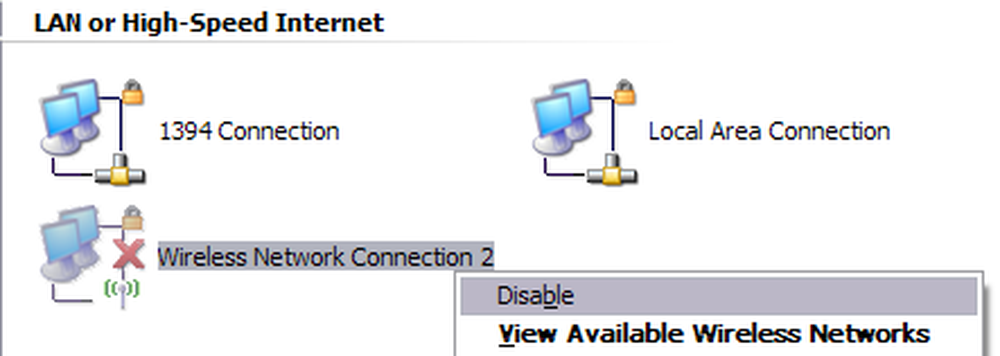
Zakázať kontrolu používateľských kont
V systéme Windows je ovládanie používateľských kont vo vstavanej bezpečnostnej funkcii, ktorá zabraňuje spusteniu neoprávnených alebo nepoctivých programov vo vašom systéme bez vášho povolenia. Ak chcete vypnúť UAC v systéme Windows 7, stačí otvoriť ovládací panel, kliknite na Používateľské kontá a potom kliknite na tlačidlo Zmeňte nastavenia kontroly používateľských kont.
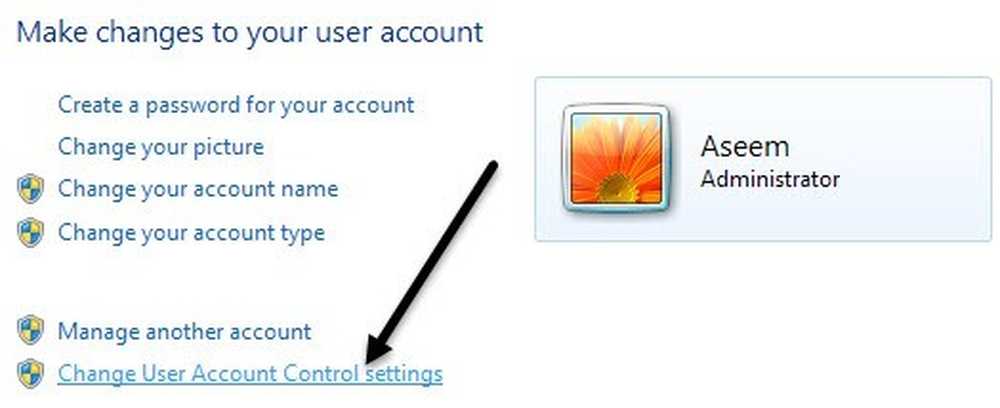
Posuňte lištu doľava Nikdy neoznámte a máte dobré ísť.
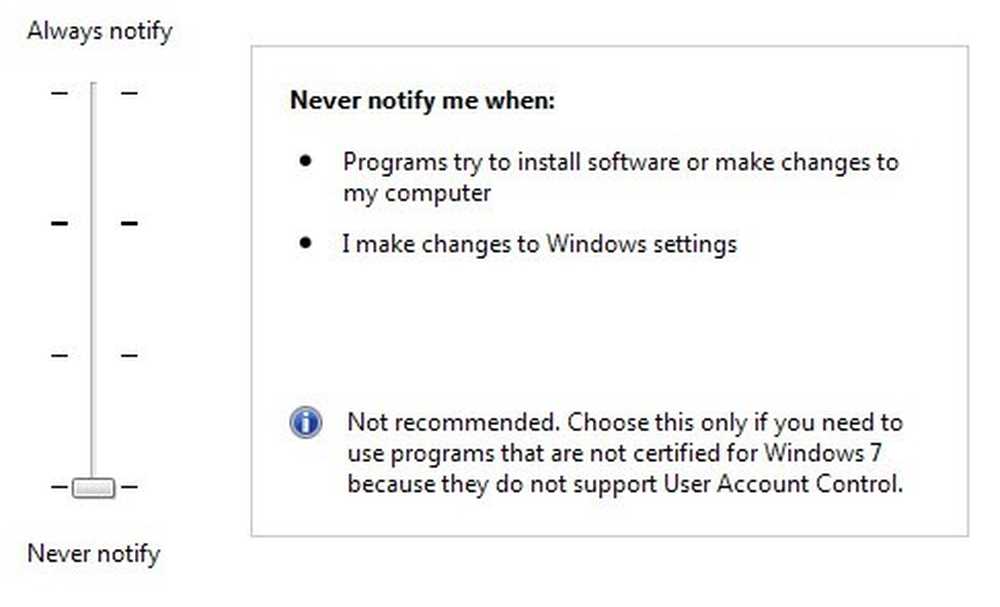
V systéme Windows 8 sa veci trochu líšia. Nastavenie funkcie UAC to Never nikdy nezakáže UAC úplne. Prečítajte si môj príspevok o tom, ako UAC funguje v systéme Windows 8, aby ste sa dozvedeli, ako ho správne zakázať.
Zakázať Téma Aero
Tému Aero môžete jednoducho vypnúť v systéme Windows 7 a Windows 8 kliknutím pravým tlačidlom myši na pracovnú plochu a výberom personalizácie. Tu uvidíte témy Aero a potom v spodnej časti uvidíte základné témy, dokonca aj klasickú tému Windows, ktorá spôsobí, že váš počítač bude vyzerať ako Windows 2000.
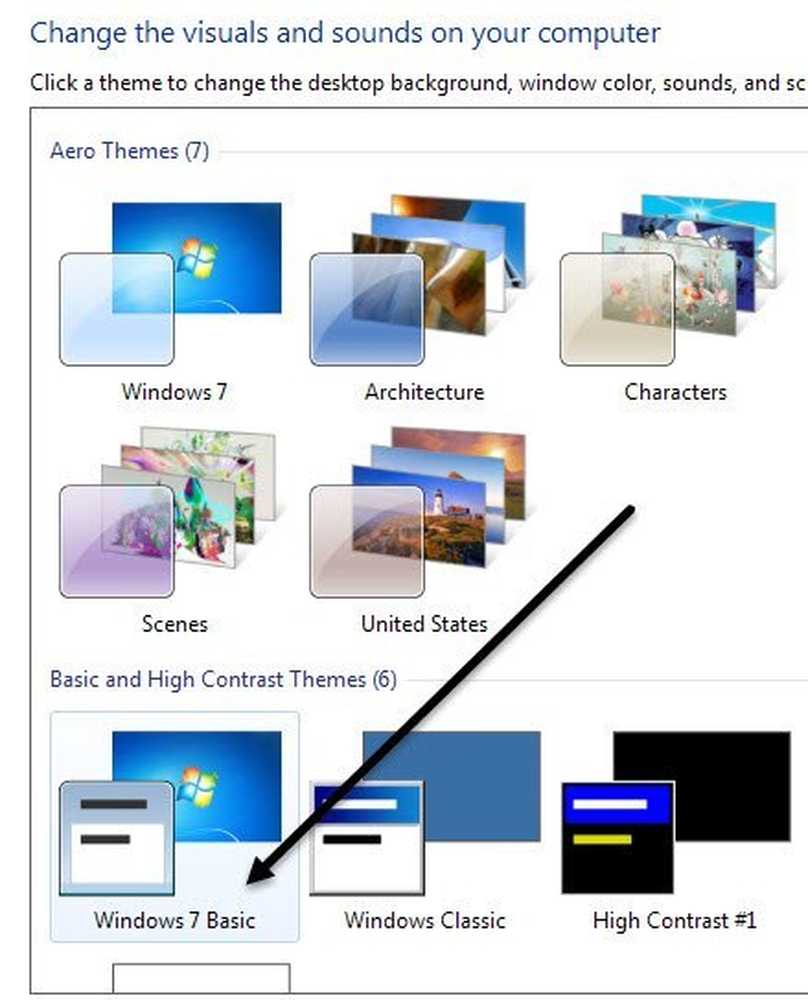
Takže to sú len niektoré z hlavných funkcií systému Windows, ktoré môžete zakázať v systéme Windows. Existuje oveľa viac vecí, ktoré môžete zakázať, ale tie vyššie uvedené sú funkcie, ktoré moji klienti žiadajú, aby som najčastejšie zablokoval ich počítače. Ak potrebujete zakázať niečo iné v systéme Windows, uverejnite komentár a dajte mi vedieť. Užite si to!