Ako odinštalovať a znova nainštalovať aktualizácie systému Windows
Aj keď inštalácia aktualizácií v systéme Windows je jednoduchý proces, mechanizmus na pozadí, ktorý ho spravuje, je pomerne zložitý. Existuje tiež veľa dezinformácií na internete o tom, ako riešiť problémy súvisiace so službou Windows Update.
Jedným z najväčších mylných predstáv je, že všetky aktualizácie systému Windows je možné nainštalovať naraz jednoduchým odstránením SoftwareDistribution priečinok uložený v priečinku C: \ Windows. To je úplne zlé. Áno, môžete ušetriť určitý priestor (od 500 MB do niekoľkých GB), ale odstránením priečinka sa neodstráni žiadna nainštalovaná aktualizácia.
Navyše je to zlý nápad odstrániť priečinok SoftwareDistribution, pokiaľ to nie je absolútne nevyhnutné. Existuje podpriečinok s názvom DataStore, ktorý má rozsiahlu databázu všetkých dostupných aktualizácií systému Windows. Táto databáza bude pravdepodobne mať niekoľko sto MB vo veľkosti. Odstránením tejto databázy sa jednoducho odstraňuje história Windows Update pre počítač.
Aby som to dokázal, urobil som test. otvoril som Ovládací panel, klikli na aktualizácia systému Windows a potom klikli Zobraziť históriu aktualizácií v ľavej časti ponuky.

Táto obrazovka vám ukáže úplný zoznam nainštalovaných aktualizácií pomocou príkazu Postavenie, dôležitosť a Dátum nainštalovaný. Keď odstránime priečinok SoftwareDistribution, toto dialógové okno bude úplne prázdne, ako keby ste nikdy nenainštalovali žiadne aktualizácie. Skôr než vám to ukážem, kliknite na tlačidlo Inštalované aktualizácie odkaz v hornej časti, kde vám povie, ako odstrániť aktualizáciu.

Ako môžete vidieť, mám niekoľko stoviek aktualizácií aktuálne nainštalovaných pre Office, Windows, Silverlight atď. Teraz, ak budete postupovať podľa pokynov nižšie pre vymazanie priečinka, môžete sa vrátiť na Zobraziť históriu aktualizácií dialóg a uvidíte, že je teraz prázdny.

Ak však kliknete na Inštalované aktualizácie znova sa uvidíte všetky aktualizácie, ktoré boli uvedené predtým a stále sú tam uvedené. Je to preto, že sme jednoducho odstránili históriu denníka aktualizácií a nie aktuálne aktualizácie.
Toto dialógové okno je miesto, kde môžete aktualizáciu skutočne odinštalovať, ale iba jeden po druhom. Jednoducho kliknite na aktualizáciu a potom kliknite na tlačidlo Uninstall. Bohužiaľ, nie je možné odstrániť všetky aktualizácie naraz, ak nepoužívate nástroj Obnovovanie systému.
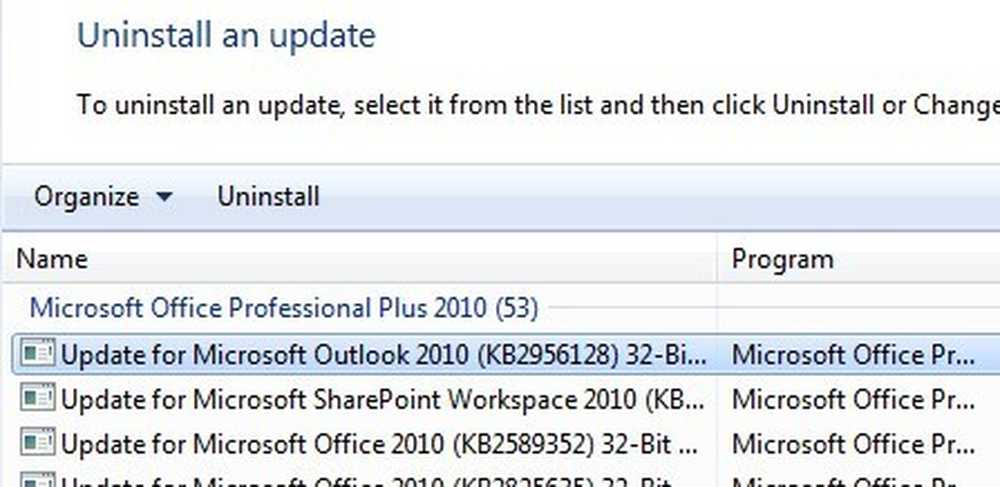
Ak používate nástroj Obnovovanie systému a obnovenie počítača na predchádzajúci bod obnovenia, všetky aktualizácie, ktoré boli nainštalované po tomto bode obnovenia, budú preč. Ak chcete odstrániť všetky aktualizácie, potrebujete však bod obnovenia vytvorený ihneď po nainštalovaní operačného systému. Dokonca aj vtedy, keď bol bod obnovenia vytvorený v tomto bode, staršie sa zvyčajne odstraňujú v čase, aby vytvorili priestor pre novšie body obnovenia.
Napriek tomu, ak máte k systému Obnovovanie systému dostatok priestoru, možno budete môcť vrátiť späť niekoľko mesiacov v hodnote aktualizácií naraz.
Po odstránení obsahu priečinka budete musieť prehodnotiť službu Windows Update pomocou ovládacieho panela a skontrolovať aktualizácie. Celá databáza bude postavená od začiatku a môžete si všimnúť, že systém Windows sa zobrazuje Kontrola aktualizácií na veľmi dlhú dobu. Dôvodom je opätovné prevzatie zoznamu každej aktualizácie platnej pre operačný systém a potom porovnanie s aktualizáciami aktuálne nainštalovanými v systéme.
Odstrániť priečinok SoftwareDistribution
Ak chcete tento priečinok odstrániť, najskôr ho musíte zastaviť aktualizácia systému Windows a BITS služby v systéme Windows. Ak to chcete urobiť, kliknite na štart a napíšte services.msc do vyhľadávacieho poľa.

Potom kliknite pravým tlačidlom na aktualizácia systému Windows a kliknite na prestať. Robte to isté pre Inteligentná služba prenosu pozadia (BITS) služby.

Teraz prejdite na nasledujúci priečinok, ktorý je zobrazený nižšie, a uvidíte niekoľko tu uvedených priečinkov. Hlavné, o ktorých budeme hovoriť, sú K stiahnutiu a Uloženie údajov.
C: \ Windows \ SoftwareDistribution

Ak sa pokúšate znovu získať miesto na pevnom disku, mali by ste iba odstrániť obsah Stiahnuť ▼ zložky, hoci v teórii by to naozaj nebolo potrebné. Priečinok Preberanie skutočne obsahuje všetky aktualizácie, ktoré boli stiahnuté, ale ešte nie sú nainštalované. Po nainštalovaní sa aktualizácie odstránia do 10 dní. Teoreticky by sa táto zložka mala skrátiť vo veľkosti skoro po nainštalovaní všetkých aktualizácií systému Windows.
Uloženie údajov priečinok obsahuje databázu s úplnou históriou aktualizácií systému Windows pre počítač. Po jeho odstránení bude okno histórie aktualizácií prázdne, ako som uviedol vyššie, ale všetky vaše aktualizácie zostanú. Skutočne by ste nikdy nemali vymazať priečinok DataStore, pokiaľ vám to nie je uvedené, alebo ak je Windows Update úplne poškodený a nesprávne nakonfigurovaný.
Upozorňujeme, že možno nebudete môcť odstrániť určité priečinky a súbor ReportingEvents. V prípade, že nemôžete vymazať priečinok, stačí otvoriť priečinok a odstrániť celý obsah. Pre mňa došlo k chybe pri pokuse o vymazanie priečinka DataStore, takže som sa dostal do priečinka a odstránil databázový súbor a všetky ostatné súbory v priečinku.
Skontrolujte aktualizácie systému Windows
Ak ste odstránili priečinok SoftwareDistribution, budete chcieť znova prejsť na službu Windows Update a skontrolovať aktualizácie. Ukáže, že od aktualizácie histórie aktualizácií ste nikdy nevykonali kontrolu aktualizácií.

Kliknite na tlačidlo Skontroluj aktualizácie a buďte pripravení na chvíľu počkať, ako sa databáza obnovuje.
záver
Takže hlavným bodom je, že nemôžete skutočne zbaviť všetky aktualizácie systému Windows naraz, ak nemáte v systéme skutočne starý bod obnovenia. Po druhé, mali by ste iba odstrániť K stiahnutiu priečinok v priečinku SoftwareDistribution ak chcete ušetriť miesto alebo jednoducho nainštalovať najnovšie aktualizácie, a počkajte 10 dní, aby ste zistili, či sú automaticky odstránené.
Po tretie, mali by ste iba odstrániť Uloženie údajov ak je v službe Windows Update niečo naozaj zlé, ako napríklad niekoľko mesiacov neaktualizuje žiadne nové aktualizácie atď. Dúfajme, že vám to lepšie porozumie tomu, ako služba Windows Update funguje a ako sú uložené súbory. Ak máte akékoľvek otázky, uverejnite komentár. Užite si to!




