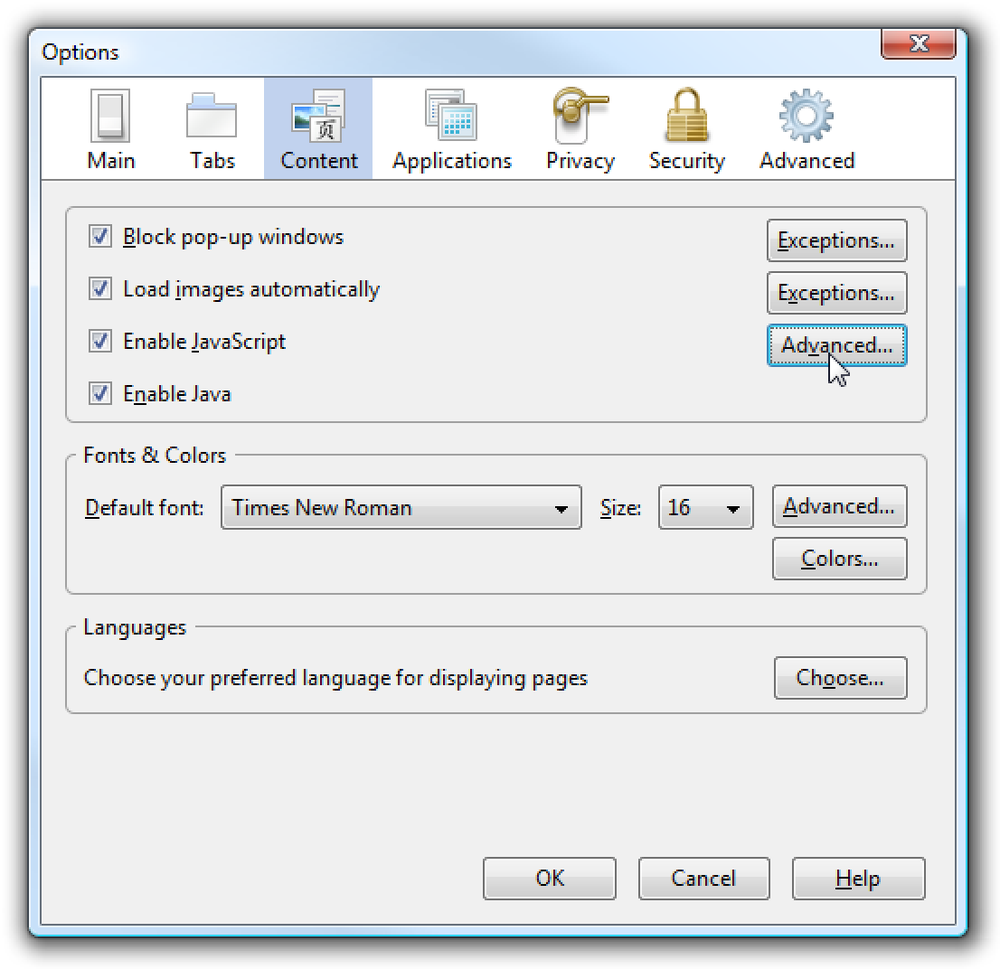Zabráňte, aby myš alebo zariadenie USB prebudzali systém Windows z režimu spánku
Jedna z najlepších funkcií na správu napájania v systéme Windows je režim spánku, ktorý je vhodný spôsob, ako šetriť energiu a znížiť opotrebenie počítačového hardvéru počas jeho nepoužívania. Normálne je myš a klávesnica štandardne nastavená na prebudenie systému Windows z režimu spánku.
To nie je problém pre väčšinu ľudí, ale môže to byť problém pre určitých ľudí s veľmi citlivou myšou. Dokonca aj slabé vibrácie môžu spôsobiť, že sa systém Windows prebudí zo spánku. Našťastie môžete ľahko vypnúť myš alebo iné USB zariadenie z prebudenia systému Windows.
V tomto článku vám ukážem, ako zmeniť nastavenia napájania pre myš alebo zariadenie USB, aby nebolo v rozpore so spánkom systému Windows. Pre mňa jednoducho používam klávesnicu na prebudenie počítača, takže sa nemusím obávať stlačenia tlačidla napájania.
Zastaviť myš z Waking PC
Ak chcete začať, prejdite na ovládací panel a kliknite na myš. Ak sa nachádzate v zobrazení kategórie, kliknite na Hardvér a zvuk a potom kliknite na tlačidlo myš pod Zariadenia a tlačiareňs.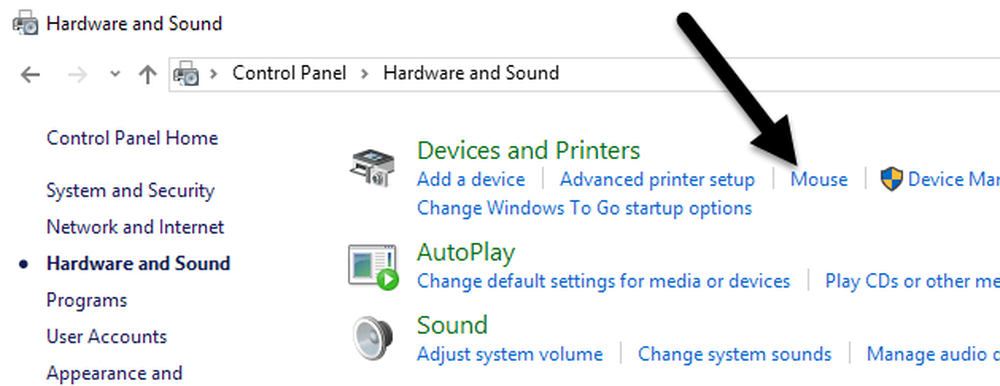
V Vlastnosti myši kliknite na technické vybavenie a vyberte myš zo zoznamu zariadení. Normálne tu bude iba jedna myš, ale to bude závisieť od hardvéru, ktorý ste pripojili k počítaču. Ak ste zo zoznamu vybrali myš, kliknite na vlastnosti gombík.

V druhom vlastnosti okno pre myš, kliknite na Zmeniť nastavenia tlačidlo na všeobecný pútko.

Nakoniec kliknite na položku Správa napájania a zrušte začiarknutie políčka Povoliť toto zariadenie prebudiť počítač box. Kliknite na tlačidlo OK a na všetkých ostatných otvorených oknách kliknite na tlačidlo OK. Odteraz nemôžete prebudiť systém Windows z režimu spánku kliknutím na tlačidlo myši alebo pohybom myši okolo.

Niektoré high-end myši, ako napríklad herné myši, majú vysoké frekvencie pollingu a vysoké DPI, čo znamená, že aj najmenšie pohyby budú zistené a spôsobia, že sa počítač prebudí. Nastavenie tohto nastavenia zabráni tomu, aby sa to stalo. Upozorňujeme, že aj toto nastavenie môžete získať kliknutím na tlačidlo Štart a potom zadaním Správca zariadení.

zväčšiť myši a ďalšie polohovacie zariadenie a potom kliknite pravým tlačidlom myši a vyberte vlastnosti.

Tým sa dostanete do rovnakého dialógu s kartou Power Management, ako je uvedené vyššie. Ak chcete zabrániť tomu, aby iné zariadenia USB prebúdzali počítač, jednoducho kliknite naň pravým tlačidlom myši, vyberte položku Vlastnosti a prejdite na kartu napájania. Môžete napríklad zabrániť tomu, aby klávesnica prebudila počítač alebo sieťovú kartu.

Ak máte bezdrôtovú klávesnicu / myš a vysielač USB je pripojený k vášmu počítaču, budete musieť túto možnosť zakázať aj pre toto zariadenie. Mal by sa zobrazovať pod klávesnica. Ak nič iné ako Zariadenie klávesnice HID zobrazí sa, potom ju tiež zakážte.
Chýba záložka Power Management
V niektorých prípadoch sa nemusí zobraziť karta Správa napájania pre niektoré alebo všetky vaše zariadenia USB. Navyše niekedy Povoľte, aby toto zariadenie zobudilo počítač políčko je šedé a nemôžete ju skontrolovať alebo zrušiť začiarknutie.
Ak chýbate kartu Správa napájania alebo je pole šedé, musíte prejsť do BIOSu počítača a uistite sa, že podporuje prebudenie cez USB. Zvyčajne to môžete povedať, ak máte možnosť povoliť Podpora budenia USB alebo povoliť stav spánku vyšší ako S1 (normálne S3). Voľba v systéme BIOS môže byť volaná Typ pozastavenia ACPI.

Môžete tiež vidieť niektoré možnosti pod Prebudenie Nastavenie udalostí súvisiace s pokračovaním zo zariadenia S3 / S4 / S5 myšou / klávesnicou / zariadením USB. Uistite sa, že sú všetky povolené.

Ak máte ďalšie problémy so spánkom, nezabudnite si pozrieť môj príspevok o riešení problémov so systémom Windows, ktorý nespí. Ak máte akékoľvek otázky, neváhajte a uverejnite komentár. Užite si to!