6 spôsobov na stiahnutie a čítanie webových stránok offline
Internet môže byť požehnaním, ale ako každé iné požehnanie nie je k dispozícii pre všetkých ani pre všetkých. Existujú veľa miest, kde nie je WiFi alebo pripojenie k internetu. Ale čo, ak chcete prístup k určitej webovej lokalite v zóne bez internetu? No, netrápte svojho priateľa, pretože existuje veľa spôsobov, ako môžete pristupovať k vašim obľúbeným webovým stránkam v režime offline.
Nižšie uvádzam niektoré spôsoby, ako môžete prevziať a prehliadať webové stránky offline na ktoromkoľvek z vašich zariadení. Či chcete stiahnuť jednu webovú stránku alebo celú webovú stránku, nasledujúce napísanie vás sprevádza procesom. Takže nechajte do nej rovno.
1. Stiahnite si konkrétne webové stránky
Ak chcete len to stiahnuť konkrétne webové stránky na neskoršie prezeranie, váš prehliadač môže ľahko urobiť pre vás. Môže si stiahnuť celú stránku so všetkými jej komponentmi a môžete ho znova prehliadať v prehliadači offline.
Na počítačoch
na Windows, Mac a Linux, jednoducho stlačte klávesy Ctrl + S na klávesnici a pri používaní ľubovoľného prehliadača vyvolajte “Uložiť stránku” a jednoducho uložte stránku do svojho preferovaného adresára. Súbor HTML a priečinok obsahujúce všetky údaje budú uložené. Súbor HTML môžete otvoriť na prístup k uloženej webovej stránke vo vašom prehliadači bez potreby pripojenia k internetu.

Na smartfónoch
Čítanie webových stránok offline je možnosť, ktorá sa dodáva s prehliadačom Chrome pre Android, ako aj s mobilnou aplikáciou pre iOS pre Chrome.
V prehliadači Chrome pre Android, otvorte stránku ktoré chcete uložiť pre offline prezeranie a klepnite na tlačidlo hlavnej ponuky v pravom hornom rohu. Tu klepnite na “Stiahnuť ▼” ikona a stránka sa stiahne do vášho zariadenia. Môžete ho otvoriť, ak chcete zobraziť webovú stránku v predvolenom prehliadači.
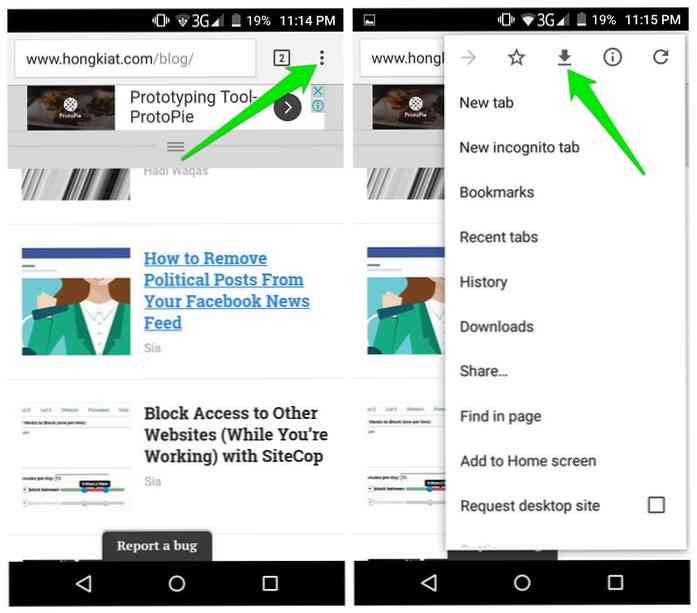
V prehliadači Chrome pre systém iOS Funkcia zoznamu čítaní vám umožňuje ukladať webové stránky ktoré je možné čítať neskôr. Preto musíte prejsť na Ponuka Zdieľať list a klepnite na “Čítaj neskôr” voľba. Všetky články, ktoré sú uložené, môžete ľahko pristupovať cez Voľba pre čítanie sa nachádza v prehliadači prehliadača Chrome “nastavenie” Ponuka.
Používatelia iOS môžu tiež používať službu Safari Zoznam čítaní pre ukladanie obsahu webových stránok pozrieť neskôr a tiež ju synchronizovať s inými zariadeniami.
2. Povolenie režimu offline v prehliadačoch Chrome a Firefox
Chrome a Firefox prísť s režimom offline ktoré vám umožnia načítať stránku z cache prehliadača v prípade, že nemáte pripojenie na internet. Ak povolíte tento režim, prehliadač vám poskytne možnosť načítať webové stránky z vyrovnávacej pamäte. Takže v podstate máte prístup k ľubovoľnej webovej stránke offline ktoré ste predtým získali.
Poznámka: Nevyčistite internetovú vyrovnávaciu pamäť, ak chcete udržiavať webové stránky v cache pre offline použitie.
Povoľte režim offline v prehliadači Chrome
V prehliadači Chrome zadajte chrome: // flags a pozrite sa na príznak s názvom “Zobraziť uložené tlačidlo kopírovania”. Kliknite na rozbaľovaciu ponuku pod ním a vyberte “Povoliť: primárne”. teraz reštartujte prehliadač aby zmeny nadobudli platnosť.
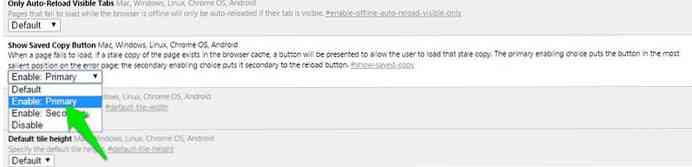
Kedykoľvek budete chcieť navštívte stránku offline, ktorú ste predtým navštívili, uvidíš “Zobraziť uloženú kópiu” Tlačidlo. Kliknutím na ňu načítate webovú stránku offline. Tiež vám odporučí záložku dôležitých webových stránok pre ľahký prístup.
Povolenie režimu offline v prehliadači Firefox
Vo Firefoxe, kliknite na menu hamburger v pravom hornom rohu a potom kliknite na tlačidlo “vývojka” tu možnosť.
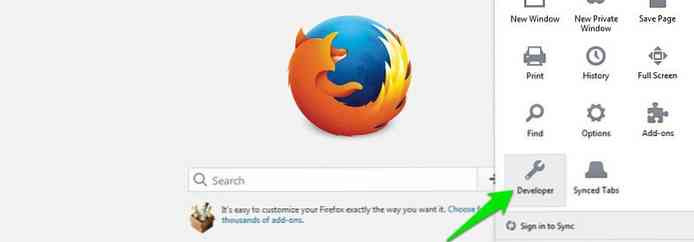
Zobrazí sa zoznam, pomocou ktorého kliknite na “Pracujte offline” možnosť povoliť. Teraz, aj keď máte pripojenie k internetu, Firefox bude offline a budete môcť iba prístup k webovým stránkam, ktoré sú už v cache.
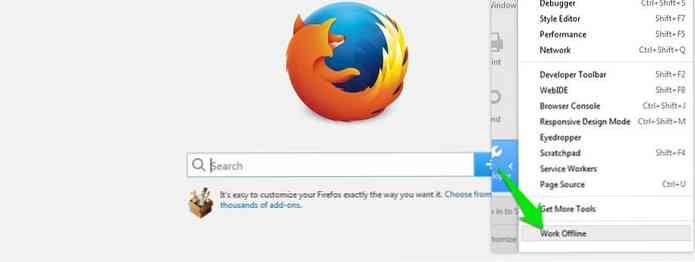
3. Použite HTTracks (pre Windows, Linux a Android)
HTTracks je populárny nástroj na stiahnutie celého obsahu webových stránok a sprístupnite ho offline. Je to open source nástroj dostupný pre platformy Windows, Linux a Android. To bude stiahnite si celú webovú stránku presunutím odkazu na odkaz, takže je tiež schopný formátovať archív, ako ste prehliadali webové stránky online.
Aj keď HTTracks je vysoko prispôsobiteľný, má však jednoduchý sprievodca nováčikovia ľahko sťahujú údaje o webových stránkach. Tu je postup, ako ho použiť:
Nainštalujte a spustite HTTracks a kliknite na “Ďalšie” pre spustenie sprievodcu. Budete požiadaní o zadanie názvu projektu, ktorý chcete vytvoriť. Toto meno bude vám pomôžu identifikovať údaje, kedy chcete pristupovať neskôr, preto sa uistite, že je to relevantné.
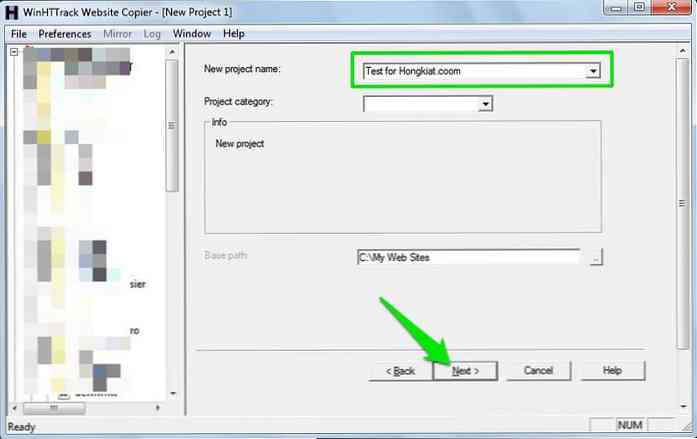
Na ďalšej stránke kliknite na “Pridať adresu URL” a zadajte adresu URL webových stránok, ktoré chcete prevziať. Môžete tiež pridať viacero webových stránok, ak chcete stiahnuť údaje z viacerých webových stránok.
K dispozícii je tiež“Nastavte možnosti” tlačidlo, kde nájdete niektoré naozaj užitočné možnosti prispôsobenia. Najskôr by ste však mali najskôr prečítať príručku HTTracks predtým, než začnete pracovať s možnosťami.
Teraz jednoducho kliknite “Ďalšie” a potom “Skončiť” začať sťahovať údaje webových stránok.
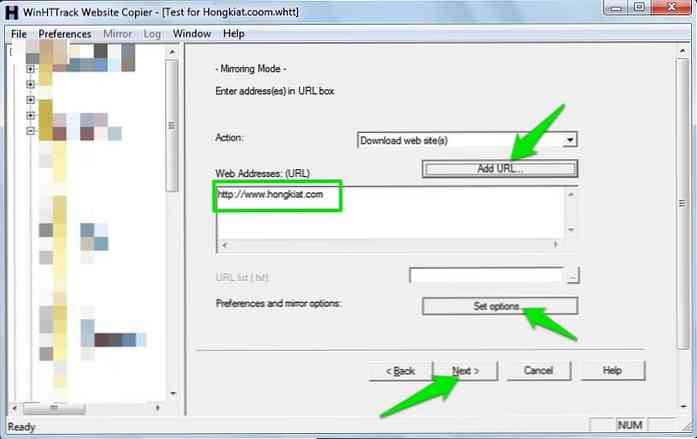
Tento proces môže trvať veľa času v závislosti od veľkosti webovej stránky. Môže dokonca trvať aj dni na stiahnutie webových stránok ako masívnych ako Hongkiat.com. Na vrchu tamtoho, tieto dáta by mohli na vašom pevnom disku ľahko vziať veľkosti priestoru, takže sa uistite, že máte dostatok miesta. Po prevzatí môžete projekt otvoriť začnite prehliadať web vo vašom predvolenom prehliadači.
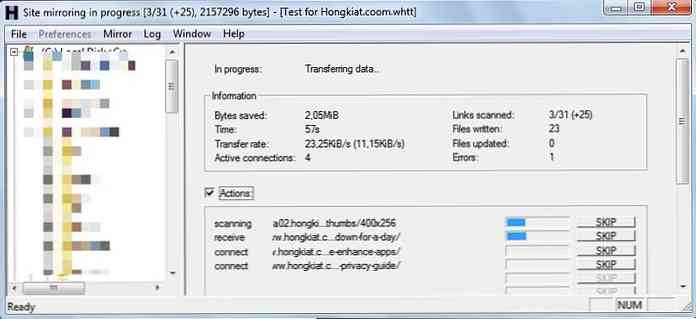
Tip: HTTracks začne sťahovať údaje z najnovších aktualizácií a pohybuje sa späť. Ak chcete len najnovšie údaje a nie celý web, potom zrušte proces sťahovania, keď ste si istí, že sú stiahnuté potrebné dáta. Aj keď je proces sťahovania zrušený, stále máte prístup k údajom, ktoré už boli stiahnuté.
4. Použite SiteSucker (pre Mac OS X a iOS)
SiteSucker je skvelý alternatívu k HTTracks pre systémy Mac OS X a iOS užívateľov. Funguje podobne ako HTTracks a sťahuje webové stránky ako celok skokom z odkazu na odkaz. Môžete tiež pozastaviť sťahovanie uprostred pre zobrazenie stiahnutých súborov webových stránok a pokračujte v ľubovoľnom čase.
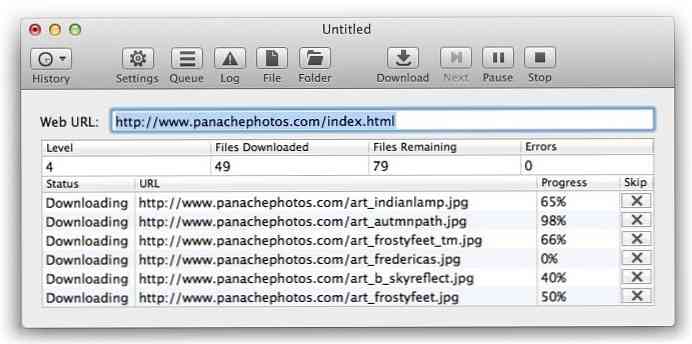
5. Rozšírenia prehliadača na čítanie webových stránok v režime offline
Niektoré sú rozšírenia prehliadača, pomocou ktorých môžete prevziať údaje webových stránok a zobrazte ho offline. Nižšie nájdete niekoľko rozšírení pre prehliadač Chrome a Firefox, ktoré sa vám môžu páčiť:
PageArchiver (pre prehliadač Chrome)
PageArchiver vám umožňuje uložiť viac webových stránok a získať prístup k nim z jeho rozhrania. Môžeš stiahnite si všetky webové stránky, ktoré sú momentálne otvorené vo vašom prehliadači. Jednoducho otvorte stránky, ktoré potrebujete, a načítajte ich pomocou aplikácie PageArchiver.
ScrapBook (pre Firefox)
ScrapBook vám umožní stiahnuť jednu webovú stránku alebo celú webovú stránku. Taktiež organizuje stiahnutý obsah vo svojom rozhraní a šikovný vyhľadávací panel uľahčuje vyhľadávanie pre správny obsah.
Formát archívu Mozilly (pre Firefox)
Tento doplnok je v podstate lepšia verzia vstavaný nástroj na ukladanie webových stránok. to zaisťuje, že stránka je uložená presne tak, ako je a komprimuje súbor na zníženie využitia miesta na disku. Navyše to tiež preberá všetky audio a video súbory na webových stránkach.
6. Použite Pocket na čítanie článku offline
Ak ty stačí iba stiahnuť články online k čítaniu neskôr, potom Pocket môže byť skvelá voľba. Má kompatibilné rozšírenia pre všetky populárne prehliadače ktoré môžete použiť na ukladanie článkov a iného podporovaného obsahu.
články budú prvýkrát odmietnuté zo všetkých nevyžiadaných položiek, ako sú reklamy, odporúčania a miniaplikácie atď., a potom sa ukladajú do úložného priestoru v cloude Pocket.
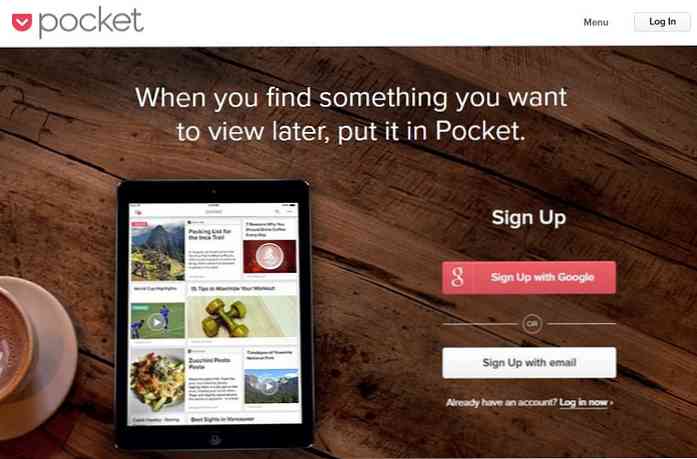
Potom všetko články sa budú synchronizovať vo všetkých vašich zariadeniach s vreckom nainštalovaným a sprístupneným pre offline prezeranie.
Zaokrúhli
Pre ukladanie jednotlivých webových stránok zabudovaná funkcia ukladania prehliadača je viac ako dosť. Hoci dobré rozšírenie môže určite robiť veci čistejšie, ak vy potrebujú často ukladať webové stránky.
A samozrejme, pre sťahovanie celých webových stránok, HTTracks a SiteSicker sú najlepšie možnosti. Ak poznáte ďalšie nástroje na ukladanie webových stránok na prezeranie offline, zdieľajte sa s nami v nižšie uvedených komentároch.




