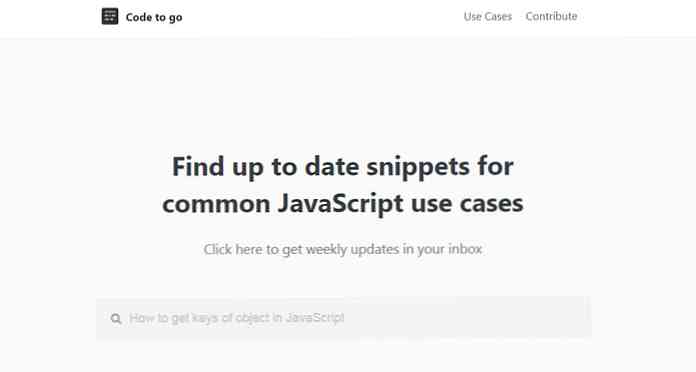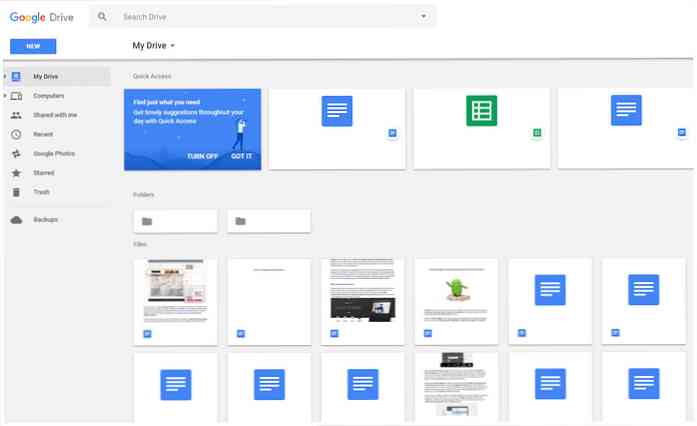CloudReady je najlepšou voľnou alternatívou k systému Chrome OS
Ak si chcete vyskúšať Chrome OS bez Chromebooku, vždy si môžete zvoliť jeho emulátor; ale nebude vám poskytnúť dostatočný výkon, ak ste dizajnér alebo vývojár. Takže, aké je riešenie potom?
Chrome OS je proprietárny softvér postavený na platforme Chromium OS, ktorý je bezplatný. Avšak byť vývojár-centric, nie je veľmi užívateľsky prívetivý; čo nás privádza k nášmu starému problému. Ako vyskúšať Chrome OS voľne?
V takom prípade môže byť CloudReady dobrou alternatívou k systému Chrome OS. Je tiež postavený na vrchole systému Chromium OS, ale ponúka oveľa viac intuitívnosti než jeho základná platforma. Nemusí vám ponúknuť “všetok systém Chrome OS” ale poskytuje to najlepšie.

Prajete si to vyskúšajte to na vašom systéme? Dovoľte mi, aby som vám ukázal proces inštalácie CloudReady na počítači - čo najjednoduchšie.
Funkcie služby CloudReady
Neverware CloudReady je založený na operačnom systéme Chromium spoločnosti Google, rovnakej architektúre s otvoreným zdrojovým kódom ako je operačný systém Chrome OS. To znamená balení v najlepších funkciách operačného systému Chromium vrátane rýchlosti, jednoduchosti a bezpečnosti.
Minimálny hardvér
Neverware sa môže pochváliť CloudReady ako špičkový operačný systém, ktorý tiež beží na hardvéri, ktoré nie sú špičkové. Pracuje na mnohých hardvérových konfiguráciách vrátane tých, ktoré boli navrhnuté a predané pred niekoľkými rokmi. To znamená, že nemusíte inovovať svoj starý stroj, aby ste ho mohli použiť.
Automatické aktualizácie
Služba CloudReady podporuje automatické aktualizácie, ako je napríklad operačný systém Chrome OS, takže si môžete byť vždy istí najnovšie opravy chýb a záplaty automaticky. Chromium OS, ďalšia voľná alternatíva, neposkytuje túto dôležitú bezpečnostnú funkciu a CloudReady je optimálnym riešením pre každého.
Dodáva automatické aktualizuje každých šesť týždňov vrátane aktualizácií funkcií a zabezpečenia. Je k dispozícii vo všetkých vydaniach s počtom voľných “Domov” vydanie.
Základy bezpečnosti
Služba CloudReady je postavená na rovnakej základni vrátane funkcií zabezpečenia ako Chrome OS. Zabalí sa šifrovanie používateľských údajov na podporu rozšírenej, ale zabezpečenej skúsenosti pre viacerých používateľov. To tiež funkcie bezpečné pieskovisko čo eliminuje náhodné povolenie akéhokoľvek škodlivého programu, ktorý má kontrolu nad všetkými.
Podnikové funkcie
CloudReady nie je len osobný operačný systém; zabalené v podnikových funkciách, ako je manažment založený na cloud a možnosti hromadného nasadenia. Je tiež kompatibilný s administratívnymi konzolami Chrome Management a Google, čo vám umožní jednoducho spravovať zariadenia CloudReady spolu s Chromebookmi.
Nainštalujte službu CloudReady
Neverware CloudReady sa ľahko inštaluje, ak poznáte kroky. Je to takmer rovnaké ako inštalácia linuxovej distribúcie, ktorú potrebujete vytvoriť zavádzací disk a nainštalovať operačný systém spustením systému pomocou zavádzacieho disku.
predpoklady
Po prvé, poďme skontrolujte základné požiadavky ktoré musíte splniť pred inštaláciou služby CloudReady. Nižšie nájdete základné informácie, ktoré potrebujete:
- Pero s 8 GB (minimálnym) alebo 16 GB (preferovaným) priestorom.
- Pracovné (minimálne) alebo vysokorýchlostné (preferované) internetové pripojenie.
- Zariadenie Windows, MacOS alebo Chrome OS na vytvorenie zavádzacieho disku.
Ďalej budete potrebovať počítač so základnými požiadavkami. Hoci sa tieto požiadavky zvyčajne nachádzajú v každom systéme vyrobenom v posledných desiatich rokoch, ešte skontrolovať ich predtým, než sa pokúsite nainštalovať aplikáciu Neverware CloudReady. Môžete tiež skontrolovať zoznam oficiálne certifikovaných počítačových modelov.
- RAM: 2 GB (minimálne) alebo vyššie (odporúča sa 4 GB).
- Pevný disk: 20 GB (minimálna) alebo vyššia na základe vašich potrieb.
- konektivita: Aktívne internetové pripojenie, pretože ide o cloudový systém.
Vytvorte zavádzací disk
Potrebujete a bootovací flash disk nainštalovať aplikáciu Neverware CloudReady. Môžete si ho vytvoriť podľa nižšie uvedených krokov v systéme Windows. Ak používate iný operačný systém, postupujte podľa týchto krokov pre systém Chrome OS a MacOS. Prípadne ho môžete vytvoriť v počítači so systémom Windows, a to aj vtedy, ak ho musíte nainštalovať v inom systéme.
- Stiahnite si “USB Maker” pre službu CloudReady.
- Otvorte stiahnutý spustiteľný súbor a postupujte podľa jeho pokynov. Vložte do pamäte flash disk (pamäť 8 GB alebo 16 GB) a poznamenajte si, že kopírovanie všetkých potrebných súborov a vytvorenie zavádzacieho disku bude trvať 20-30 minút.

inštalácia
Po vytvorení zavádzacieho disku môžete začať inštaláciou. Musíte spustite počítač pomocou vytvoreného zavádzacieho disku (skontrolovať túto stránku wiki, ak neviete zaviesť systém z disku), potom postupujte podľa nižšie uvedených pokynov:
- Uvidíte uvítaciu obrazovku programu CloudReady Installer. Načítavanie tejto obrazovky môže chvíľu trvať, akonáhle spustíte počítač.
- Kliknite na hodiny v pravom dolnom rohu obrazovky. Zobrazí sa vertikálne menu. Tu vyberte možnosť “Nainštalujte službu CloudReady“.
- V novom okne kliknite na tlačidlo “Nainštalujte službu CloudReady“. Musíte si prečítať a súhlasiť so všetkými upozorneniami a podmienky pred inštalatérom bude pokračovať v inštalácii, čo bude trvať určitý čas.
- Po dokončení inštalácie sa počítač vypne sám. teraz odstráňte bootovací disk z počítača a spustite ho znova.


Nakoniec ho nastavíme
Po dokončení inštalácie služby CloudReady existujú niektoré musíte nastaviť možnosti konfigurácie pred použitím vášho systému. Tieto nastavenia sú najdôležitejšie a môžete ich v časti Nastavenia CloudReady prepracovať.
- Po opätovnom spustení počítača (bez zavádzacieho disku) uvidíte uvítaciu obrazovku služby CloudReady. Jedná sa o rovnakú inštalačnú obrazovku, ktorá je prezentovaná aj používateľom operačného systému Chromium alebo operačného systému Google Chrome.
- Na tejto uvítacej obrazovke môžete vyberte si jazyk, rozloženie klávesnice a pripojte sa k sieti tiež. Po dokončení kliknite na ďalej.
- Teraz počítač skontroluje aktualizácie a nainštaluje tie najnovšie pre váš systém. Potom, čo sa to stane, zobrazí sa prihlasovacia obrazovka.
- Ty musíš prihláste sa pomocou svojho účtu Gmail alebo Google v službe CloudReady. Po dokončení prihlásenia sa zobrazí jeho klasická pracovná plocha.
- Nakoniec musíte nainštalovať niektoré kodeky a doplnky tretej strany aby váš systém mohol prehrávať vlastné alebo obmedzené médiá.
- Kliknite na ikonu alebo fotku svojho používateľského účtu zobrazenú v pravom dolnom rohu obrazovky pracovnej plochy a vyberte položku nastavenie z daných možností.
- Uvidíte tri možnosti pod názvom “Media Plugins“: “Adobe Flash”, “Vlastné kodeky”, a “Modul dešifrovania obsahu Widevine”. Kliknite na tlačidlo umožniť alebo inštalovať pod každou z týchto možností.
- Nakoniec môžete zavrieť okno a vychutnať si svoj CloudReady.

Časté otázky týkajúce sa riešenia problémov
Q. Služba CloudReady USB Maker nepozná moju flash disk.
. Zariadenie CloudReady USB Maker potrebuje jednotku flash s pamäťou 8 alebo 16 GB. Ak tvoj flash disk má menej alebo viac ako prednostné uloženie, Výrobca USB nemusí prijímať alebo rozpoznať vaše vstupné zariadenie. Tiež niektoré flash disky nie sú určené na zavádzanie, takže nebudú pracovať s takými zariadeniami rovnako.

Otázka: Nemôžem spustiť počítač pomocou vytvoreného zavádzacieho disku.
. Musíte vedieť, ako nastaviť prioritu zavádzania systému BIOS systému na zavedenie z akéhokoľvek zavádzacieho disku. Ak to neviete, pozrite si túto stránku wiki. Ak to viete a veríte, že to robíte správne, potom disk možno nie je vytvorený správne. Likvidujte bootovací disk pomocou iného počítača.
Ak je spúšťací disk vytvorený správne, t. J. Môžete s ním zaviesť nejaký iný systém, potom skontrolujte stránku wiki uvedenú vyššie. Ak sa zavádzací disk nevytvoril správne alebo bol poškodený, znova vytvorte zavádzací disk.
Otázka: Mám iný problém. Kde môžem získať pomoc teraz?
. Môžete skontrolovať vedomostnú základňu služby CloudReady, aby ste si prečítali bežné otázky a riešenia mnohých bežných problémov. Ak to nepomôže vyriešiť váš problém, prosím napíšte príspevok a získajte pomoc od jeho komunity.
Ak sa domnievate, že problém je spoločný pre operačné systémy so systémami Chromium OS alebo OS OS, môžete požiadať o pomoc svoju živú komunitu v službe G +.
Pokúsiť sa
Služba CloudReady sa v porovnaní s operačným systémom Chrome OS nedá vôbec líšiť svojimi dizajnovými a ľahko použiteľnými funkciami. Som veľký fanúšik dizajnu ktoré nájdete v produktoch a službách od spoločnosti Google a operačného systému Chrome OS, čo znamená, že CloudReady nie je nič iné.
Za týchto okolností má systém Chrome OS niekoľko unikátnych funkcií vrátane podpory pre aplikácie pre systém Android. Ak však vylúčime niekoľko vlastných funkcií operačného systému Chrome OS, CloudReady vás nesklame. Vieme, že je to najlepšia alternatíva.
Ako sa dala inštalácia? Narazili ste do problémov? Zdieľajte svoj príbeh napísaním komentára alebo posielaním správ priamo na stránke @aksinghnet na stránkach Twitter.
Kredity obrázkov: Niektoré z vyššie uvedených obrázkov sú prevzaté z aplikácie Neverware CloudReady.