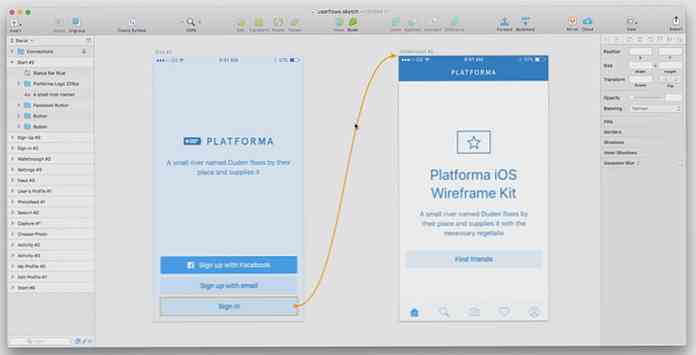Vytvorenie priečinkov rôznych farieb v systéme Windows [Quicktip]
Strávili ste rovnakú žltú ikonu priečinkov v systéme Windows už dlhú dobu, s menšou zmenou veľkosti a tvaru, ale nie farby - a neexistuje ani jedna možnosť, ktorá by vám umožnila zmeniť ju. So stovkami priečinkov v priečinkoch, určite nie je ľahké nájsť priečinok, ktorý hľadáte, kedykoľvek.
Zmena farby ikony priečinka vám môže pomôcť jednoducho vyhľadávať a rozlišovať priečinky, a nie závisieť iba od názvu priečinka.
Farbenie ikony priečinka nemusí byť možné v systéme Windows, ale už nie je v aplikácii Folder Colorizer, aplikácia pre stolné počítače, ktorá vám umožní zmeniť farbu ikon priečinkov a pomôcť pri reorganizácii priečinkov.
Nainštalujte Colorizátor priečinkov
Stiahnite si Folder Colorizer do počítača. Po stiahnutí spustite program FolderColorizerSetup.exe súbor, prečítajte si licenčnú zmluvu a kliknite na tlačidlo Ďalej, ak súhlasíte.

Ak súhlasíte, môžete teraz pokračovať v inštalácii, tak kliknite na tlačidlo "Inštalovať teraz".

Ak ste uprostred inštalácie požiadali o aktiváciu Microsoft Dot Net 3.0 Framework. Možno budete musieť stiahnuť rámec Dot Net 3.0, otvoriť balík, prečítať si podmienky Licenčnej zmluvy a ak akceptujete, kliknite na tlačidlo "Install".

Ak chcete pokračovať v inštalácii aplikácie Colorizer, kliknite na položku Áno.

To je všetko, inštalácia je teraz dokončená. Ste pripravení pridať farbu na pracovnú plochu.
Ikona farebného priečinka
Ak chcete začať rozlišovať svoj priečinok, vyberte ľubovoľnú ikonu priečinka, ktorú chcete zmeniť farbu, kliknite pravým tlačidlom na ňu, vyberte položku "Colorize!" a potom vyberte akúkoľvek predvolenú farbu.

Po výbere farby priečinka sa farba ikony priečinka automaticky zmení zo štandardnej žltej farby na vybratú farbu.

Ak potrebujete použiť vlastné farby, znova kliknite pravým tlačidlom myši a vyberte položku "Colorize!" a vyberte položku "Vlastné ..."

Z okna vyberte akúkoľvek farbu, ktorú chcete použiť, potom kliknite na 'Pridať farbu'.

Táto vlastná farba sa uloží ako prednastavená farba, takže pri ďalšom použití ju môžete vybrať priamo zo zoznamu.
Obnoviť pôvodnú farbu ikony
Ak sa rozhodnete obnoviť pôvodnú farbu ikony priečinka, kliknite pravým tlačidlom myši na priečinok a vyberte položku "Colorize!" a vyberte "Obnoviť pôvodnú farbu".

Zmeny sa vykonajú okamžite a uvidíte, že farba ikony priečinka sa vrátila na pôvodnú žltú.
záver
Pomocou aplikácie Colorider Folder môžete teraz farbiť ikony zložiek, aby ste mohli jednoduchšie reorganizovať rozlíšenie svojich priečinkov. Môžete dokonca kategorizovať svoje priečinky na základe typu obsahu a nastaviť, akú farbu chcete použiť pre každú kategóriu, takže pri ďalšom okamihu, keď ich potrebujete nájsť, bude pre vás jednoduchšie ich skontrolovať.