Ako ľahko extrahovať text a obrázky zo súborov MS Office
Môžeme naraziť na potrebu extrahovať obrázky alebo text z MS Word alebo MS Powerpoint súboru. Zvyčajne to môže zahŕňať manuálne kopírovanie a vkladanie, jednu stránku naraz a mega-veľké súbory, to bude trvať dosť času.
Máme jednoduchý trik, ktorý vám pomôže extrahovať obrázky a text zo súborov nového formátu tj DOCX, PPTX, XLSX, pričom so súbormi staršieho formátu, napr. DOC, PPT, XLS, potrebujete všetko free software ktoré vám pomôžu rýchlo a ľahko extrahovať obrázky.
Poznámka: Na účely preukázania tohto príspevku budeme používať iba súbor MS Word. Proces je rovnaký pre súbory MS PowerPoint a MS Excel.
Tu je uvedený článok:
- Ako extrahovať obrázky a text z DOCX, PPTX, XLXS súborov
- Ako extrahovať obrázky z jedného súboru DOC, PPT alebo XLS
- Ako extrahovať obrázky z viacerých súborov DOC, PPT alebo XLS
- Ako extrahovať obrázky “Uložiť ako webovú stránku” metóda
- Ako extrahovať jednoduchý text namiesto XML
Ako extrahovať obrázky a text z DOCX, PPTX, XLXS súborov
Skôr než postupujete, otvorte priečinok obsahujúci súbory. cvaknutie Usporiadať> Možnosti priečinka a možnosti vyhľadávania> Zobraziť a zrušte zaškrtnutie Skryť rozšírenia pre známe typy súborov. Teraz môžete vidieť príponu súboru s každým názvom súboru.
-
Vyhľadajte a vyberte súbor, ktorý chcete extrahovať obrázky a text z (poznámka: je lepšie vytvoriť kópiu uvedeného súboru). V tomto príklade je náš cieľový súbor pomenovaný Ukážkový súbor.docx.

-
lis F2 premenovať súbor a nahradiť jeho názov .zips.

-
Zobrazí sa upozornenie na potvrdenie zmeny prípony súboru. kliknite Áno.

-
Kliknite pravým tlačidlom myši v súbore ZIP a kliknite na Extrahovať súbory.

-
Vyhľadajte a otvorte priečinok obsahujúci extrahované údaje a potom otvorte priečinok slovo.

-
V ňom uvidíte niekoľko priečinkov a súborov XML. V médiá priečinok nájdete extrahované obrázky. Pre vyčerpaný text otvorte text document.xml súbor s poznámkovým blokom alebo zápisníkom XML.

Tu je to, čo nájdete v médiá zložka.
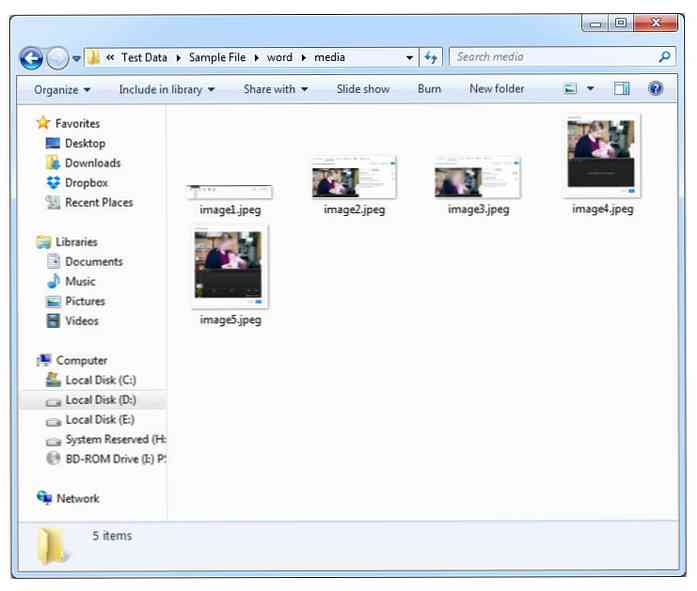
Ako extrahovať obrázky z jedného súboru DOC, PPT alebo XLS
Ak chcete získať obrázky z MS Office s starších formátov, hore uvedená metóda nebude pracovať s obrázkami. Na tento účel potrebujete bezplatný nástroj s názvom Sprievodca extrahovaním obrázkov Office. Nástroj pracuje s súbormi MS Office už v roku 2012 a funguje s jedným alebo viacerými súbormi MS Office naraz.
-
Stiahnite si a inštalovať Sprievodca extrakciou obrázkov Office.

-
Zvoľte dokument, z ktorého chcete obrázky extrahovať (pre tento príklad to robíme do zložky, ktorú som nazval) Ch1.doc) a vyberte výstupný priečinok. Môžete si zvoliť vytvorenie priečinka vytvoreného na uloženie všetkých výstupných obrázkov zaškrtnutím možnosti Tu vytvorte priečinok. Keď skončíte, kliknite na tlačidlo Ďalšie.

-
kliknite štart začať proces.

-
Po ukončení procesu extrakcie obrázkov kliknite na Kliknutím sem otvoríte cieľový priečinok a otvorí sa výstupný priečinok.

-
Ako vidíte nižšie, program vytvoril a Ch1 zložka.

-
V priečinku sú extrahované obrázky.

Ako extrahovať obrázky z viacerých súborov DOC, PPT alebo XLS
-
Na extrahovanie obrázkov z viacerých súborov vo formátoch DOC, PPT alebo XLS začiarknite políčko Dávkový režim vľavo dole.

-
Kliknite na Pridať súbory a potom vybrať súbory, z ktorých chcete obrázky extrahovať. Držte tlačidlo ctrl pre výber viacerých súborov naraz. Po výbere súborov kliknite na Ďalšie.

-
kliknite štart.

-
Po ukončení procesu nájdite a otvorte výstupný priečinok. Tu uvidíte dve zložky s pôvodnými názvami súborov. Otvorené tieto priečinky vidieť extrahované obrázky z pôvodných súborov MS Office.



Ako extrahovať obrázky pomocou metódy "Uložiť ako webovú stránku"
Existuje aj ďalšia metóda, ktorá bude fungovať s oboma spôsobmi novšie a staršie Súbory MS Office.
-
Otvorte súbor DOCX alebo XLSX a kliknite na Súbor> Uložiť ako> Počítač> Prehliadač a uložte súbor ako Webstránka.


-
lokalizovať priečinok s názvom súboru, do ktorého ste uložili webovú stránku. Tu uvidíte všetky obrázky extrahované zo súboru.


Ako extrahovať textový text namiesto XML
-
Otvorte súbor DOCX a kliknite na Súbor> Uložiť ako> Počítač> Prehliadač. Vyberte, ak chcete súbor uložiť ako Obyčajný text (pre súbory XLSX uložte ako Text (oddelené tabuľkou)).


-
lokalizovať a otvorené textový súbor s názvom, ktorý ste použili na jeho uloženie. Tento textový súbor bude obsahovať iba text z pôvodného súboru bez akéhokoľvek formátovania.


Ak poznáte nejakú inú metódu alebo nástroj na extrahovanie obrázkov zo súborov MS Office, uveďte, prosím, v komentáre časť.


























