Ako nainštalovať a spustiť OS Chrome bez Chromebooku
Operačný systém Google Chrome je jeden zo vznikajúcich operačných systémov, ktoré získavajú popularitu, a to najmä v dôsledku rastúceho zoznamu funkcií. Hoci bolo možné spustiť Chromium OS (základnú verziu operačného systému Chrome OS) v systéme Windows, nebolo možné spustiť skutočný operačný systém. Vďaka emulátoru teraz môžete si vyskúšať OS Chrome bez Chromebooku.
Ak ste používateľ, ktorý sa teší na nákup Chromebooku alebo vývojára, ktorý vytvára aplikácie pre operačný systém Chrome OS, je tento návod určený pre vás. V tomto príspevku vám ukážem, ako na to nainštalujte a spustite systém OS Chrome v systéme Windows pomocou emulátora. Môžete preskúmať systém Chrome OS alebo jeho aplikácie bez toho, aby ste si kúpili skutočný hardvér.
Poznámka: Musíte mať pracovné internetové pripojenie (vysokorýchlostné pripojenie nie je nutné, ale odporúčame inak to bude trvať viac času) pre tento návod.
1. Nainštalujte si Android Studio
Po prvé, musíte nainštalovať systém Android Studio - aj keď si len chcete vyskúšať systém Chrome OS, pretože je jeho emulátor funguje len v systéme Android Studio už teraz. Ak ho chcete nainštalovať, postupujte podľa nasledujúcich pokynov:
- Stiahnite si aplikáciu Android Studio od vývojárov Android.
- Otvorte stiahnutý súbor na inštaláciu aplikácie Android Studio. Je to jednoduché - postupujte podľa pokynov na obrazovke v jeho inštalačnom programe.

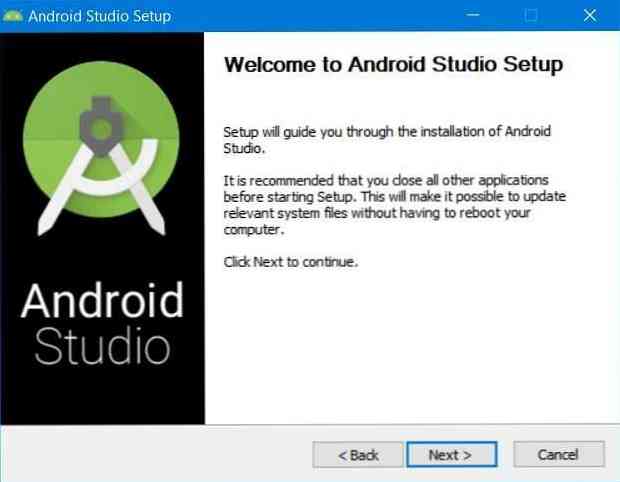
2. Povoliť zrýchlenie pre VM
Mnoho moderných procesorov môže využívať rozšírenia na urýchlenie spustenia VM (virtuálnych počítačov). Hoci môžete spustiť VM bez povolenia tejto akcelerácie, odporúča sa to povoliť hladké fungovanie VM.
Postupujte podľa uvedených pokynov a aktivujte zrýchlenie pre VM:
- Po inštalácii otvorte program Android Studio.
- Kliknite na tlačidlo konfigurácia a vyberte “Správca SDK“.
- Prepnúť na “Nástroje SDK” a začiarknite / vyberte “Emulátor urýchľovača Intel x86 (inštalátor HAXM)” ak je k dispozícii, kliknite na tlačidlo platiť na spodku.
- Prosím potvrďte inštaláciu a vyberte minimálne 2,0 GB RAM pre procesor Intel HAXM (akcelerátor emulátora).
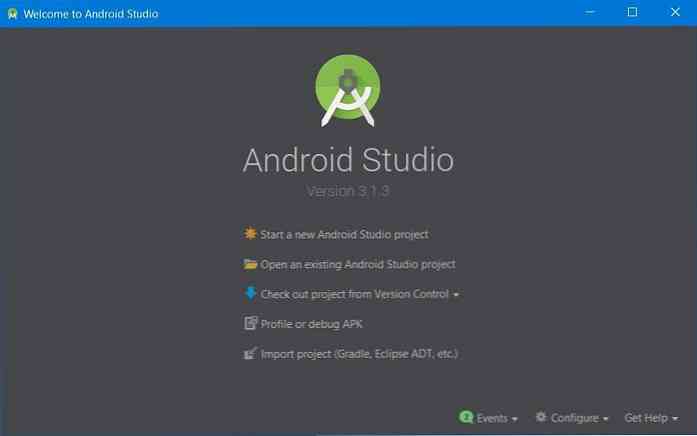
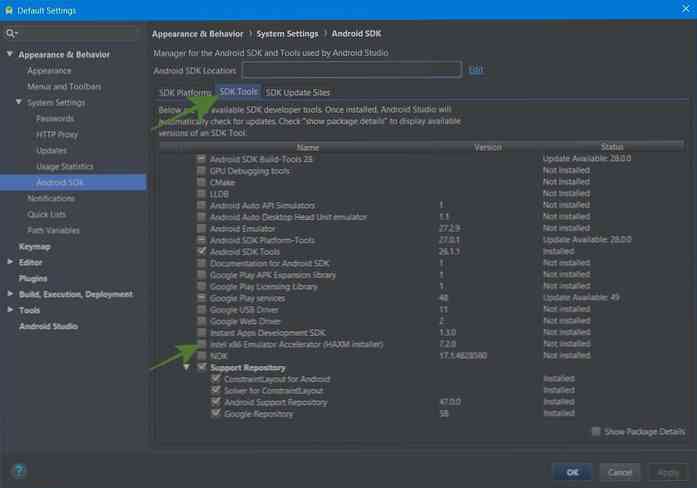
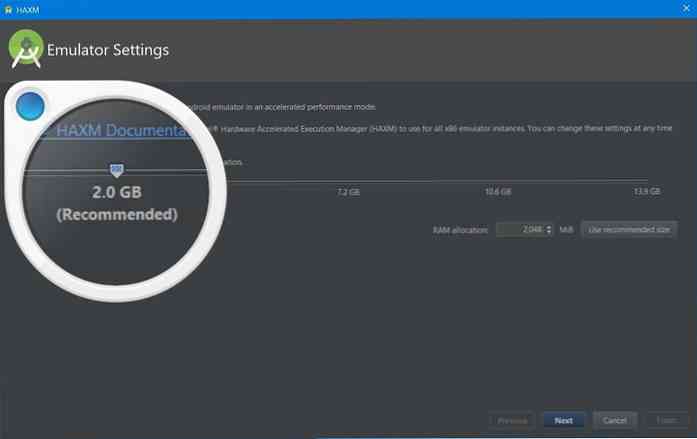
3. Získajte obrázok OS Chrome
Aby ste systém OS Chrome OS spustili prakticky na emulátori, musíte získať systémový obrázok. Jeho obraz je možné získať prostredníctvom Správcu SDK Správcu systému Android. Obrázok si môžete stiahnuť podľa nasledujúcich krokov:
- Prepnúť na “SDK Aktualizácia lokalít” v Správcovi SDK a potom kliknite na tlačidlo + gombík v pravom okraji okna.
- V novom dialógovom okne zadajte príkaz “Úložisko Chrome OS” a “https://storage.googleapis.com/chrome_os_emulator/addon2-1.xml” resp názov a URL polia a kliknite na tlačidlo OK.
- Stlačte tlačidlo + gombík znova a vstúpte “Obrázky systému Chrome OS” a “https://storage.googleapis.com/chrome_os_emulator/sys-img2-1.xml” v názov a URL textových políčok a kliknite na tlačidlo OK gombík.
- Teraz kliknite na tlačidlo platiť v spodnej časti okna.
- Potom prepnite na položku “Nástroje SDK” a začiarknite / vyberte “Zariadenie Chrome OS” a kliknite na tlačidlo OK nainštalovať vybrané nástroje (potvrďte, ak sa to vyžaduje).
- A nakoniec, reštartujte aplikáciu Android Studio a vykonajte zmeny.
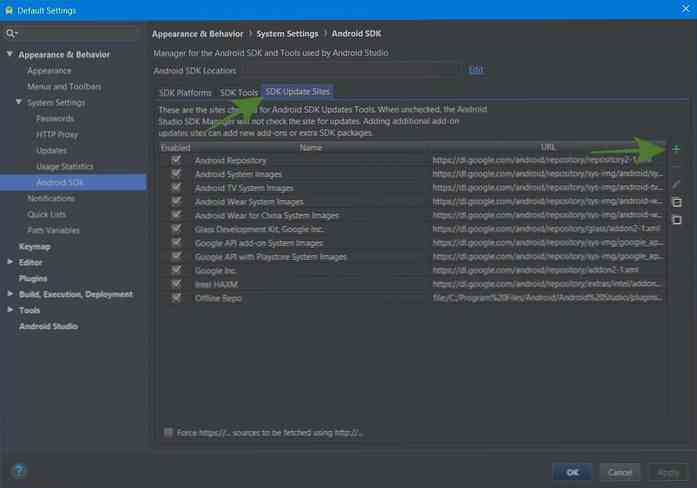
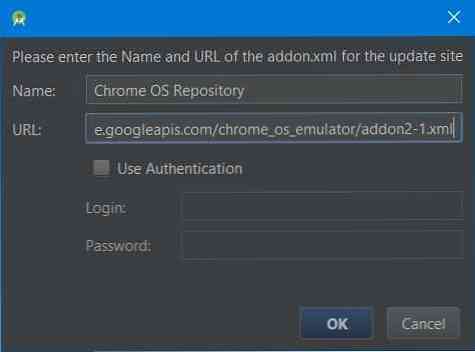
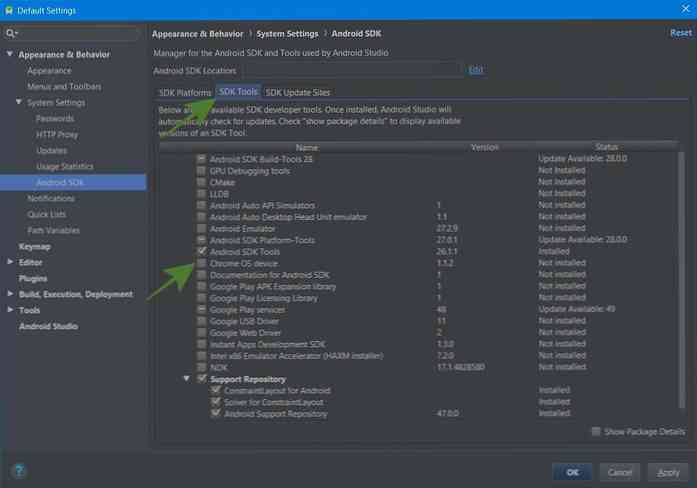
4. Vytvorte AVD pre OS Chrome
Teraz máte systémový obrázok pre systém Chrome OS, takže môžete vytvoriť virtuálne zariadenie na spustenie systému Chrome OS v emulátore. Postupujte podľa nasledujúcich krokov:
- Kliknite na túto možnosť “Spustite nový projekt Android Studio” a postupujte podľa pokynov na obrazovke a vytvorte nový projekt. Je to nutné, pretože možnosť otvorenia AVD Manager je na obrazovke pracovného priestoru. Berte na vedomie, že môže chvíľu trvať, pretože môže sťahovať potrebné súbory.
- Kliknite na tlačidlo pre “AVD Manager” v pravom hornom rohu okna a potom kliknite na tlačidlo “Vytvoriť virtuálne zariadenie ... ” v AVD Manager.
- vybrať tableta zľava prejdite na “Pixelbook (beta)” v strede a kliknite na tlačidlo Ďalšie.
- V nasledujúcom okne vyberte systémový obrázok vášho AVD (virtuálne zariadenie Android). Ak váš systém nemá platformu SDK potrebnú pre nový AVD, môžete ho rýchlo stiahnuť z priečinka odporúča pútko.
- Overte nastavenia nového AVD a kliknite na tlačidlo Skončiť gombík.
- Nakoniec po jeho vytvorení uvidíte jeho záznam v programe AVD Manager. Na tejto obrazovke môžete kliknutím na tlačidlo prehrať spustiť operačný systém Chrome OS.
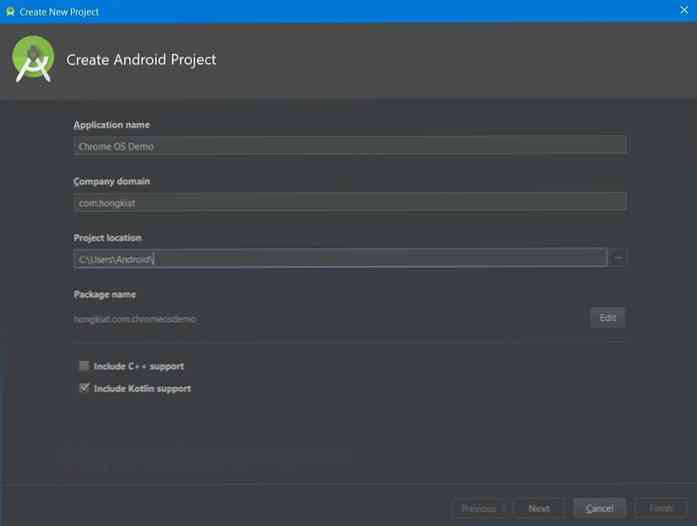
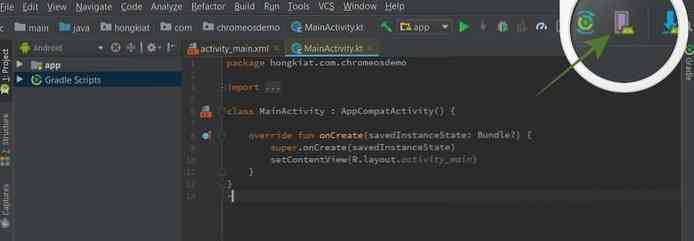
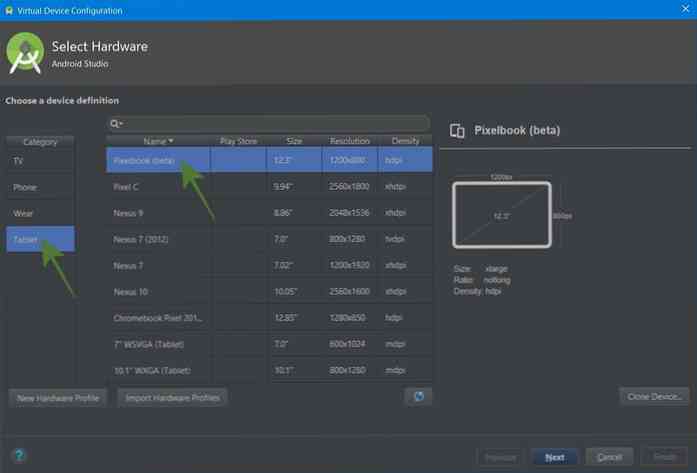
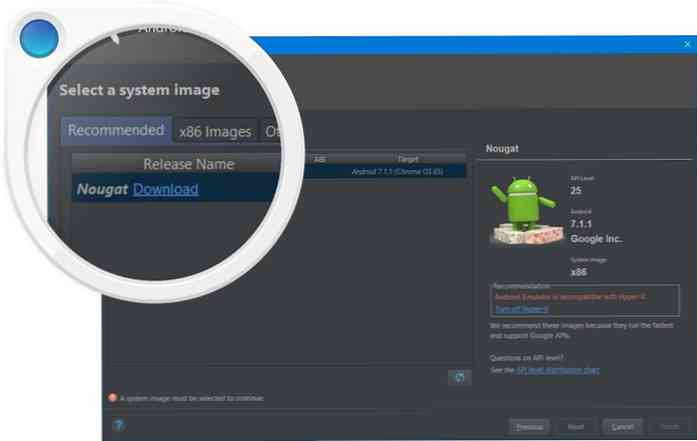
To je všetko o inštalácii a prevádzke Chrome OS bez Chromebooku. Berte na vedomie, že tento tutoriál bol vytvorený v systéme Windows, ale môžete postupujte na nejakej platforme s malými zmenami tu a tam. Takže, ako bola vaša skúsenosť?
Zostavte prosím nižšie uvedený komentár alebo napíšte mi priamo na adrese @aksinghnet na stránkach Twitter.




