Ako spustiť Aplikácie systému Windows v systéme Android s Wine 3.0
Víno je jeden z mojich nevyhnutných nástrojov pre prácu s Linuxom. Ak nepoznáte víno, je to vrstvu kompatibility medzi systémom Windows a Linuxom, ktorý preklenuje priepasť medzi týmito dvoma a umožňuje Aplikácie systému Windows na prácu v systéme Linux; takmer čarovne.
Zatiaľ čo víno bolo k dispozícii už dlhší čas, ale jeho novoročné vydanie prinieslo dôležitú aktualizáciu - podpora pre Android. To znamená, že teraz môžete ľahko spustiť aplikácie systému Windows v systéme Android. A prostredníctvom tohto príspevku vám poviem, ako to urobiť. Pozrime sa.
predpoklady
Aplikácia Wine for Android je jednoduchá aplikácia a potrebujete iba systém Android zariadenie s funkčným internetovým pripojením stiahnuť a spustiť. Môžete tiež stiahnuť požadovanú aplikáciu (APK vína) a aplikácie Windows (.exe) do svojho počítača a preniesť ich do svojho mobilného zariadenia v prípade, že váš smartphone nemá funkčné sieťové pripojenie.
Prevziať a nainštalovať víno
Ak chcete začať s týmto tutoriálom, postupujte podľa nasledujúcich pokynov:
- Otvorené “https://dl.winehq.org/wine-builds/android/” v telefóne.
- Prevezmite najnovšie dostupné na platforme vášho zariadenia. Napríklad som stiahol “wine-3.2-arm.apk” na mojom telefóne, ale možno budete potrebovať jeho “x86” verziu, ak má vaše zariadenie procesor Intel namiesto procesora ARM (ako môj).
- Otvorte stiahnutý súbor APK a nainštalujte aplikáciu Wine na svojom zariadení.

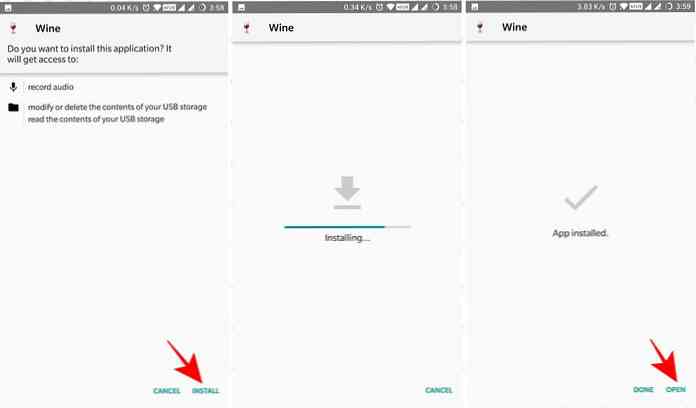
Vyskúšajte víno v systéme Android
Po stiahnutí a nainštalovaní aplikácie Wine na svojom zariadení je čas na to experimentovať. Ak chcete pokračovať v tejto príručke, postupujte podľa nasledujúcich krokov:
- Otvorte aplikáciu Wine v zariadení Android. Ak ho spustíte po prvýkrát, bude trvať nejaký čas, kým sa jeho súbory extrahujú a nastaví sa prostredie systému Windows, ale od druhého času bude oveľa rýchlejší.
- Po načítaní vína uvidíte klasickú plochu systému Windows, ktorá mi okamžite pripomína systém Windows 98. Môžete kliknite na tlačidlo Štart, a na vaše prekvapenie uvidíte iba dve možnosti, čo naznačuje, že je tu ešte veľa práce.
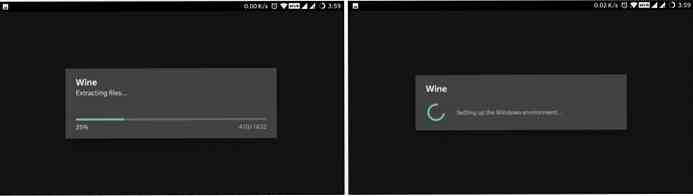
Stiahnite si aplikácie a nástroje
Napriek tomu, že Wine for Android sa stalo možným až po šiestich tisícoch zmien v jeho kódovej báze, stále to je stále v počiatočnej fáze. To znamená, že v čase písania Wine 3.x podporuje iba aplikácie WinRT na zariadeniach ARM a aplikáciách Win32 na zariadeniach x86, bohužiaľ.
Keďže väčšina z nás vlastní zariadenie s procesorom ARM, môžeme spustiť aplikácie WinRT iba pomocou aplikácie Wine v systéme Android. Zoznam podporovaných Aplikácie WinRT sú malé, ako ste už hádali; a môžete získať prístup k kompletnému zoznamu aplikácií v tomto vlákne na vývojárov XDA.
Avšak, ak máte to šťastie, že budete mať zariadenia s procesorom Intel ako je napríklad ASUS ZenFone 2, máte oveľa viac možností výberu z podporovaných aplikácií. To preto, že môžete spustite aplikácie Win32, t. j. x86 aka 32-bitové aplikácie pomocou Wine pre Android.
Ak potrebujete nainštalovať aplikáciu Windows vo víne, proces je taký jednoduchý ako kroky uvedené nižšie:
- Na ploche vína kliknite na štart gombík.
- zvoliť Ovládací panel a prejdite na “Pridať alebo odstrániť programy” z možností.
- Otvorí sa nové okno. Kliknite na tlačidlo inštalovať v ňom.
- Otvorí sa dialógové okno súboru. Tu môžete prehliadanie a výber aplikácie (.exe), ktorú chcete nainštalovať.
- Uvidíte inštalačný program programu. Nasleduj pokyny na obrazovke inštalátora a inštaláciu aplikácie pri inštalácii akéhokoľvek iného programu v systéme Windows.
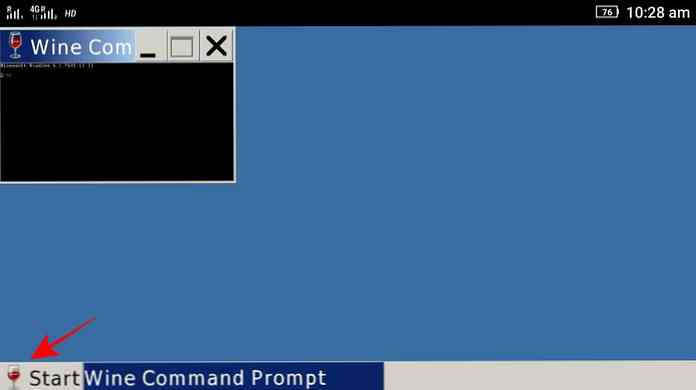
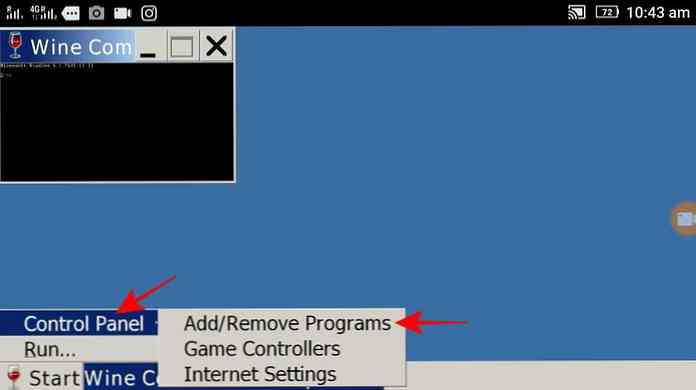
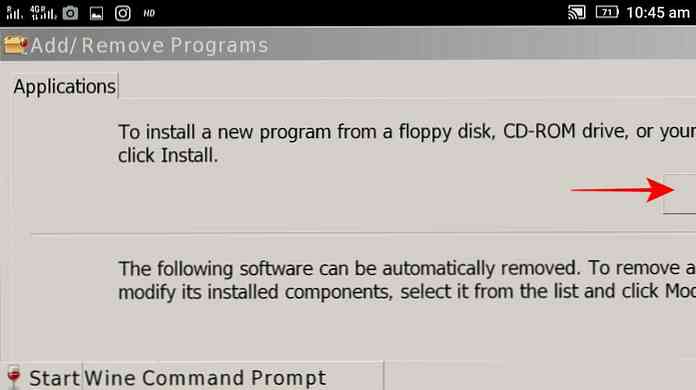
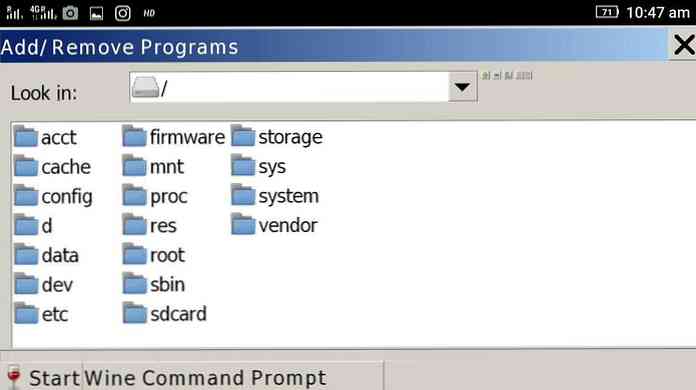
Môžete tiež použiť Wine Command Prompt na inštaláciu alebo spustite program vo vnútri Wine. Stačí zadať úplnú cestu spustiteľného súboru do príkazového riadka a Wine zobrazí inštalačný program programu. Potom postupujte podľa pokynov na obrazovke a na konci procesu sa nainštaluje program. A uvidíte jeho v ponuke Štart.
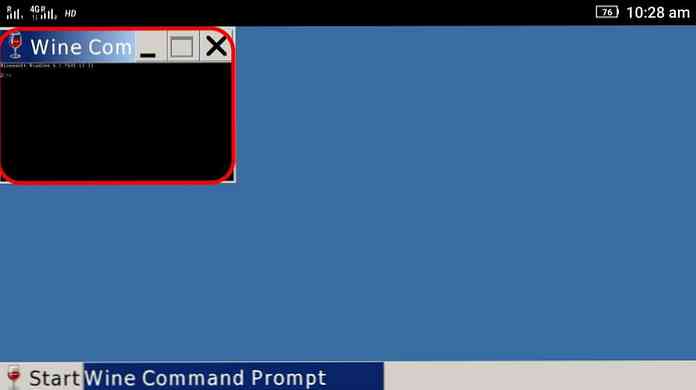
Napríklad, ak sa pokúšate nainštalovať Poznámkový blok ++ (s “npp.exe” ako jeho súbor) a jeho inštalátor sa nachádza vo vašom zariadení K stiahnutiu adresár, ktorý sa nachádza na adrese “/ Sdcard / k stiahnutiu”. Potom musíte zadať “/sdcard/Downloads/npp.exe” v okne príkazového riadka.
Problémy s riešením problémov
Nasledujú niektoré z najbežnejších problémov Wine a niektoré pokyny na ich riešenie.
1. Víno sa nainštaluje na moje zariadenie Android.
Ak ho nemôžete nainštalovať, možno stiahnutý súbor APK je poškodený. V takom prípade si ho stiahnite čerstvý a skúste to znova nainštalovať. Počas inštalácie Wine, ak sa vám zobrazí hlásenie “nemožno nainštalovať neznáme aplikácie“, potom musíte zmeniť nastavenie. Môžete to urobiť tým, že prejdete na nastavenie > zabezpečenia a potom prepínať “Neznáme zdroje”.
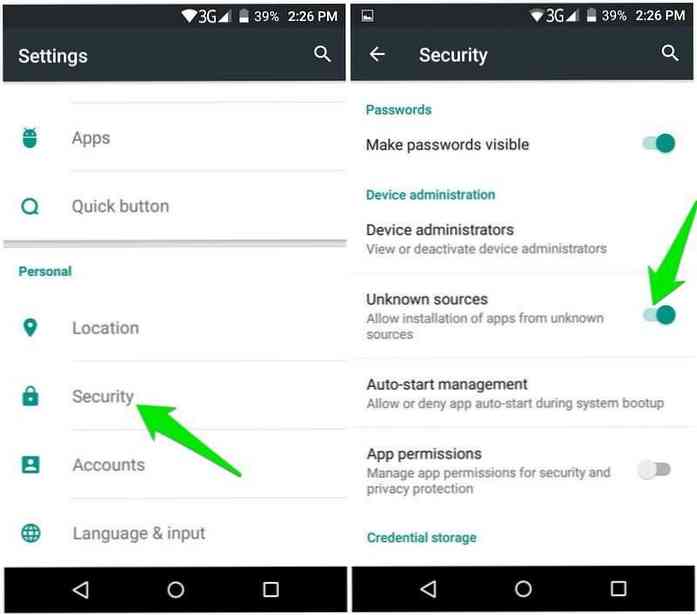
Ak nepoužívate chuť systému Google pre systém Android, toto nastavenie sa môže nachádzať na inom mieste - jednoducho vyhľadajte ho v časti Nastavenia alebo google postup pre vaše zariadenie. Po zmene tejto možnosti sa môžete pokúsiť nainštalovať túto aplikáciu - bude fungovať.
2. Víno sa nespustí / nespustí na zariadení s Androidom.
Ak ste schopní nainštalovať Wine, ale nie je možné spustiť alebo spustiť to isté, potom sú niektoré s vašim zariadením - pravdepodobne problém kompatibility.
Upozorňujeme tiež, že víno 3.x (až 3.2 v čase písania) nepodporuje systém Android 8 (Oreo) platformu. To znamená, že Wine 3.x v systéme Android 8 bude vždy zaseknuté “Nastavenie prostredia Windows ... ” plátno.
Navyše počas mojej skúšky pomocou emulátora Android som zistil, že Wine 3.2 nefunguje na emulovaných zariadeniach - pre verzie ARM aj x86. Hoci sú zariadenia priradené dostatok zdrojov, nedokázal som sa dostať na klasickú pracovnú plochu vo víne pomocou emulátora. Hovorte to prosím Víno 3.2 nemusí fungovať na AVD (Virtuálne zariadenie Android).
3. Soft klávesnica na obrazovke sa nezobrazuje.
Víno 3.2 ešte nie je úplné z hľadiska vlastností a táto chyba je jedným z dôkazov jeho nedokonalosti. To je povedané, budete potrebujete fyzickú klávesnicu (ako klávesnica Bluetooth) pracovať s Wine. Je to preto, že na obrazovke sa nezobrazí mäkká klávesnica v prípade, že chcete niečo napísať a jediným riešením je pripojte pevnú klávesnicu.
4. V dialógovom okne súboru nemôžem vybrať adresár alebo súbor.
Predvolené nastavenie systému Windows vyžaduje dvojitú kliknutie na položku (povedzme súbor alebo priečinok), aby ste ju otvorili, čo ste museli urobiť v systéme Windows. Keďže hovoríme o zariadeniach s podporou dotyku, musíme to poklepaním dvakrát kliknite na emuláciu dvojitého kliknutia. A zistil som, že to nefunguje veľmi dobre, aspoň zatiaľ.
Preto je dobré použite fyzickú klávesnicu a pomocou navigačných kláves navigovať cez okná, možnosti, adresáre atď. alebo vybrať súbor alebo priečinok.
To je všetko o používaní vína v systéme Android
Dúfame, že ste úspešne inštalovali a spustili aplikácie Windows v systéme Android pomocou aplikácie Wine. Ak sa dostanete do problémov, môžete požiadať o riešenie na fórach WineHQ a môžete tiež napísať poznámku nižšie a opýtať sa ma priamo.




