Ako používať režim YouTube PiP v prehliadači Chrome
Režim Picture-in-Picture (PiP) v službe YouTube umožňuje používateľom sledovať videá v malom okne za rohom pri prehliadaní iných videí v službe YouTube. Túto funkciu už používame v aplikáciách YouTube pre Android a iOS.
V predvolenom nastavení však túto funkciu nemôžeme používať vo webovej verzii služby YouTube, ibaže samozrejme vieme, že má správny doplnok na inštaláciu. Budeme diskutovať o tom, ako umožniť prehliadaču Chrome sledovať videá YouTube v režime PiP pomocou doplnku s názvom Obraz v obraze YouTube.
(Krok 1) Inštalácia obrázka YouTube prehliadača Chrome v rozšírení Picture.

(Krok 2) Po nainštalovaní rozšírenia prejdite na svoj prehliadač do služby YouTube.
(Krok 3) Vyhľadajte a kliknite na ľubovoľné video, ktoré chcete pozerať
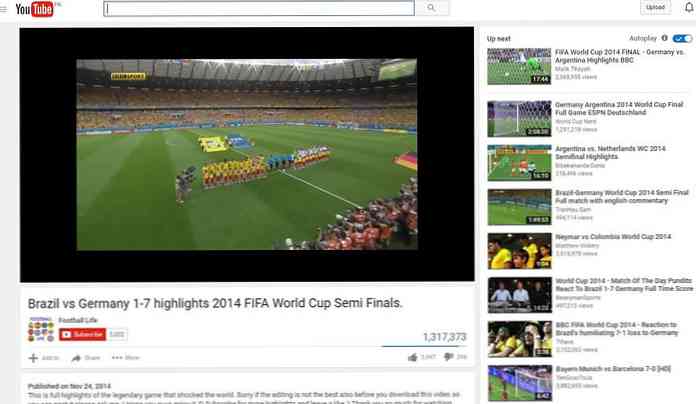
(Krok 4) Ak počas prehrávania hľadáte akékoľvek iné video, prehrávané video sa hladko presunie do pravého dolného rohu v oveľa menšom okne.
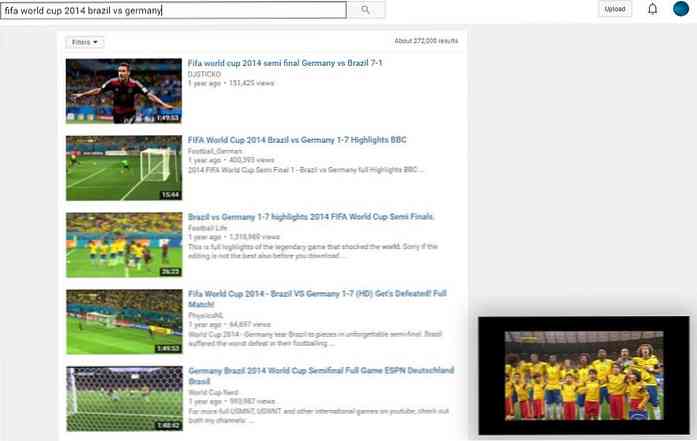
(Krok 5) Ak umiestnite kurzor na menšie video, uvidíte tri možnosti nad videom.
- Najvzdialenejšia voľba vám umožní sledovať videá v normálnom režime, a nie ako PiP.
- Stredná voľba vám umožní rozšíriť alebo zmenšiť video na obrazovke.
- Najpravnejšia voľba ukončí video.
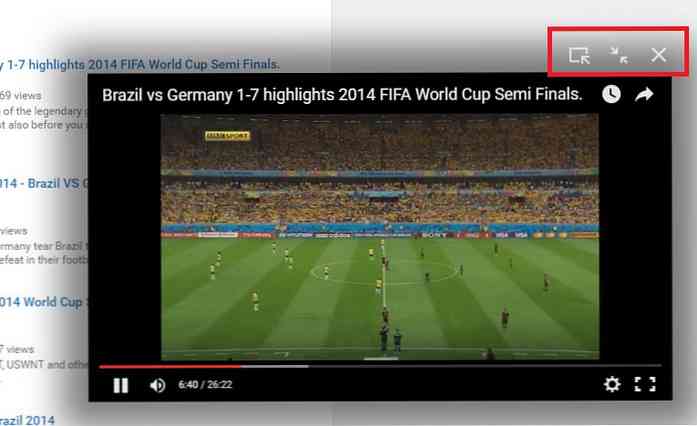
Poznámka: Ak ste otvorili viac kariet, video v režime PiP bude viditeľné iba na karte YouTube a po zatvorení karty / prehliadača bude video tiež zatvorené.
prémia
Môžete prehliadať aj YouTube v režime PiP pomocou funkcie Sideplayer.
(Krok 1) Nainštalujte rozšírenie Sideplayer pre Chrome.
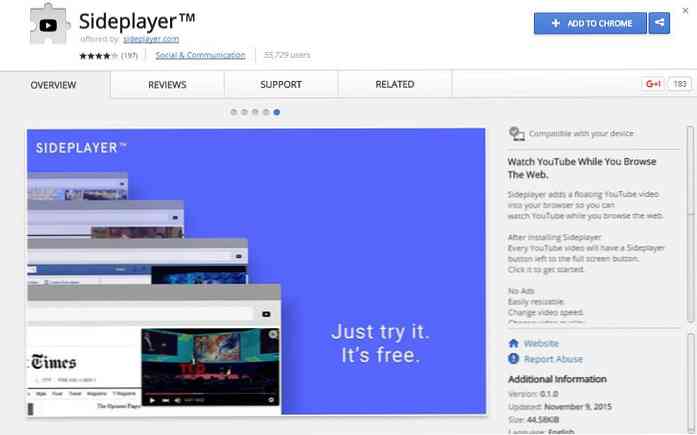
(Krok 2) Po inštalácii prejdite na stránku YouTube v prehliadači Chrome a vyhľadajte akékoľvek video, ktoré chcete pozerať.
(Krok 3) Vyhľadajte a kliknite na Zahrajte si v možnosti Sideplayer vo vnútri video rámčeka. Video sa spustí v pravom hornom rohu prehliadača v samostatnom okne prehrávača YouTube.
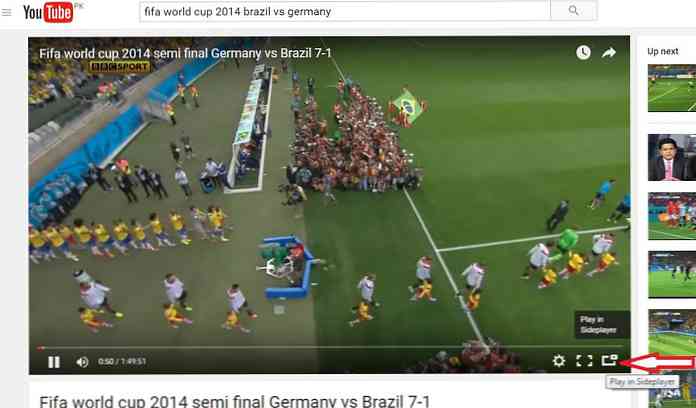
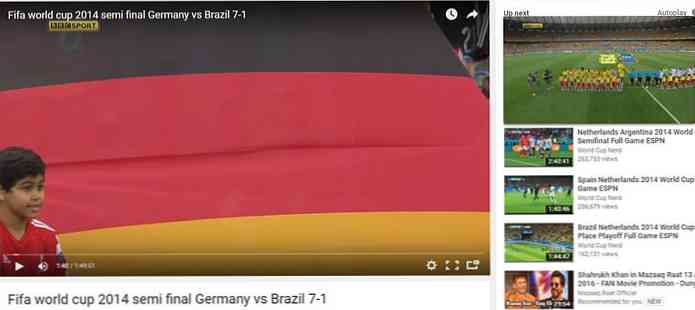
Prípadne kliknite na tlačidlo Sideplayer na hlavnom paneli s nástrojmi prehliadača Chrome a vložte adresu URL videa YouTube, ktoré chcete hrať v službe Sideplayer.
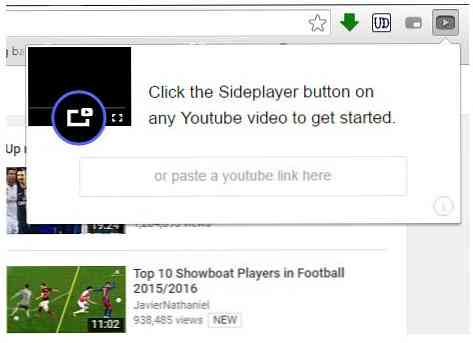
- Môžete pretiahnuť a upraviť veľkosť okna videa z rohu.
- Môžete tiež presúvať a presúvať video kdekoľvek vo vnútri priestoru prehliadača.
- Umiestnite kurzor myši na prehrávané video a zobrazí sa možnosť ukončenia.
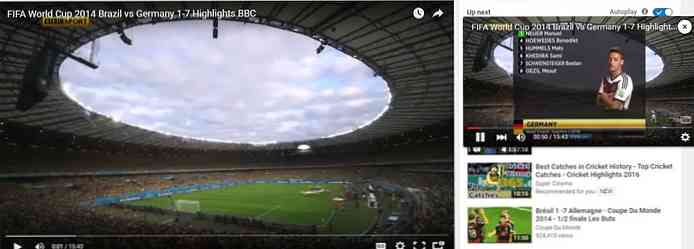
Na rozdiel od aplikácie YouTube Picture in Picture, Sideplayer automaticky nepremiestňuje video do rohu počas prehliadania cez službu YouTube. Zobrazí sa aj video prehrané v službe Sideplayer viditeľný keď prejdeme z jednej karty na inú kartu alebo aj keď zatvoríme kartu, ktorú otvorí služba YouTube. Uzavrie sa iba vtedy, keď je samotný prehliadač zatvorený.




