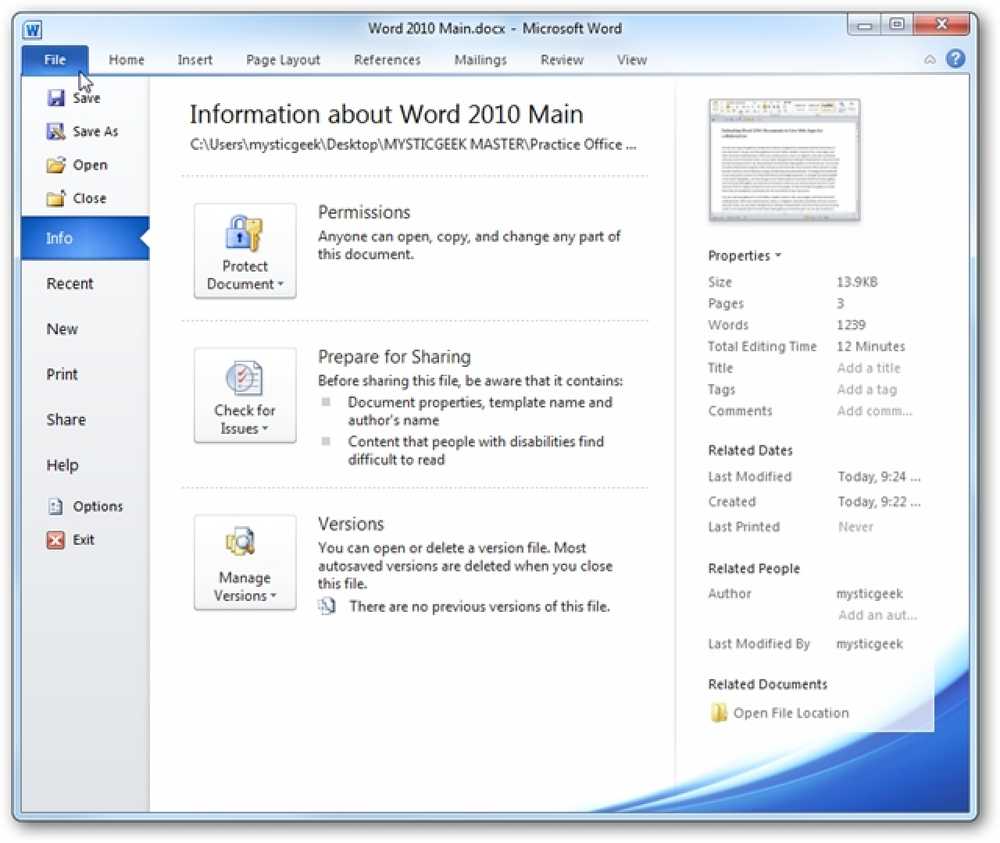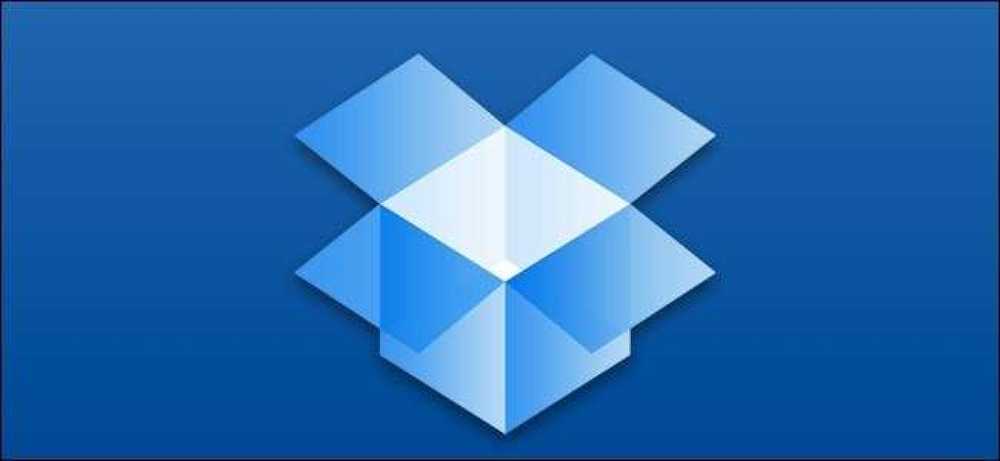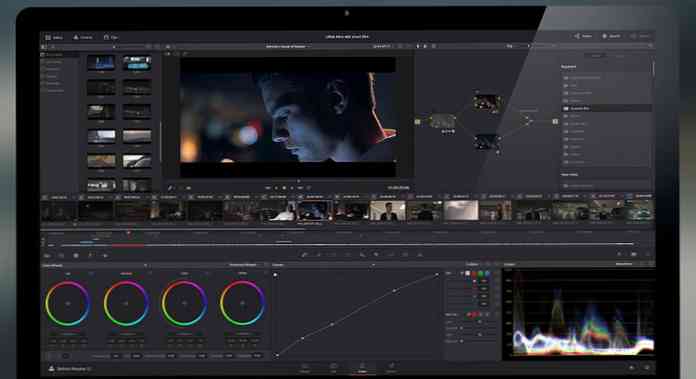Ako nahrať a označiť obrázky a fotografie vo FaceBooku
Ak ste používateľom služby FaceBook, pravdepodobne ste videli, že dostanete upozornenie, keď niekto označil vašu fotografiu a táto fotografia sa tiež zobrazí na vašej časovej osi, ak ju schválite. Keď odovzdáte fotografiu do Facebooku, môžete tiež označiť niekoho, kto by mal zaistiť, že dostane upozornenie, a je to celkom jednoduché. V priebehu tohto procesu budem tiež rýchlo vysvetľovať, ako môžete nahrať fotografie do svojho účtu FaceBook, aby ste vytvorili albumy alebo aktualizovali svoj profilový obrázok a titulnú fotku.
Ak chcete spravovať svoje fotky a pridať značky na fotografie, pokračujte a kliknite na svoje meno v hornej časti, v ktorej sa načíta váš profil. Potom kliknite na fotografie.
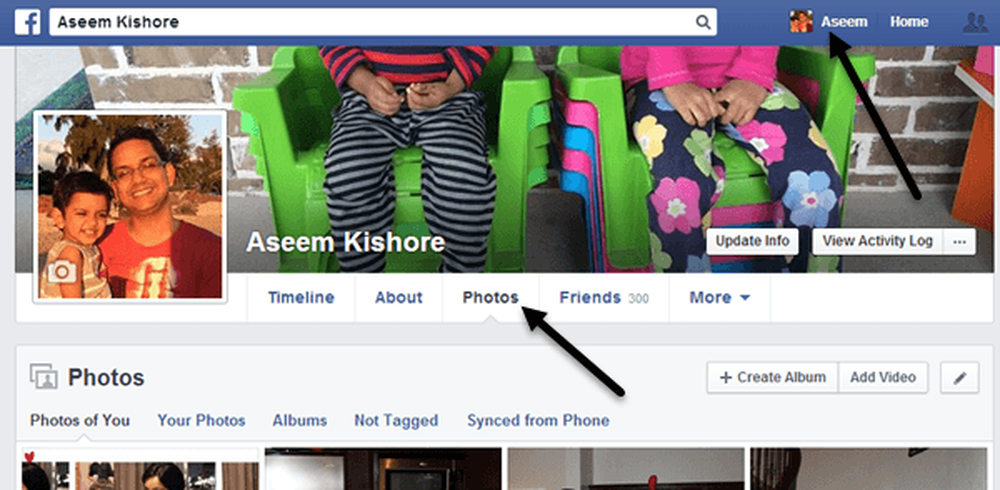
V predvolenom nastavení sa zobrazí Tvoje fotky, ktorý v podstate obsahuje všetky fotky, ktoré ste odovzdali, alebo odovzdal niekto iný, kam ste tiež označili. Ak kliknete na Tvoje fotky, zobrazí sa iba tie, ktoré ste odovzdali, aj keď nie ste v nich označený. Ak kliknete na Alba, uvidíte všetky svoje albumy a Nie je označené zobrazí fotky, ktoré ste odovzdali a ktorí majú ľudí, ktorí nie sú označené.
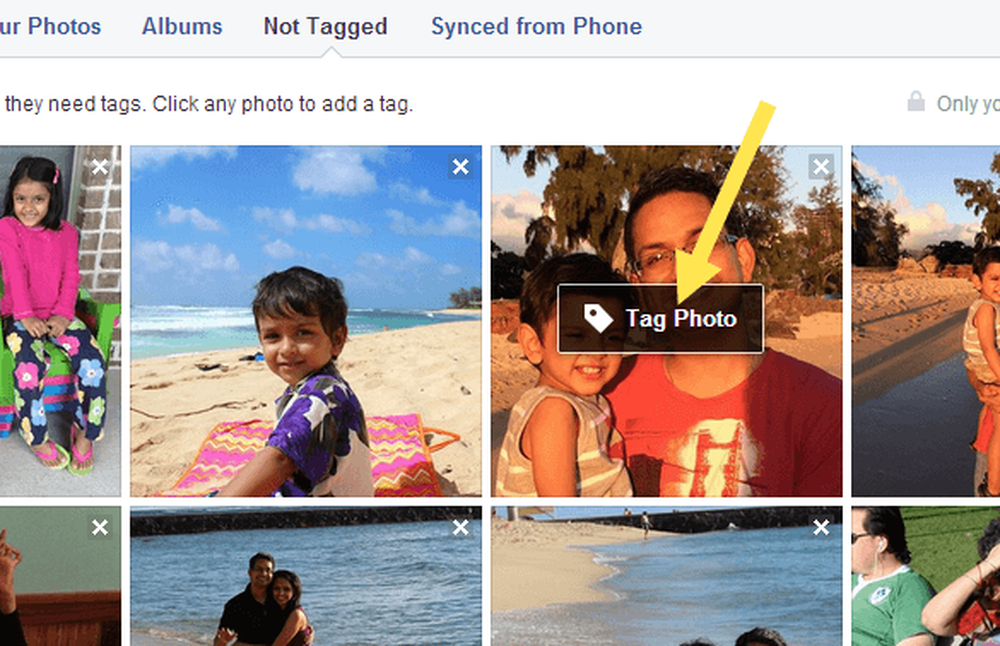
Teraz označte obrázok, jednoducho myšou presuňte na fotografiu a zobrazí sa malá schránka Tag Photo. Kliknite na to a dostanete sa na stránku, ktorá zobrazuje iba fotografiu s komentármi atď. Môžete znova umiestniť kurzor myši na fotografiu a automaticky vyskakuje políčka okolo ľubovoľných tvárí na obrázku. Ak Facebook rozpozná vašu fotografiu, spýta sa, či sa chcete označiť sami. Áno, Facebook môže zistiť, kto ste a automaticky vás rozpozná v obrázkoch, ktoré odovzdáte!
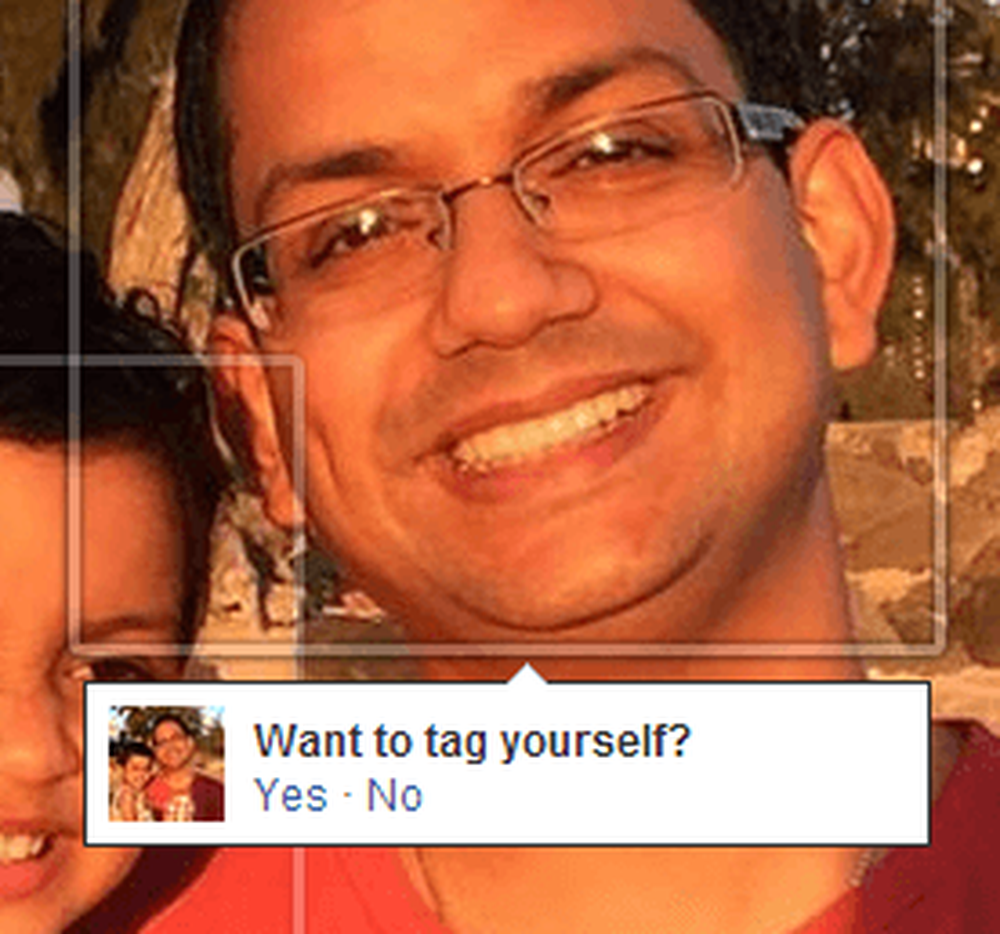
Ak je značka pre niekoho iného, zobrazí sa malá políčka, kde môžete začať písať meno. Bude automaticky prinášať filtrovaný zoznam vašich priateľov.
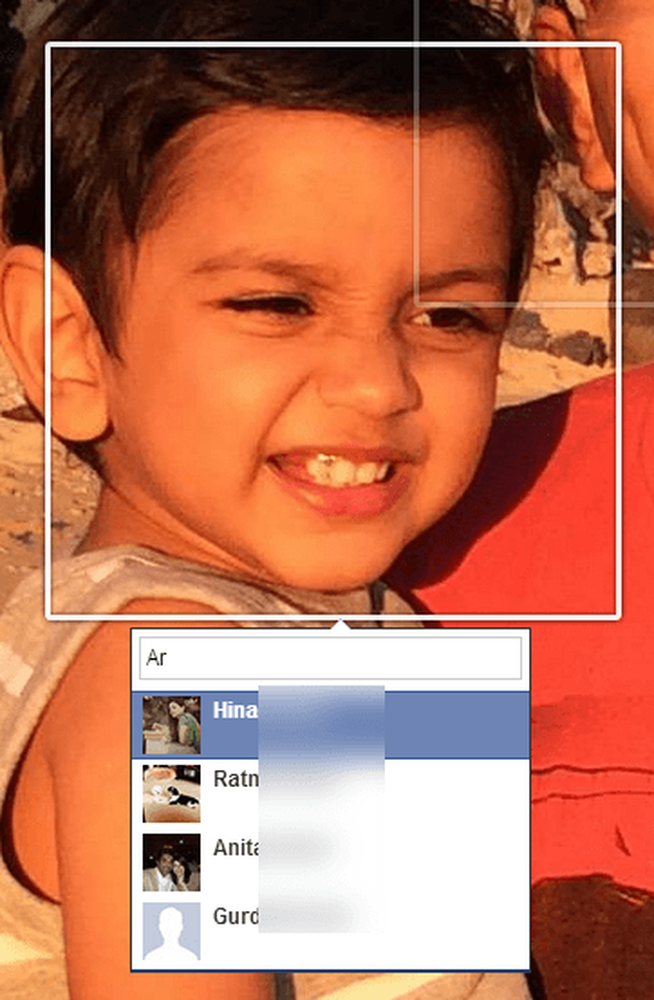
S FaceBookom musí byť každá nahraná fotografia v albume, aj keď ste nevytvorili konkrétny album. Ak napríklad uverejníte aktualizáciu stavu a zahrniete fotografiu, prejde do Fotky na časovej osi album. Ak odovzdáte fotografiu z telefónu, prejde do priečinka Mobilné nahrávania album. Tam sú tiež Profilové fotky a Titulné fotografie albumu.
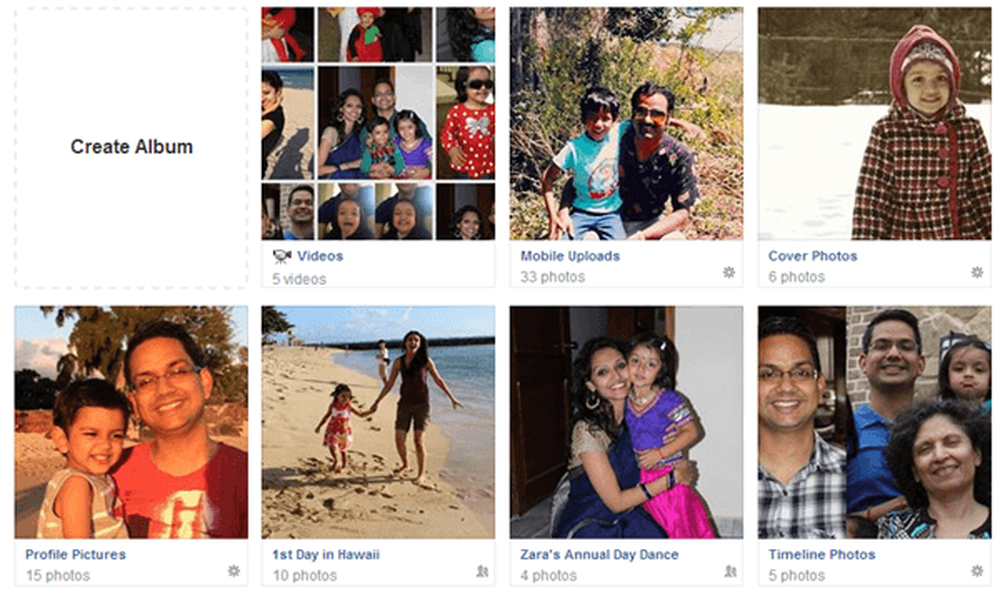
Ak chcete vytvoriť album, kliknite buď na Vytvorte album ako na obrázku zobrazenom vyššie, alebo kliknite na tlačidlo Vytvoriť album v hornej časti. Môžete nahrať toľko fotiek, koľko chcete na album, ale zvyčajne je dobré vytvoriť nový album pre súvisiacu sadu fotografií, napr. Svadobnú hostinu, výlet do Vegas, výletnú loď atď. Po výbere fotografií upload, automaticky sa začnú nahrávať a medzitým môžete začať pridávať informácie o albume.
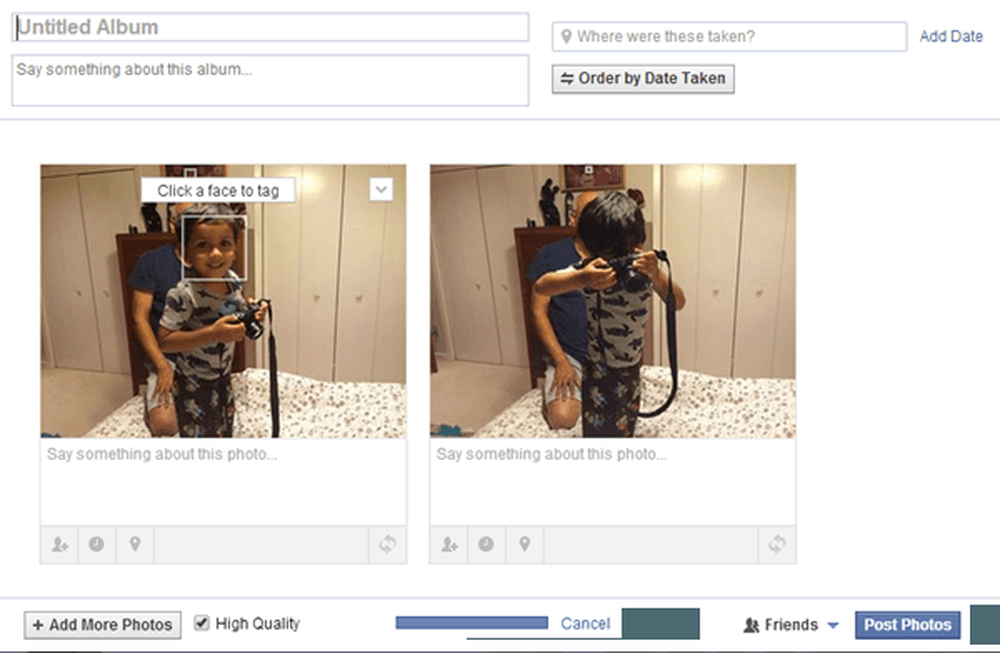
Uveďte svoj názov albumu a voliteľne môžete pridať popis a umiestnenie. Môžete tiež kliknúť na tlačidlo Zoradiť podľa dátumu, ak chcete, aby boli automaticky zoradené podľa dátumu. Ak nie, jednoducho ich môžete presunúť na nové pozície kliknutím na šedú lištu, ktorú vidíte na spodku každej fotografie, a potom ju pretiahnutím.
Môžete tiež zanechať komentár pre každú jednotlivú fotografiu a dokonca dať každej fotografii svojim dátumom a údajom o polohe. Malé tlačidlo úplne vpravo na sivom paneli umožňuje otáčať obrázky. Ak chcete označiť osobu na fotografii, umiestnite kurzor myši na ľubovoľnú tvár a kliknite na ňu. V dolnej časti môžete kliknúť na tlačidlo Pridať ďalšie fotografie , ak chcete pridať ďalšie fotografie do albumu a môžete skontrolovať Vysoká kvalita ak chcete, aby si pri nahrávaní zachovali svoje vysoké rozlíšenie.
Nakoniec je predvolené zdieľanie nastavené na Priatelia, ale môžete kliknúť na malú šípku a vybrať si z jedného z vašich zoznamov alebo vytvoriť vlastnú skupinu ľudí. Nakoniec kliknite na položku Odoslať fotky tlačidlo a vaše album bude teraz uverejnené vo vašom profile, aby sa všetci mohli zobraziť.
Ak chcete upraviť titulnú fotku a obrázok profilu, prejdite na hlavný profil a kliknite na ikony malého fotoaparátu.
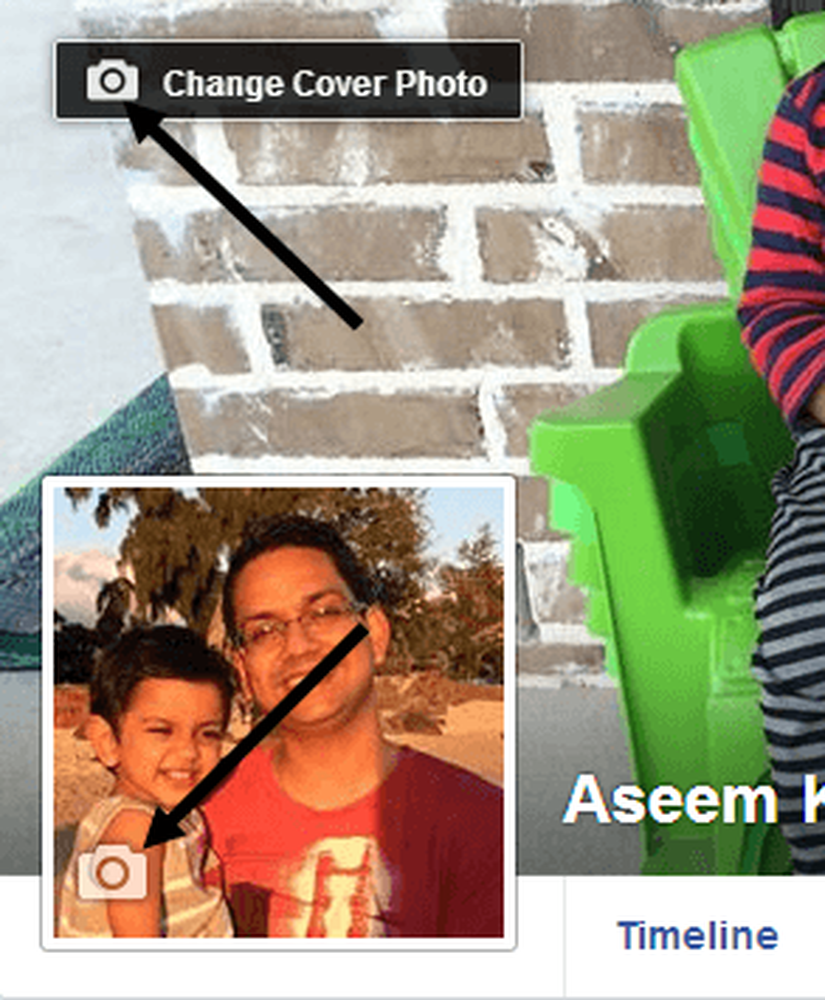
Nakoniec, pokiaľ ide o značky, môžete vidieť, na ktoré fotografie ste boli označené, a môžete skontrolovať značky skôr, ako sa zobrazia vo vašom profile, ak ste ich povolili Prehľad značiek. Ak chcete zobraziť všetko, kliknite na tlačidlo Zobraziť protokol činností ktoré sa nachádza na vašej titulnej fotografii.
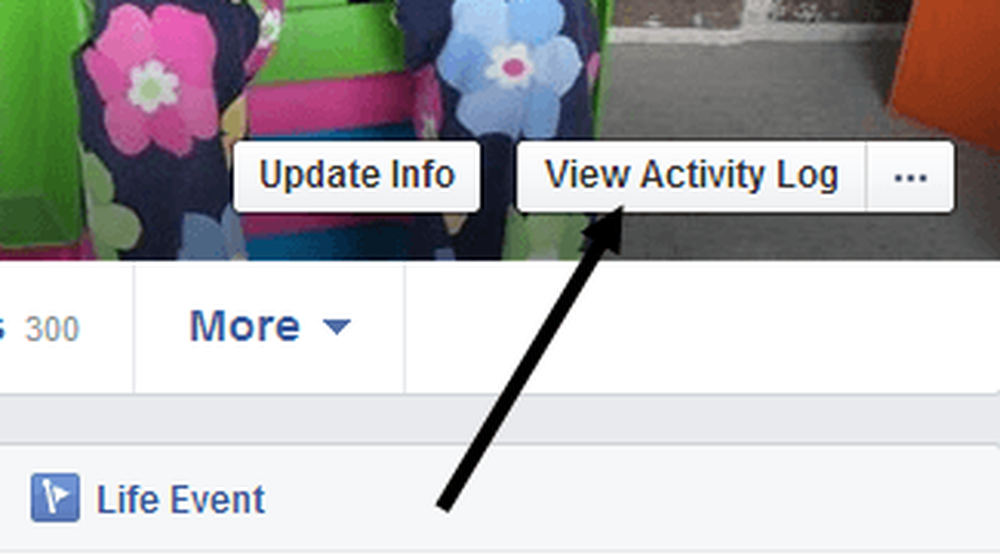
Kliknite na položku Recenzia značiek alebo Príspevky, v ktorých ste označené aby ste zistili, ktoré príspevky ste označili a ktoré sú stále predmetom kontroly.
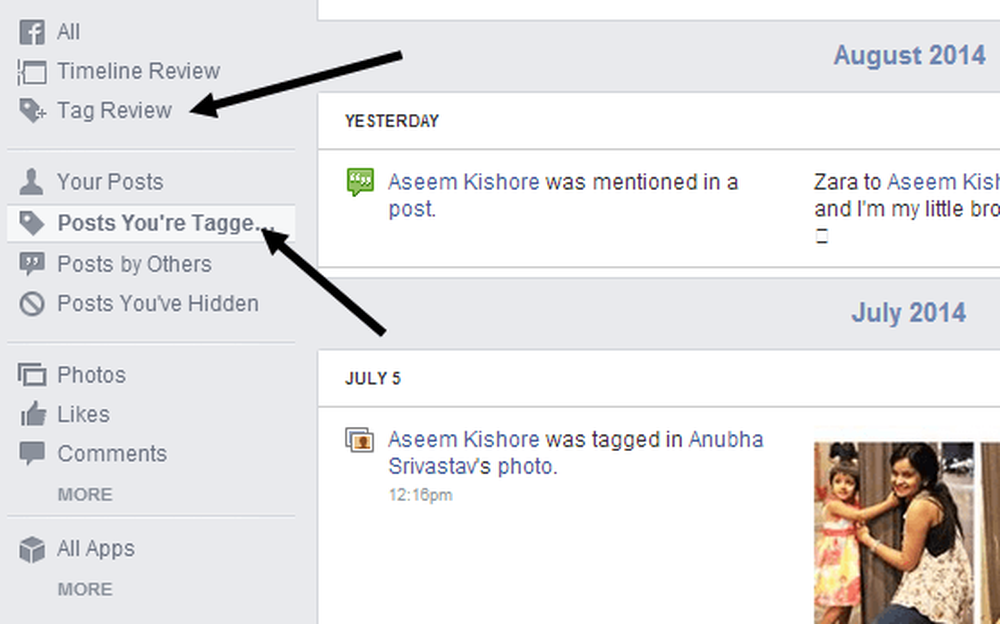
Keď kliknete na možnosť Prehodnotenie značiek, môžete povoliť alebo zakázať funkciu, ak chcete. Štandardne sa zdá, že je zapnuté. Je dobré pozrieť sa sem raz za čas, pretože som mal viac ako 50 značiek, ktoré som neschválila, a preto sa nikdy nezobrazovali na mojom profile. Ak máte akékoľvek otázky, neváhajte a uverejnite komentár a ja sa pokúsim pomôcť. Užite si to!