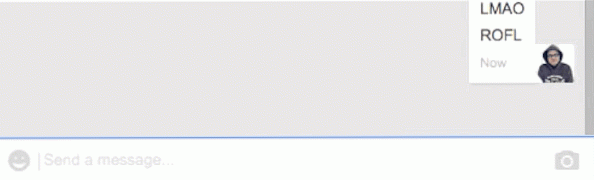14 Apple Remote TV Tipy a triky, ktoré by ste mali vedieť

Diaľkový ovládač Apple TV je jednoduchý kus gadgetry, ale zabalí ju, berúc do úvahy, že každé tlačidlo môže robiť viacero vecí. Tu je niekoľko tipov a trikov od spoločnosti Apple TV, ktoré by ste mali vedieť, aby ste prevzali hru Apple TV na ďalšiu úroveň.
Rýchla prehliadka televízora Apple TV Remote
Než sa ponoríme hlboko do všetkých skvelých vecí, ktoré môžete urobiť s diaľkovým ovládačom Apple TV, je pravdepodobne dobrý nápad pozrieť sa, na čo sú všetky tlačidlá.

Teraz, keď to máme preč, skončme so všetkými chladnými tipmi a trikmi!
Manuálne aktivujte šetrič obrazovky

Zatiaľ čo môžete pár minút čakať na spustenie šetriča obrazovky Apple TV, môžete ho aktivovať manuálne dvojitým kliknutím na tlačidlo Ponuka, keď ste na domácej obrazovke.
Prepínanie medzi aplikáciami a vynútené zatvorenie aplikácií

Aplikácia Apple TV má prepínač aplikácií podobný tomu, ktorý má iOS na zariadeniach iPhone a iPad. Môžete ho aktivovať dvojitým kliknutím na tlačidlo Domov na diaľkovom ovládači Apple TV. Po aktivácii môžete použiť trackpad na prechádzanie medzi aplikáciami.
Ak chcete aplikáciu zavrieť, prejdite na nej a potom potiahnite prstom nahor.
Preskočiť dopredu alebo dozadu o 10 sekúnd

Kliknutím na ľavý a pravý okraj trackpadu preskočíte video dopredu alebo dozadu o 10 sekúnd s každým kliknutím.
Ak odložíte palec na ľubovoľný okraj, zobrazí sa v dolnej časti obrazovky malá 10-sekundová ikona, ktorá označuje, že máte správne umiestnenie a kliknúť nadol a preskočiť dopredu alebo dozadu.
Rýchlo vyčistite video

Taktiež môžete rýchlo posúvať video, aby ste sa dostali na konkrétne miesto. Videozáznamy jednoducho pozastavte a potom prejdite prstom v oboch smeroch na trackpad, aby ste ich pretiahli dopredu alebo dozadu.
Prejdite prstom nadol pre skryté nastavenia

Počas prehrávania videa môžete prejsť prstom nadol na trackpad, aby ste zobrazili niektoré skryté nastavenia súvisiace s týmto videom, napríklad viac informácií o videu, titulkoch a nastaveniach zvuku.
Urobte rýchle úsilie vstupu klávesnice

Aj keď veľmi dôrazne odporúčam používať funkciu Siri vo forme hlasu na text pri vkladaní textu na Apple TV, môžete veci napísať ručne. Existuje aj niekoľko trikov, ktoré vám to uľahčia.
Ak počas zadávania klávesnice kliknete na tlačidlo Prehrať / Pozastaviť, rýchlo sa prepína medzi veľkými a malými písmenami. Ak kliknete a podržíte na monitore, zobrazí sa alternatívne znaky, rovnako ako rýchly prístup k klávesu backspace.
Okamžite vložte Apple TV do režimu spánku

Vždy môžete prejsť na nastavenia a tak svoj Apple TV v režime spánku týmto spôsobom. Je však ešte jednoduchšie kliknúť a podržať tlačidlo Domov, kým sa nezobrazí potvrdenie "Spať teraz?". Jednoducho stlačte "OK", aby ste vyslali svoj Apple TV do režimu spánku.
Okamžite reštartujte svoj Apple TV

Rovnako ako v predchádzajúcom trik, môžete sa dostať do nastavenia na reštart Apple TV, ale je to jednoduchšie a rýchlejšie. Podržte súčasne tlačidlá Domov a Menu súčasne, kým začne blikať svetlo na televízore Apple TV. To núti vašu Apple TV reštartovať.
Zmena usporiadania a odstránenie aplikácií na domovskej obrazovke

Rovnako ako v systéme iOS, Apple TV umožňuje zmeniť usporiadanie aplikácií tak, ako to považujete za vhodné. Presuňte kurzor myši na aplikáciu, ktorú chcete presunúť, a potom kliknite na dráhu trackpadu a podržte ho. Aplikácia sa začne prechádzať a odtiaľ môžete prejsť prstom na trackpad, aby ste ju presunuli tam, kde ju chcete.
V tomto režime môžete tiež kliknúť na tlačidlo Prehrať / Pozastaviť, aby ste získali viac možností pre vybratú aplikáciu, ako je napríklad jej odstránenie alebo presun do konkrétneho priečinka.
Skontrolujte úroveň batérie na diaľkovom ovládači

Zatiaľ čo batéria diaľkového ovládača Apple TV trvá dlhšiu dobu, môžete skontrolovať, koľko času na výdrž batérie nechá kedykoľvek chcete. Prejdite do časti Nastavenia> Remotes a zariadenia. Vedľa položky "Remote" sa zobrazí ikona zobrazujúca úroveň batérie. Ak chcete určité percento, môžete kliknúť na položku "Vzdialené" a zobraziť skutočné percento.
Upravte citlivosť trackpadu

Trackpad sa môže cítiť super citlivo na vás, ale to je niečo, čo môžete upraviť. Prejdite na položku Nastavenia> Remotes a Devices a potom vyberte možnosť "Touch Surface Tracking". Budete môcť vybrať z možností Rýchla, Stredná alebo Pomalá, pričom Slow bude najmenšia citlivosť.
Zmeňte to, čo tlačidlo Domov používa

Tlačidlo Domov na diaľkovom ovládači Apple TV bolo presne určené ako skutočné tlačidlo Domov, rovnako ako na telefóne iPhone alebo iPad. Pridaním televíznej aplikácie však mohli používatelia mapovať tlačidlo Domov ako skutočné tlačidlo Domov alebo ako skratka k televíznej aplikácii.
Prejdite na položku Nastavenia> Remotes a Devices a potom zvoľte možnosť "Home Button", aby ste zmenili to, čo tlačidlo Home urobí.
Ovládajte televíziu pomocou diaľkového ovládača Apple TV

Tlačidlá hlasitosti na diaľkovom ovládači Apple TV nerobia nič z krabice. Sú určené na ovládanie hlasitosti vášho televízora, takže nemusíte používať samostatné diaľkové ovládanie, ale musíte ho nastaviť.
Prejdite na položku Nastavenia> Remotes a zariadenia> Ovládanie hlasitosti a potom ju použite na nastavenie. Máme skvelý sprievodca, ktorý vás prevedie celým procesom.
Okrem toho, ak váš televízor podporuje rozhranie HDMI-CEC, môžete svoj TV zapnúť a vypnúť vždy, keď zapnete Apple TV. A máme na to iný skvelý sprievodca.
Zapnite gumičku na spodnej strane diaľkového ovládača

Tento posledný tip je trochu nejasný, ale môže to byť obrovský rozdiel. Diaľkové ovládanie Apple TV má šesť identicky tvarovaných tlačidiel priamo v jeho strede, takže je ťažké rozpoznať, akým smerom je orientovaný, bez toho, aby sa na to naozaj pozrel (zrejme to bolo zvedavosť mnohých majiteľov Apple TV).
Ak obaľujete malý gumičkový pás okolo spodnej časti diaľkového ovládača (alebo použijete nálepku alebo akokoľvek), môžete okamžite pri jej zdvihnutí orientovať svoju orientáciu. Gumová páska tiež zabraňuje tomu, aby sa diaľkový ovládač ľahko posúval okolo vášho konferenčného stolíka.