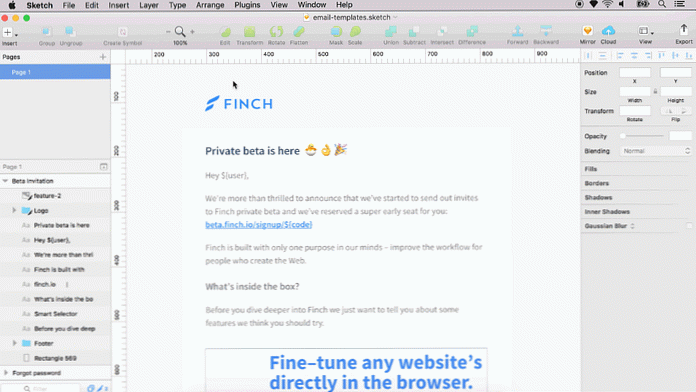Previesť video a odstrániť reklamy vo Windows 7 Media Center s MCEBuddy 2x
Dnes pozrite sa na MCEBuddy pre Windows 7 Media Center. Táto užitočná aplikácia automaticky nahráva vaše nahrané televízne súbory a konvertuje ich na formáty MP4, AVI, WMV alebo MPEG. Dokonca má možnosť vylúčiť tie nepríjemné reklamy počas procesu konverzie.
Inštalácia a konfigurácia
Stiahnite a extrahujte MCE Buddy. (Prevziať odkaz nižšie) Spustite súbor setup.exe a vykonajte všetky predvolené nastavenia.

Otvorte konfiguráciu MCEBuddy tak, že prejdete na štart > Všetky programy > MCEBuddy > Konfigurácia MCEBuddy.

Video cesty
Aplikácia MCEBuddy sa skladá z jedného okna. Prvým krokom, ktorý budete chcieť urobiť, je definovanie cesty zdroja a miesta určenia. "Zdroj" bude s najväčšou pravdepodobnosťou váš záznamový televízny adresár. Cieľ by nemal byť rovnaký ako zdrojový priečinok.
Poznámka: Nahratý televízny adresár v systéme Windows 7 Media Center zobrazí a prehráva iba súbory WTV a DVR-MS. Ak chcete sledovať konvertované súbory MP4, AVI, WMV alebo MPEG v aplikácii Windows Media Center, musíte ich pridať do knižnice videí alebo do knižnice filmov.

Konverzia videa
Potom vyberte požadovaný formát pre konverziu z rozbaľovacieho zoznamu "Previesť na". Predvolené je MP4 s kodekom H.264. Nájdete tu širokú škálu formátov. Prvá sada možností konverzie v rozbaľovacom zozname zmení veľkosť videa na šírku 720 pixelov. Ďalšie dve časti zachovávajú pôvodnú veľkosť a posledná časť je určená pre rôzne prenosné zariadenia.

Ďalej uvidíte skupinu začiarkavacích políčok pod rozbaľovací zoznam "Previesť na". Obchodné preskakovanie možnosť zredukuje reklamy počas prevodu súboru. Zoradiť podľa série vytvorí podadresár vo vašom zozname cieľov pre každú televíznu reláciu. Odstrániť originál po ukončení konverzie súbor WTV zmaza. (Táto možnosť sa neodporúča, ak si nie ste istí, že súbory správne konvertujú a už nepotrebujete súbor WTV.) Štart Minimalizovaný je ideálny, ak chcete spustiť program MCEBuddy pri spustení systému Windows.
Poznámka: MCEBuddy štandardne inštaluje a používa Comskip na komerčné rezanie. Ak však máte nainštalovaný program ShowAnalyzer, použijete túto aplikáciu.

Pokročilé nastavenia
Ak chcete vybrať konkrétny časový deň na vykonanie konverzií, začiarknite políčko v časti Rozšírené možnosti a zvoľte začiatočné a koncové časy pre konverzie. Napríklad konverziu medzi 2 hodinou a 5 hodinami by bola medzi 2 hod. A 5 hod. Ak chcete, aby spoločnosť MCEBuddy neustále vyhľadávala a ihneď konvertovala nové nahrávky, nechajte pole nezaškrtnuté.

Voľba "Video vek" vám umožňuje vybrať určitý počet dní na čakanie pred vykonaním konverzie. To môže byť užitočné, ak chcete najskôr sledovať nahrávky a odstrániť tie, ktoré nechcete konvertovať. Môžete tiež zvoliť "Sub Directories", ak chcete, aby MCEBuddy previedol súbory, ktoré sú v podadresári v adresári "Source".

Druhá konverzia
Ako môžete očakávať, táto možnosť umožní MCEBuddy vykonať druhú konverziu vášho súboru. To môže byť užitočné, ak chcete použiť prvú konverziu na vytvorenie súboru MP4 alebo AVI vyššej kvality na prehrávanie na väčšej obrazovke a druhú pre prenosné zariadenie, napríklad Zune alebo iPhone. Rovnaké možnosti z prvej konverzie sú k dispozícii aj pre druhú. Budete chcieť vybrať samostatný cieľový priečinok pre druhú konverziu.

Spustenie a sledovanie pokroku
Ak chcete začať konvertovať video súbory, jednoducho stlačte tlačidlo "Štart" v dolnej časti.

Budete môcť sledovať pokrok v časti Aktuálna aktivita.

Po dokončení konverzie všetkých video súborov alebo po prekonaní žiadnych aktuálnych súborov sa MCEBuddy zobrazí stav "Začatý - nečinný". Ak nechcete, aby služba MCEBuddy pokračovala v skenovaní nových súborov, kliknite na tlačidlo "Zastaviť".

záver
MCEBuddy 2x konvertuje všetky súbory WTV v zdrojovej zložke. Ak chcete vybrať a zvoliť, ktoré nahrávky chcete konvertovať, možno budete chcieť definovať zdrojový priečinok odlišný od priečinka Zaznamenaná televízia a potom skopírovať alebo presunúť súbory, ktoré chcete previesť do nového zdrojového priečinka. Proces konverzie trvá určitý čas. Ak vyberiete možnosť preskočenia reklamy a druhú možnosť konverzie, môže trvať niekoľko hodín, kým sa úplne prevedie jeden záznam TV.
Celkovo MCEBuddy vytvára pekné Media Center pre tých, ktorí chcú ušetriť nejaký priestor s menšími veľkosťami súborov, prevádzať nahraté televízne súbory pre svoje prenosné zariadenie alebo automaticky odstraňovať reklamy. Ak hľadáte inú metódu na preskočenie reklamy, pozrite si náš príspevok o tom, ako preskočiť reklamy v aplikácii Windows 7 Media Center.
Stiahnite si MCEBuddy 2.4.3