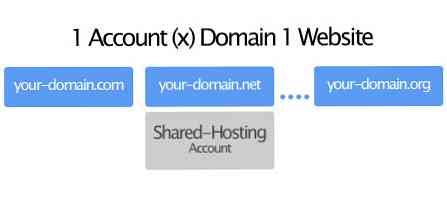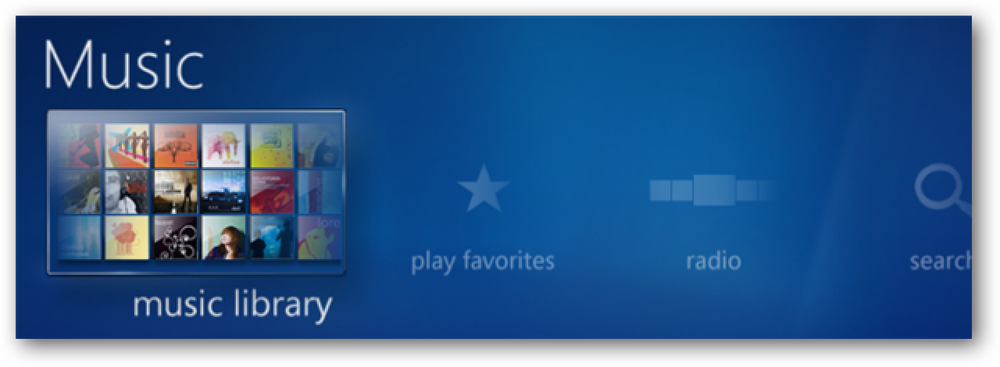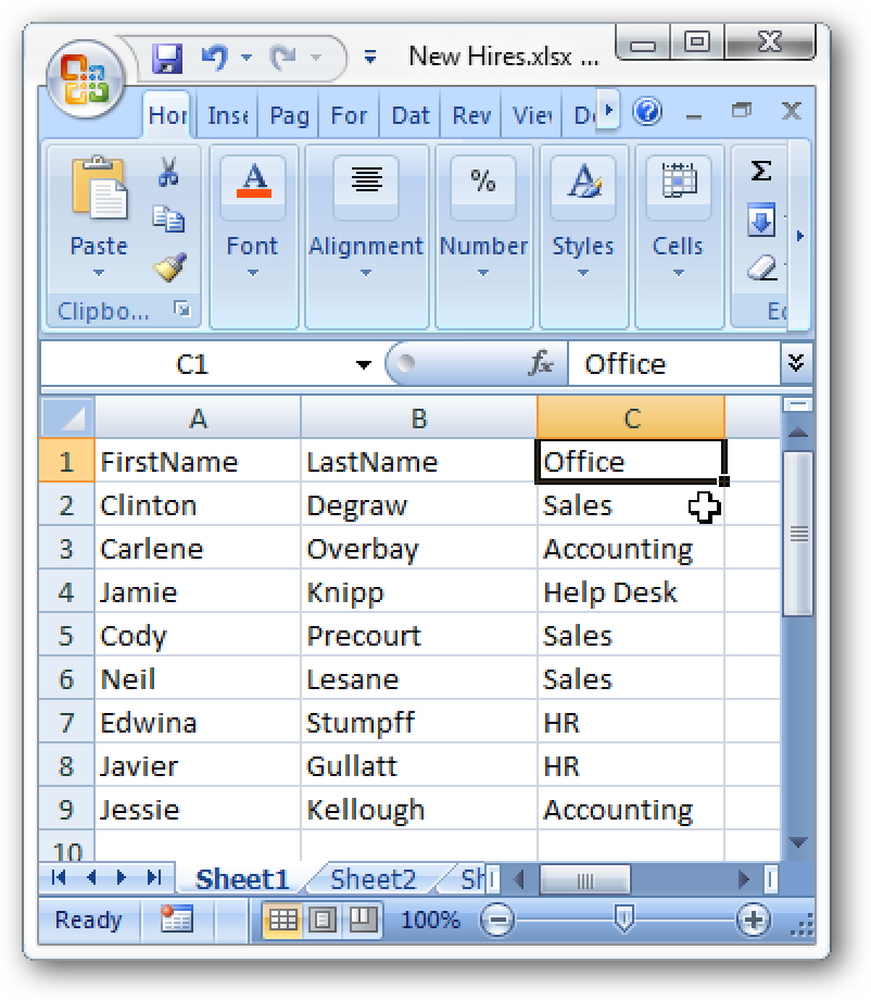Vytvorte viac užitočných skratiek na domovskej obrazovke Android s gestami Nova Launcher

Ak ste niečo ako ja, robíte veľa vecí so svojím telefónom Android. To zvyčajne znamená pre väčšinu používateľov nepríjemnosť na domácich obrazovkách, ale nemusí to byť tak.
Nova Launcher - náš obľúbený spúšťač domácej obrazovky pre systém Android - obsahuje niekoľko výkonných a jedinečných funkcií gest, ktoré vám umožnia vyčistiť vaše domáce obrazovky a vylepšiť ich výkonnosť ako kedykoľvek predtým len s prstom prsta.
Najprv je to najdôležitejšia verzia Nova, ktorá vám umožní gestá, ktoré vám vrátia 4,99 dolárov. Ak by ste radšej čakali, môžete niekedy chytiť Nova Prime na predaj za pár dolárov menej, ale mám pocit, že normálna žiadaná cena je spravodlivá. Je to bláznivá aplikácia, ktorú doslova používate každý deň.
Existujú dva hlavné "typy" gest v Novej: gestá na obrazovke a gestá s ikonami. Napríklad ikona aplikácie Mapy Google na mojej domovskej obrazovke otvorí aplikáciu Mapy ako normálne pri klepnutí, ale posunutím prsta nad ikonou sa automaticky otvára navigácia do môjho domu bez potreby ďalšej interakcie. Podobne, niekoľko ikon v priečinku aplikácie sa zdvojnásobí ako priečinky - poklepaním na ikonu sa otvorí aplikácia, ale potiahnutím nahor sa zobrazí obsah "skrytej" zložky. A to je len špička ľadovca.
Ako nastaviť gestá obrazovky v aplikácii Nova Launcher
Ak chcete nastaviť gestá na úvodných obrazovkách, prejdite do ponuky Nastavenia Nova zadaním do zásuvky aplikácie a výberom položky "Nova Settings".

Siedma možnosť v ponuke Nastavenia by mala byť "Gestá a vstupy" - postupujte ďalej a klepnutím na ňu sa dostanete do hlavného menu gest.

Tu je niekoľko možností, vrátane alternatívnych akcií tlačidla Domov a identifikácie kľúčových slov "OK Google". Časť, na ktorú sa zameriame, je však o niečo ďalej v rámci podokruhu "Gestá".

Existujú tu rôzne konfigurovateľné gestá, z ktorých všetky majú rovnaký súbor možností, ktoré sú k dispozícii. Môžete si nakonfigurovať toľko, koľko chcete, ale kvôli jednoduchosti budeme pracovať s gestom "Potiahnuť". Rovnaké pravidlá sa vzťahujú na konfiguráciu všetkých možností gest, takže tu budete môcť použiť nasledujúce pokyny pre niektorú z možností.
Keď klepnete na možnosť "Prejsť prstom nahor", otvorí sa nové menu s troma záložkami: Nova, Apps a Shortcuts.
Prvá karta v podstate zobrazuje všetky možnosti, ktoré sú k dispozícii výlučne pre spustiteľné akcie Nova, ktoré súvisia so spúšťačom. Napríklad môžete nastaviť gesto prstom nahor, aby sa automaticky otvoril zásuvný program aplikácie alebo zobrazili posledné aplikácie (pamätajte, že to funguje iba na domácej obrazovke), dve veci, ktoré sa zdajú byť zmysluplné. Jednoducho klepnite na možnosť, na ktorú chcete použiť gesto prstom nahor, a skončíte.

Podobne na karte Aplikácie môžete priradiť aplikácii gesto. Takže ak by ste chceli prejsť prstom hore na úvodnú obrazovku, aby ste spustili prehliadač Chrome, jednoducho prejdete nadol, kým nenájdete ikonu prehliadača Chrome a klepnete na ňu. hotový.

Tretia tabuľka však nie je taká jednoduchá ako prvé dve - ale je to aj najsilnejšia. V podstate voľba "Skratky" umožňuje vykonávať zložitejšie voľby, než len spustenie aplikácie alebo otvorenie ponuky - táto voľba môže okamžite vytočiť kontakt z vášho adresára, otvoriť textovú konverzáciu s konkrétnou osobou, otvoriť navigáciu na konkrétne miesto , vytvorte novú tabuľku a toľko ďalších. Toto je rozhodne bláznivé výkonné funkcie, ktoré budete chcieť dôkladne preskúmať.

Akonáhle ste sa usadili na tom, čo chcete, aby konkrétne gesto urobiť, stačí klepnúť na túto možnosť. Zatvorí menu gest a vráti sa späť k možnostiam góly Nova a výber, ktorý ste práve vybrali, by sa mal objaviť pod názvom "Swipe Up". V tomto prípade som nastavil gesto a otvoril zásuvku aplikácie.

To je to - urobil si to.
Ako nastaviť gestá ikony v Nova Launcher
Gestá ikony sú rovnako silné. Namiesto toho, aby ste sa na obrazovke zobrazovali na vlastnej ploche, vám umožňujú posúvať prstom na ikonu jednotlivca, aby ste niečo robili. To je obzvlášť užitočné, pretože môžete priradiť akcie, ktoré majú zmysel pre danú aplikáciu.
Príklad, ktorý tu budeme používať, je jedným z najlepších vecí, ktoré som kedy našiel: posunutím sa na ikonu aplikácie Mapy okamžite prejdite domov. Majte na pamäti, že toto funguje iba na domácej obrazovke, ale nevzťahuje sa na ikonu v zásuvke aplikácie.
Prvá vec, ktorú budete chcieť urobiť, je umiestniť ikonu na domovskej obrazovke tak, že ju dlho stlačíte v zásuvke aplikácie a pretiahnete ju a umiestnite ju na domovskú obrazovku.

Dlho stlačte ikonu a potom klepnite na položku Upraviť.

Zobrazí sa dialógové okno s niekoľkými možnosťami, ale zaujímame iba bit "Akcia prstom". Stlačte textovú oblasť, ktorá číta "Žiadne", aby ste otvorili ponuku akcií.

Toto by malo vyzerať dobre, pretože je to rovnaké menu, na ktoré sme sa zaoberali v prvej časti tejto príručky. Zatiaľ čo vy môcť Ak chcete nastaviť ľubovoľnú akciu, zameriame sa na kartu "Shorcuts". Prejdite niekoľkokrát, až sa tam dostanete.
Ak chcete, aby Mapy vedeli, kam chcete ísť, keď vykonáte toto gesto, musíte najprv priradiť polohu kliknutím na voľbu "Directions" v tomto menu. Otvorí sa obrazovka aplikácie Mapy "Vytvoriť miniaplikáciu".


Na začiatku by ste mali začiarknuť políčko "Začať navigáciu za krokom", čo je to, čo chcete. Nižšie, stačí nastaviť požadovanú polohu - pre tento príklad používam len svoju domovskú adresu - potom zadajte zástupcu meno. Môžete sa tiež rozhodnúť vyhnúť sa trajektom, diaľniciam a mýtom tu, ak by ste chceli.

So všetkými požadovanými možnosťami stačí stlačiť tlačidlo "Uložiť" vpravo dole.

Tým sa dostanete späť do dialógového okna "Upraviť skratku" v aplikácii Nova, ale položka "Akcia prstom" by mala teraz uviesť meno, ktoré ste zadali v predchádzajúcom kroku. Uložiť gesto.

Choďte na ňu skúšobným pohybom na ikonu by ste teraz mali otvoriť navigáciu na miesto, ktoré ste umiestnili vyššie, nie je potrebné žiadne ďalšie klepanie.
Ako nastaviť gestá priečinka v Nova Launcher

Pripojenie konkrétnych krokov k rýchlemu prechádzaniu priečinkov v priečinku Nova je jednou z mojich osobných obľúbených funkcií spúšťača, pretože umožňuje používateľom ďalej manipulovať s funkčnosťou domácich obrazoviek. Napríklad na obrázku vyššie sú dva priečinky. Nemôžem povedať, že? Nemyslel si to.
Ak chcete uspokojiť vašu zvedavosť, sú to ikony Chrome Beta a Sync for Reddit. Presunutím do ikony Chrome Beta sa otvorí priečinok Produktivita, kým rovnaká akcia na ikone Sync for Reddit otvorí priečinok "Social". Klepnutím na ikonu sa otvorí aplikácia zobrazená ikonou - takže ikona Beta Chrome otvorí Chrome beta a otvorí sa ikona Sync for Reddit ... Sync for Reddit. Máte to, viem.

Ak chcete nastaviť zložku s gestom, prvá vec, ktorú musíte urobiť, je vytvoriť priečinok a vložiť do neho niekoľko aplikácií.
Potom stlačte dlho toto priečinok a klepnite na tlačidlo Upraviť.


Jednoducho prepnite možnosť, ktorá prečíta priečinok "Prejdite prstom k otvoreniu priečinka", čo okamžite prepne priečinok na jednu spustiteľnú ikonu a prstom k nej priložené gesto. Môžete tiež priradiť konkrétnu "akciu načrtnúť" tu pomocou rovnakej metódy, ktorá je uvedená v časti Gestá ikony vyššie.

Nova Launcher je jedným z najvýkonnejších aplikácií, ktoré môžete získať pre vás so zariadením Android na zvýšenie efektivity a organizácie na domácich obrazovkách a gestá sú obrovskou časťou toho. Táto príručka je len zlomkom toho, čo môžete dosiahnuť gestami; ďalšie skúmanie tejto všestrannej funkcie je určite podporované.