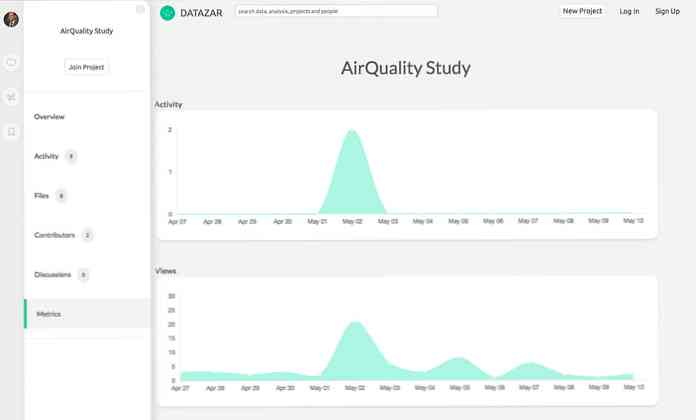Zažite svoju hudbu úplne novým spôsobom so Zune pre PC
Unavený zo štandardného prehrávača médií vyzerá a cítite a chcete niečo nové a inovatívne? Zune ponúka nový, nový spôsob, ako si vychutnať hudbu, videá, obrázky a podcasty, či máte zariadenie Zune alebo nie.
Spoločnosť Microsoft začala s novým multimediálnym zážitkom pre počítače a mobilné zariadenia so spustením zariadenia Zune pred niekoľkými rokmi. Zariadenia Zune boli dobre prijaté a ocenené svojim inovatívnym užívateľským rozhraním a rozhranie kvapaliny Zune HD je základom široko očakávaného systému Windows Phone 7. Ale bez ohľadu na to, či máte zariadenie Zune alebo nie, stále môžete používať vzrušujúce nové Používateľské rozhranie a služby priamo z počítača. Zune for Windows je veľmi pekný multimediálny prehrávač, ktorý ponúka predaj hudby a videa a širokú podporu pre multimediálne formáty vrátane tých, ktoré sa používajú v produktoch Apple. A ak máte radi počúvanie širokej škály hudby, ponúka tiež Zune Pass, ktorý vám umožní preniesť neobmedzený počet skladieb do vášho počítača a sťahovať 10 skladieb za udržiavanie za mesiac za 14,99 USD / mesiac. Alebo môžete urobiť aj predplatenú hudobnú kartu. Robí to všetko pomocou nového rozhrania Metro UI, ktoré krásne zobrazuje informácie pomocou textu úplne novým spôsobom. Tu je rýchly pohľad na nastavenie a používanie Zune v počítači.
Začíname
Stiahnite si inštalátor (nižšie) a spustite ho, aby ste začali nastavovať. Upozorňujeme, že Zune ponúka samostatnú verziu pre počítače s 64-bitovou verziou systému Windows Vista alebo 7, preto si ju vyberte, ak je váš počítač v prevádzke.

Po dokončení sťahovania spustite inštalátor na nastavenie Zune v počítači. Prijmite EULA na výzvu.

Ak sú k dispozícii aktualizácie, automaticky sa načítajú a inštalujú počas inštalácie. Ak teda inštalujete Zune z disku (napríklad jeden z nich je zabalený so zariadením Zune), nemusíte sa obávať, ak máte najnovšiu verziu. Zune bude nainštalovať do počítača.

Môže vás požiadať o reštart počítača po inštalácii. kliknite na tlačidlo Reštartovať teraz, aby ste mohli pokračovať v nastavení Zune. Zdá sa, že reštartovanie je pre podporu zariadenia Zune a program bežal v poriadku inak bez reštartu, takže by ste mohli tento krok vynechať, ak nepoužívate zariadenie Zune. Aby ste boli na bezpečnej strane, pokračujte a reštartujte.

Po reštarte spustite Zune. Bude hrať roztomilé úvodné video pri prvom spustení; stlačte preskočiť, ak nechcete pozerať.

Zune sa teraz spýta, či chcete zachovať predvolené nastavenia alebo ich zmeniť. Zvoľte Štart, ak chcete zachovať predvolené nastavenia, alebo Nastavenia prispôsobiť svojmu želaniu. Berte na vedomie, že predvolené nastavenie nastaví Zune ako váš predvolený prehrávač médií, a ak chcete zmeniť toto nastavenie, kliknite na položku Nastavenia.

Ak sa rozhodnete zmeniť predvolené nastavenia, môžete zmeniť spôsob, akým Zune nájde a uloží médium v počítači. V systéme Windows 7 bude zariadenie Zune štandardne používať vaše knižnice systému Windows 7 na správu vašich médií a v skutočnosti pridá do knižnice podcastov novú podcastovú knižnicu.

Ak je vaše médium uložené na inom mieste, napríklad na serveri, môžete ho pridať do knižnice. Upozorňujeme, že toto miesto pridáva do vašej celosystémovej knižnice, nielen do prehrávača Zune.

Je tu posledný krok. Zadajte troch z vašich obľúbených umelcov a Zune pridaním mixov Smart DJ do zoznamu Quickplay na základe týchto. Niektorí menej známi alebo populárni umelci nemusia byť rozpoznaní, takže možno budete musieť vyskúšať inú, ak vaša voľba nie je k dispozícii. Môžete tiež kliknúť na položku Preskočiť, ak nechcete urobiť práve teraz.

Vitajte na Zune! Toto je predvolená prvá stránka, QuickPlay, kde môžete ľahko pristupovať k pripnutým a novým položkám.

Ak máte účet Zune alebo chcete vytvoriť nový, kliknite na položku Prihlásiť sa v hornej časti.

Vytvorenie nového účtu je rýchly a jednoduchý, a ak ste na Zune novú, môžete vyskúšať 14-dňovú skúšobnú verziu Zune Passa zadarmo, ak chcete.

Zune umožňuje zdieľať svoje posluchové návyky a obľúbené s priateľmi alebo svetom, ale môžete to vypnúť alebo zmeniť, ak sa vám páči.

Používanie Zune pre systém Windows
Ak chcete získať prístup k svojmu médiu, kliknite na odkaz Zbierka vľavo hore. Zune zobrazí všetky médiá, ktoré ste už uložili v počítači, ktoré organizuje umelec a album.

Kliknite pravým tlačidlom myši na ľubovoľné album a vyberiete, že má Zune nájsť albumové albumy alebo vykonávať rôzne iné úlohy s médiami.

Pri prehrávaní médií ho môžete zobraziť niekoľkými unikátnymi spôsobmi. Po prvé, predvolené zobrazenie Mix zobrazí príslušné skladby k hudbe, ktorú prehrávate od Smart DJ. Môžete ich plne prehrať, ak ste predplatiteľom služby Zune Pass, alebo inak môžete prehrávať 30 sekundové ukážky.

Potom, pre mnohých populárnych umelcov, Zune zmení pozadie prehrávača, aby počas prehrávania hudby zobrazoval obrázky a informácie jedinečným spôsobom. Informácie sa môžu líšiť od histórie o umelcovi po popularitu skladby, ktorá sa hrá.

Zune tiež funguje ako pekný prehliadač obrázkov vo vašom počítači.

Spustite prezentáciu a Zune prehráva obrázky s peknými prechodovými efektmi a hudbou z vašej knižnice.

Zune Store
Zune Store ponúka širokú škálu hudby, televíznych relácií a videí na nákup. Ak ste účastníkom služby Zune Pass, môžete počúvať alebo preberať akúkoľvek skladbu bez jej zakúpenia; inak môžete najprv zobraziť náhľad 30-sekundovej klipu.

Zune tiež ponúka široký výber podcastov, ktoré si môžete objednať zadarmo.

Používanie Zune pre PC so zariadením Zune
Ak máte k počítaču pripojené zariadenie Zune, môžete ľahko pridať mediálne súbory jednoduchým pretiahnutím na ikonu zariadenia Zune v ľavom rohu. V budúcnosti to bude fungovať aj so zariadeniami Windows Phone 7.

Ak máte Zune HD, môžete do svojho zariadenia tiež prevziať a pridať aplikácie.

Tu je detailné okno s informáciami o aplikácii počasia. Kliknutím na tlačidlo Stiahnuť ju pridáte do svojho zariadenia.

Režim Mini
Prehrávač Zune zvyčajne zaberá veľkú časť obrazovky a je skutočne najviac pôsobivý, keď sa maximalizuje. Ak však jednoducho chcete používať svoj hudobný program počas používania počítača, môžete režim Mini použiť na prehrávanie hudobných informácií a ovládanie Zune v menšom režime. Kliknutím na tlačidlo Mini Player v blízkosti ovládacích tlačidiel okna vpravo hore ju aktivujete.

Teraz Zune zaberie oveľa menej vášho počítača. Toto okno zostane nad ostatnými oknami, takže ho môžete stále ľahko prezerať a ovládať.

Zune zobrazí obrázok umelca, ak je k dispozícii, a to sa zobrazí v režime Mini častejšie ako v plnom režime.

A v systéme Windows 7 môžete jednoducho minimalizovať Zune, pretože ho môžete ovládať priamo z náhľadu miniatúry úloh.

V systéme Windows 7 je k dispozícii ešte viac ovládacích prvkov zo Zune's jumplist. Môžete priamo pristupovať k odkazom Quickplay alebo zvoliť premiešanie celej hudby bez opustenia hlavnej lišty.

nastavenie
Aj keď je Zune navrhnutý tak, aby sa mohol používať bez toho, aby ste zamenili ponuky a nastavenia, môžete vyladiť program podľa svojich predstáv z panelu s nastaveniami. Kliknite na položku Nastavenia v ľavom hornom rohu okna.

Tu môžete zmeniť ukladanie súborov, typy, napaľovanie, metadáta a mnoho ďalších nastavení. Môžete tiež nastaviť Zune pre streamovanie médií na váš XBOX 360, ak máte jeden.

Môžete tiež prispôsobiť vzhľad Zuneho s rôznymi modernými zázemiami a prechodmi.

záver
Ak ste pripravení na nový spôsob, ako vychutnať vaše médiá, Zune je určený pre vás. Je to inovatívne používateľské rozhranie, ktoré ho určite odlišuje od štandardných prehrávačov médií a je veľmi príjemné ho používať. Zune je obzvlášť pekné, ak váš počítač používa XP, Vista Home Basic alebo 7 Starter, pretože tieto verzie Windows neobsahujú Media Center. Režim mini prehrávača je navyše príjemným dotykom, ktorý prináša funkciu prehrávača médií Windows 7 do XP a Vista. Zune je určite jedna z našich obľúbených hudobných aplikácií. Vyskúšajte to a získajte nový pohľad na vašu hudbu!
odkaz
Stiahnite si Zune pre Windows