Zásady skupiny Geek Ako ovládať bránu firewall systému Windows pomocou GPO
Brána firewall systému Windows môže byť jednou z najväčších nočných mórov, ktoré môžu správcovia systému nakonfigurovať. Pridaním priorít skupinovej politiky sa stane len bolesť hlavy. Tu sa od začiatku prevedieme, ako ľahko nakonfigurovať bránu firewall systému Windows prostredníctvom zásad skupiny a ako bonus vám ukážeme, ako opraviť jeden z najväčších gotchov.
NASA misia
Všimli sme si, že veľa používateľov má Skype na svojich počítačoch inštalovaných a robí ich menej produktívnymi. Dostali sme za úlohu zabezpečiť, aby používatelia nemohli používať službu Skype v práci, avšak sú vítaní, aby si ich mohli nechať nainštalovať na svojich notebookoch a používať ich doma alebo počas obedňajších prestávok na pripojenie 3G / 4G. Vzhľadom na tieto informácie sa rozhodneme využiť bránu firewall systému Windows a skupinové pravidlá.
Metóda
Najjednoduchší spôsob, ako spustiť kontrolu brány firewall systému Windows prostredníctvom zásad skupiny, je nastavenie referenčného počítača a vytvorenie pravidiel pomocou systému Windows 7, potom ho môžeme exportovať a importovať do zásad skupiny. Týmto spôsobom máme mimoriadnu výhodu v tom, že sme schopní zistiť, či sú všetky pravidlá nastavené a pracujú tak, ako ich chceme, a až potom ich nasadíme na všetky klientské stroje.
Vytvorenie šablóny brány firewall
Aby sme vytvorili šablónu pre bránu Windows Firewall, musíme spustiť Centrum pre sieť a zdieľanie, najjednoduchší spôsob, ako to urobiť, je kliknúť pravým tlačidlom na ikonu siete a z kontextového menu vybrať Otvoriť centrum a sieť zdieľania.
Keď sa otvorí Centrum pre sieť a zdieľanie, kliknite na odkaz Brána firewall systému Windows v ľavom dolnom rohu.

Pri vytváraní šablóny pre bránu firewall systému Windows je najlepšie vykonať prostredníctvom konzoly Windows Firewall s rozšíreným zabezpečením, aby ste spustili toto kliknutie na rozšírené nastavenia na ľavej strane.

Poznámka: V tomto okamihu upravím pravidlá špecifické pre Skype, ale môžete pridať vlastné pravidlá pre porty alebo aj aplikácie. Akékoľvek úpravy, ktoré je potrebné vykonať v bráne firewall, by sa mali vykonať teraz.
Odtiaľ môžeme začať upravovať pravidlá firewallu, v našom prípade, keď je nainštalovaná aplikácia Skype, vytvorí vlastné výnimky brány firewall, ktoré umožňujú skype.exe komunikovať v profiloch domény, súkromnej a verejnej sieti.

Teraz musíme upraviť pravidlo brány firewall a upraviť ho dvojitým kliknutím na pravidlo. To prinesie vlastnosti pravidla Skype.

Prepnite na kartu Spresnenie a zrušte začiarknutie políčka Doména.

Pri pokuse o spustenie aplikácie Skype teraz budete vyzvaní, aby ste sa opýtali, či môže komunikovať v profile domény siete, zrušte začiarknutie políčka a kliknite na tlačidlo Povoli »prístup.

Ak sa teraz vrátite k pravidlám prichádzajúcej brány firewall, uvidíte, že existujú dve nové pravidlá, pretože keď ste boli vyzvaní, rozhodli ste sa nechať povoliť prichádzajúcu Skype prevádzku. Ak sa pozriete na stĺpec profilu, uvidíte, že ide o profil siete Domain.
Poznámka: Dôvodom sú dve pravidlá, pretože existujú samostatné pravidlá pre protokoly TCP a UDP

Všetko je dobré zatiaľ, ale ak spustíte Skype, budete sa môcť prihlásiť.
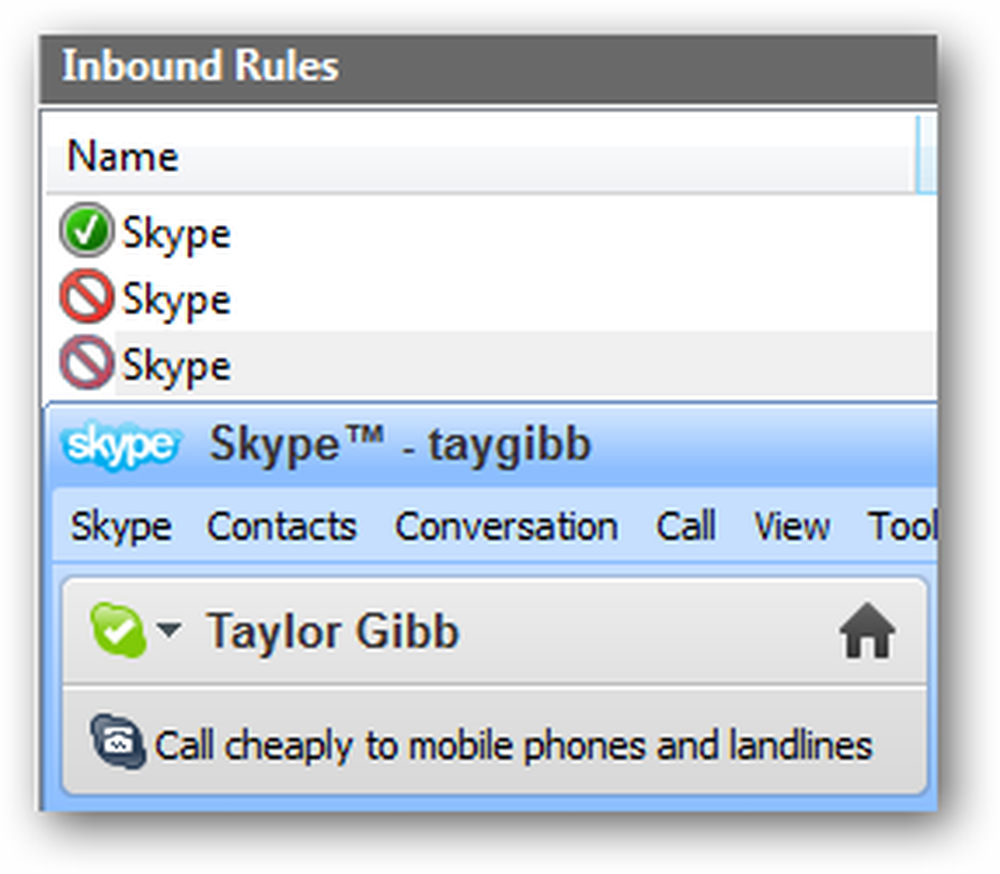
Aj keď zmeníte pravidlá na zablokovanie prichádzajúcej prevádzky pre skype.exe a nastavíte ju na zablokovanie prevádzky pomocou ľubovoľného protokolu, je jej stále schopný nejako dostať späť. Oprava je jednoduchá, zabrániť tomu, aby bola schopná komunikovať na prvom mieste. Ak to chcete urobiť, prepnite na Odchádzajúce pravidlá a začnite vytvárať nové pravidlo.

Keďže chceme vytvoriť pravidlo pre program Skype, stačí kliknúť na ďalší, potom vyhľadať spustiteľný súbor Skype a kliknúť na tlačidlo Ďalej.

Akciu môžete ponechať na predvolenom nastavení, ktoré má zablokovať pripojenie a kliknite na tlačidlo Ďalej.

Zrušte začiarknutie políčok Súkromné a verejné a kliknite ďalej na pokračovanie.

Teraz zadajte svoje pravidlo meno a kliknite na koniec

Ak sa pokúsite spustiť program Skype počas pripojenia k sieti domény, nebude to fungovať

Ak sa však pokúsia a pripojia, keď sa dostanú domov, umožnia im pripojiť sa dobre

To sú všetky pravidlá Firewallu, ktoré teraz budeme vytvárať, nezabudnite vyskúšať svoje pravidlá rovnako ako v prípade Skype.
Exportovanie pravidiel
Ak chcete exportovať pravidlá, v ľavej table kliknite na koreň stromu, ktorý hovorí, že brána firewall systému Windows má pokročilé zabezpečenie. Potom kliknite na položku Akcia a z ponuky vyberte možnosť Exportovať pravidlá.

Mali by ste to uložiť buď do zdieľanej siete, alebo dokonca do USB, ak máte fyzický prístup k serveru. Pôjdeme so sieťovým podielom.
Poznámka: Buďte opatrní vírusmi pri používaní USB, posledná vec, ktorú chcete urobiť, je infikovať server vírusom

Import politiky do skupinových pravidiel
Ak chcete importovať pravidlá brány firewall, musíte otvoriť existujúci objekt GPO alebo vytvoriť nový objekt zásad skupiny a prepojiť ho s OU, ktorý obsahuje účty počítačov. Máme GPO s názvom Firewall Policy, ktorá je prepojená s OU s názvom Geek Computers, tento OU obsahuje všetky naše počítače. Budeme pokračovať a používať túto politiku.

Teraz prejdite na:
Otvorte konfiguráciu počítača \ Politiky \ Nastavenia systému Windows \ Nastavenia zabezpečenia \ Brána firewall systému Windows s rozšíreným zabezpečením
Kliknite na položku Brána firewall systému Windows s rozšíreným zabezpečením a potom kliknite na položku Pravidlá akcie a importu

Budete informovaní, že ak importujete pravidlá, prepíšu všetky existujúce nastavenia, kliknutím na tlačidlo Áno pokračujte a vyhľadajte pravidlá, ktoré ste exportovali v predchádzajúcej časti tohto článku. Akonáhle sa pravidlá skončia a budú Importované, budete upozornení.

Ak sa pozrieme na naše pravidlá, uvidíte, že pravidlá Skype, ktoré som vytvoril, sú stále tam.

testovanie
Poznámka: Pred vykonaním ďalšej časti článku by ste nemali robiť žiadne testy. Ak tak urobíte, budú dodržané všetky pravidlá, ktoré boli nakonfigurované lokálne. Jediný dôvod, prečo som teraz urobil nejaké testovanie, bolo poukázať na niekoľko vecí.
Ak chcete zistiť, či boli pravidlá brány firewall zavedené do klientov, musíte prejsť na klientský počítač a opäť otvoriť nastavenia brány firewall systému Windows. Ako vidíte, mala by sa zistiť, že niektoré pravidlá brány firewall spravuje váš správca systému.

Kliknite na položku Povoliť program alebo funkciu cez odkaz Brána firewall systému Windows na ľavej strane.

Ako by ste mali vidieť teraz, máme pravidlá, ktoré sa uplatňujú v rámci skupinových pravidiel, ako aj pravidiel vytvorených lokálne.

Čo sa tu deje a ako to môžem opraviť?
V predvolenom nastavení je zlúčenie pravidiel povolené medzi politikami lokálnej brány firewall v počítačoch so systémom Windows 7 a pravidlami brány firewall uvedenými v pravidlách skupiny, ktoré sú zacielené na tieto počítače. To znamená, že miestni správcovia môžu vytvoriť vlastné pravidlá brány firewall a tieto pravidlá sa zlúčia s pravidlami získanými prostredníctvom zásad skupiny. Ak chcete opraviť toto pravé tlačidlo, kliknite na položku Brána firewall systému Windows s rozšíreným zabezpečením a vyberte vlastnosti z kontextového menu. Po otvorení dialógového okna kliknite na tlačidlo Prispôsobiť v sekcii nastavení.

Zmeňte možnosť Použiť pravidlá lokálneho firewallu z Nie je nakonfigurovaná na Nie.

Po kliknutí na tlačidlo OK prejdite na profily Súkromné a Verejné a urobte to isté pre obidvoch.
To je všetko, čo je pre to chlapíci, ísť mať nejakú zábavu firewall.





