Ako odstrániť a upraviť fotografie na zariadení iPhone alebo iPad

Úprava fotografií na zariadení iPhone alebo iPad je veľmi jednoduchá. Aplikácia Fotky v systéme iOS obsahuje do neho veľa funkcií, vrátane možnosti orezania, úpravy farieb, úprav pomocou jediného dotyku a ďalších.
V tomto článku vám ukážeme, ako pristupovať k nástrojom na úpravu aplikácie Fotografie pomocou zariadenia iPhone. Ak to urobíte na zariadení iPad, uvidíte rovnaké nástroje a tlačidlá, ale môžu byť v trochu inom umiestnení.
Ak chcete fotografiu upraviť, klepnutím ju vyberte zo zbierky.

Potom klepnite na tlačidlo Upraviť, ktoré vyzerá ako tri posúvače na seba.

Keď otvoríte fotografiu, ktorú chcete upraviť, uvidíte štyri ovládacie prvky: otočenie / orezanie, filtre, nastavenia farieb a tlačidlo viac.
Magická hůlka v hornej časti automaticky robí opravy, ktoré si myslia, že vaša fotografia potrebuje. Na niektorých fotografiách, kde by mohlo dôjsť k výskytu červených očí, sa môže zobraziť tlačidlo na zníženie efektu červených očí (zobrazené nižšie v ľavom hornom rohu).

Nástroj na orezanie vám umožňuje voľne otáčať fotografie alebo presúvať rohy smerom dovnútra. Navyše tu v ľavom dolnom rohu vidíte inú ikonu, ktorá vám umožňuje otáčať fotografiu v 45-stupňových krokoch.

Ak chcete obmedziť orezovú stopu na určitý pomer strán, klepnite na tlačidlo (zobrazené vyššie v pravom dolnom rohu) a Fotky vám predstavia zoznam.

Okrem ovládacích prvkov jednoduchého orezania a otáčania má aplikácia Photos tiež predvoľby filtra, ktoré môžete vyskúšať. To je úplne nedeštruktívne, takže ak žiaden z nich nie je lákavý, môžete jednoducho vrátiť na pôvodný klepnutím na "Zrušiť".
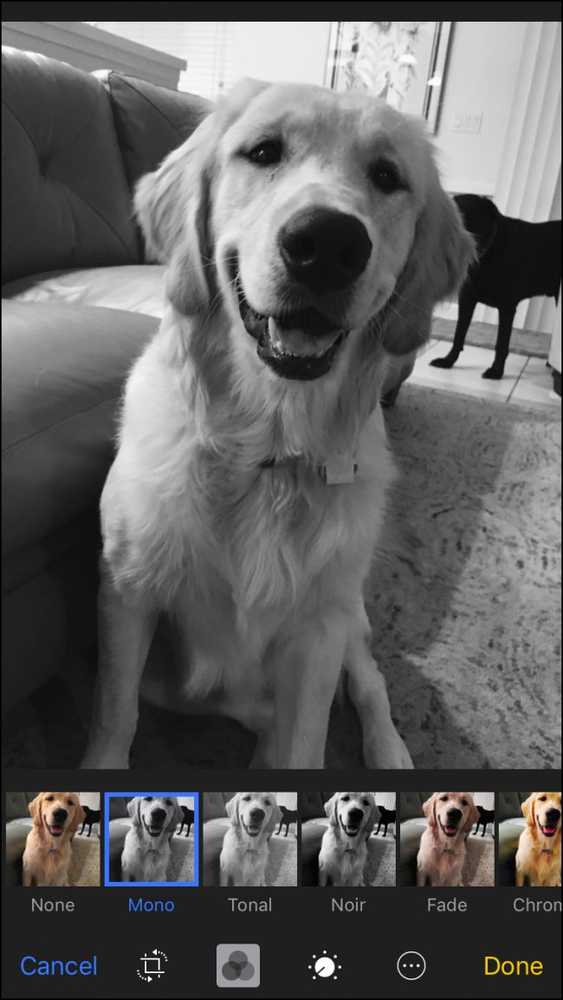 Čiernobiela naozaj prináša rozkoš.
Čiernobiela naozaj prináša rozkoš. Manuálne úpravy umožňujú meniť osvetlenie vašej fotografie (expozícia, zvýraznenie, tiene atď.), Farbu (sýtosť, kontrast, obsadenie) a tiež čierne a biele úrovne (tón, zrno atď.). Všetko, čo si môžete vybrať z prednastavených efektov, môžete vykonať manuálnymi ovládacími prvkami a manuálne ovládanie môžete ďalej upraviť.

Ak vykonávate úpravy manuálne, môžete posúvať ovládač nahor alebo nadol, aby ste mohli rýchlo prepínať zmeny. Ak naozaj chcete kopať do vecí a vykonávať jemné zrnité úpravy, kliknite na tri riadky označené šípkou.

Tu sú podpoložky, ktoré vidíme s voličom farieb. Ak klepnete na niektorú z týchto možností, môžete vykonať ešte konkrétnejšie úpravy sýtosti, kontrastu alebo obsadenia fotografie. nastavujete rovnakým spôsobom aj Light a B & W.

Kedykoľvek dokončíte úpravy, musíte klepnúť na tlačidlo Hotovo. Ak sa rozhodnete, že chcete zmeny zamietnuť, môžete klepnutím na tlačidlo "Zrušiť" zrušiť zmeny.
Nakoniec, ak si uvedomíte, že chcete vrátiť späť všetky vaše zmeny, opätovne otvorte upravenú fotografiu a klepnite na položku "Vrátiť späť".

Ale počkajte, ešte nie sme dosť hotoví. Fotografie vám tiež umožňujú označiť fotografie kresbami, textom a zväčšeniami. Klepnite na tlačidlo Viac (posledné tlačidlo vpravo) a potom na položku "Označiť".

Teraz môžete pridať svoje fotografie a zdieľať ich s priateľmi a rodinou. Ako vždy, ak nie ste spokojní so svojimi zmenami, stačí klepnúť na "Zrušiť", aby ste ich zlikvidovali.

Fotografie robia dosť pre malú aplikáciu na vašom iPhone alebo iPad a môžete dokonca upravovať aj Live Photos.
Samozrejme, nebude to miesto plnohodnotného editora fotografií, ktorý by ste mohli nájsť na stolnom počítači, ale to nie je dôvod. Fotografie majú umožniť rýchle a jednoduché zmeny bez toho, aby ste museli skočiť na počítač, alebo použite inú aplikáciu.
Okrem toho, iPhone zvyčajne má pekné fotografie, ktoré budete potrebovať iba malé úpravy. Takže v tých časoch, kedy chcete urobiť trochu malý vylepšenie sem a tam, nástroje na úpravu fotografií vám dávajú takú silu.




