Ako zálohovať vaše notebooky Evernote (len v prípade)
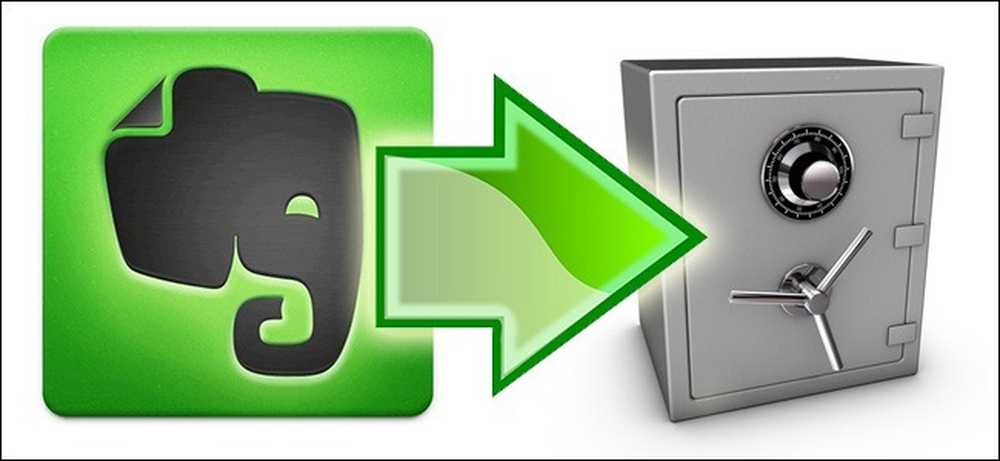
Jedným z predajných bodov spoločnosti Evernote je, že všetky vaše poznámky, výstrižky a ďalšie bity a bajty sú uložené na serveroch Evernote a na vašom lokálnom zariadení. Ak vám to nestačí (a nemalo by to byť), prečítajte si, ako vám ukážeme, ako správne zálohovať vaše notebooky Evernote.
Prečo to robím?
Existuje niekoľko dôvodov, prečo by ste chceli (a mali by) zálohovať vaše notebooky značky Evernote. Hlavným dôvodom je skutočnosť, že súčasné usporiadanie Evernote nie je v skutočnosti záložným systémom, je to systém synchronizácie. Vaše dáta sú synchronizované, pomerne efektívne, medzi vašimi miestnymi zariadeniami a servermi Evernote. Synchronizácia však nie je zálohovanie a napriek skutočnosti, že do softvéru Evernote sú zabudované proti tomuto, v najnepriaznivejšom scenári, ktorý môže nastať pri každom synchronizovanom systéme, môže byť uložené uloženie vzdialeného súboru a lokálne uloženie súborov môže nasledovať , Jediný spôsob, ako môžete byť niekedy absolútne nepochybne presvedčený o tom, že vaše notebooky značky Evernote sú naozaj bezpečné, je ak ich zálohujete.
Teraz, ak sa ani nemusíte obávať, že vás Evernote spôsobí bolesť hlavy (a určite majú dobrý prehľad o spoľahlivosti a bezpečnosti údajov), mali by ste sa o vás starať. Neexistuje žiadny systém, ktorý by bol dostatočne výkonný na to, aby vás ochránil pred náhodným alebo chybným vymazaním vlastných vecí. Akonáhle klesnete kladivo na svoje vlastné údaje, Evernote (rovnako ako ktorýkoľvek iný automatizovaný nástroj na synchronizáciu) vás nebude súdiť, bude to len vykonať vaše objednávky a vymazať vaše dáta. Bez zálohy nedochádza k obnoveniu notebooku, ktorý ste minulý týždeň popravili.
Prečítajte si, ako môžete vyzdvihnúť, ako môžete manuálne zálohovať vaše notebooky Evernote, zálohovať a synchronizovať ich na úložiská založené na cloude mimo služby Evernote a špecializované zálohovacie služby zamerané výlučne na zálohovanie dátových služieb založených na cloudových zariadeniach, ako je Evernote.
Čo potrebujem?
Jedinou absolútnou kritickou súčasťou dnešného tutoriálu je inštalovaná kópia desktopovej aplikácie Evernote pre Windows alebo OS X.
- Evernote pre systém Windows
- Evernote pre OS X
Dokonca aj keď nie ste pravidelne používateľom aplikácie pre stolné počítače, stále budete potrebovať. Bez nej nemožno využiť zálohovanie lokálnej databázy alebo exportovanie súborov.
Nastavenie manuálnych a automatických záloh
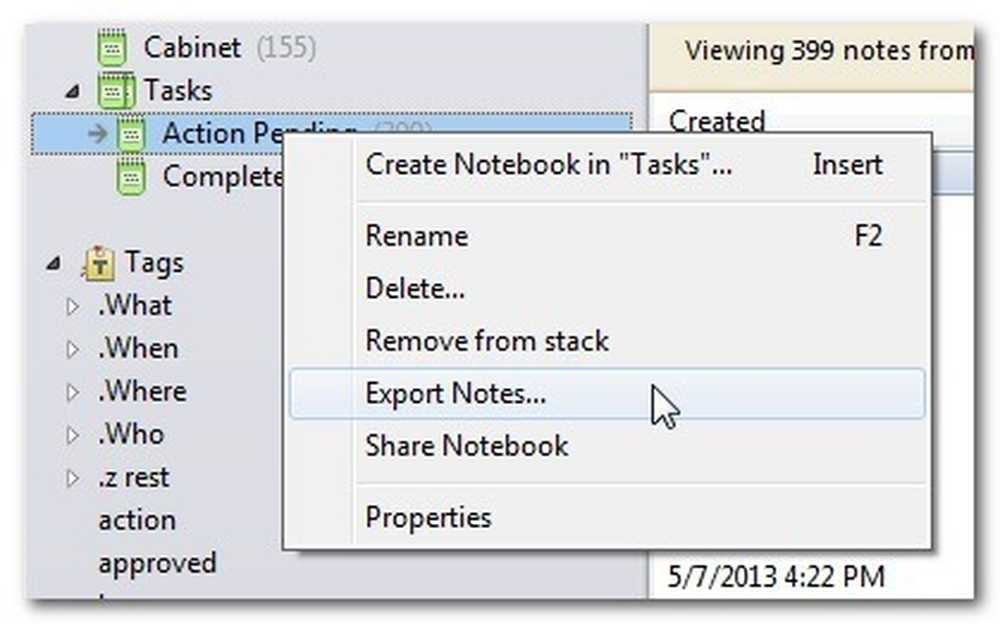
Existujú dva spôsoby zálohovania údajov Evernote nezávisle od servera Evernote. Môžete exportovať prenosné počítače z aplikácie Evernote a môžete zálohovať aktuálne súbory databázy Evernote v počítači. Existujú značné výhody a nevýhody obidvoch metód, takže sa pozrime bližšie.
Exportovanie prenosných počítačov: V rámci aplikácie Evernote existuje pomerne jednoduchá funkcia export / import. Môžete kliknúť pravým tlačidlom myši na ľubovoľný notebook v aplikácii Evernote, vybrať položku "Exportovať poznámky ..." a zobrazí sa dialógové okno Exportovať.
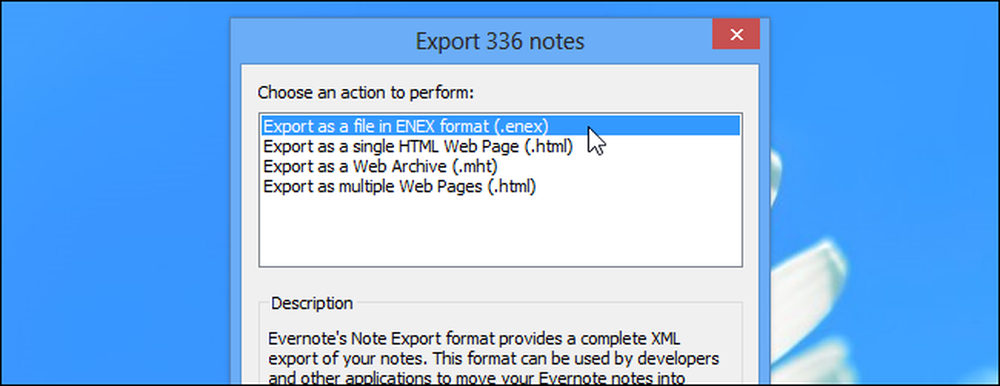
Môžete nielen exportovať prenosný počítač do pôvodného formátu Evernote, ale môžete tiež exportovať obsah svojho notebooku do otvorenejších štandardov, ako je starý starý kód HTML. Pri exportovaní do formátov okrem formátu ENEX Evernote môžete kliknúť na "Možnosti ..." a vybrať atribúty poznámok, ktoré chcete zahrnúť do exportovaných súborov.
Kde funkcia exportu v aplikácii naozaj svieti je, keď príde čas na obnovenie dát. Môžete importovať exportovaný prenosný počítač ako veľkoobchodnú náhradu za chýbajúci prenosný počítač alebo notebook môžete importovať ako dočasné držanie pera (vtedy, keď môžete zobrať a vyhľadať jednotlivé poznámky, ktoré ste omylom odstránili).
Manuálne zálohovanie databázy Evernote: Ak si želáte priamu kópiu všetko ktorý je synchronizovaný so servermi Evernote vrátane notebookov, štítkov atď., potom ich export nebude prerušený. Budete musieť zálohovať lokálne databázové súbory Evernote. Databázové súbory sa nachádzajú tu:
Windows: C: \ Users \ [Vaše užívateľské meno] \ AppData \ Local \ Evernote \ Evernote \ Databases
OS X: / Používatelia / [Vaše užívateľské meno] / Podpora knižnice / aplikácií / Evernote
Môžete manuálne skopírovať všetok súbor, ktorý sa tam nachádza, na bezpečnom mieste (najdôležitejší súbor je ten, ktorý je označený ako vašeEvernoteUsername.exb) a neskôr ich neskôr obnoviť do mena Evernote.
Na túto techniku existuje výrazná nevýhoda. Ak nechcete úplne zálohovať a úplne obnoviť svoje údaje, nie je to zvlášť užívateľsky prívetivé. Nemôžete napríklad jednoducho otvoriť jediný prenosný počítač, uložiť jednu bankovku a potom pokračovať v práci. Uviazli ste buď obnovením zo zálohy alebo udržaním vašej aktuálnej databázy. nie je možné importovať iba vybrané položky.
Automatizácia procesu zálohovania: Nie je žiadny spôsob, ako automatizovať pracovný tok export z Evernote, ale môžete ľahko automatizovať zálohovanie miestnych databáz Evernote. Či už používate natívny nástroj na zálohovanie systému Windows alebo používate nástroj na zálohovanie tretích strán, napríklad CrashPlan, môžete skontrolovať, či je adresár, na ktorom je uložená vaša databáza Evernote, súčasťou záložnej rutiny.
Zálohovanie príloh pomocou služieb cloud: Ako sme zdôraznili na začiatku tutoriálu, synchronizácia nie je skutočná záloha, pretože systém synchronizácie môže zlyhať a prípadne zničiť synchronizované súbory. To znamená, že ak chcete pridať do svojho plánu ukladania dát vrstvy, existuje veľmi šikovný spôsob integrácie úložiska založeného na cloudových zariadeniach s nástrojom Evernote.
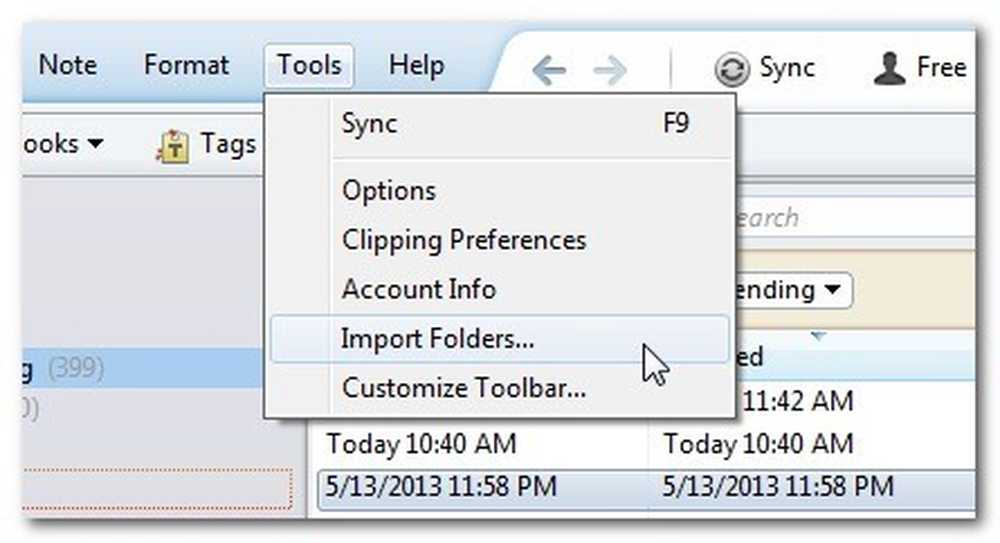
Začnite vypnúť vytvorením priečinka v koreňovom adresári služby cloud storage (napr. / My Documents / My Dropbox) s názvom Evernote Import. Akonáhle ste vytvorili priečinok, načítajte aplikáciu Evernote desktop. V aplikácii Evernote desktop kliknite na Nástroje -> Importovať priečinky. 
Vyberte priečinok Evernote z adresára Dropbox. Vyberte Notebook, ktorý chcete použiť, a uistite sa, že je položka Zdroj nastavená na hodnotu "Keep", aby sa počas importu zachovali súbory v priečinku.
Zatiaľ čo to nezaktuje vaše existujúce prílohy, vytvorí pre importované súbory praktickú bezpečnú zónu. Odteraz, keď idete importovať dokumenty, obrázky alebo iné súbory do Evernote, umiestnite ich do priečinka Import Evernote. Evernote ich bude importovať, ale v rámci tohto priečinka ich ponechá neporušený. Takto importovaný PDF bude existovať súčasne vo vašom počítači, na serveroch Evernote, na serveroch Dropbox a (ak zahrniete svoje priečinky Dropbox do miestneho zálohovacieho programu) v rámci lokálneho archívu záloh.
Dokonca aj keď nemáte problémy s nastavením adresára Import, Dropbox je stále skvelým miestom na uloženie ďalších kópií exportu Evernote.
Vyzbrojené týmito tipmi a trikami môžete manuálne a automaticky zálohovať existujúce prenosné počítače značky Evernote, ako aj využívať bonusovú vrstvu zabezpečenia dát synchronizáciou príloh Evernote a importom do cloudu.
Máte záložný tip alebo svoj vlastný trik na zdieľanie? Zapojte sa do nižšie uvedenej diskusie a pomôžte kolegom čitateľom zabezpečiť, aby mali najbežnejšiu záložnú rutinu v bloku.




