Ako lepšie organizovať tajomstvo pomocou
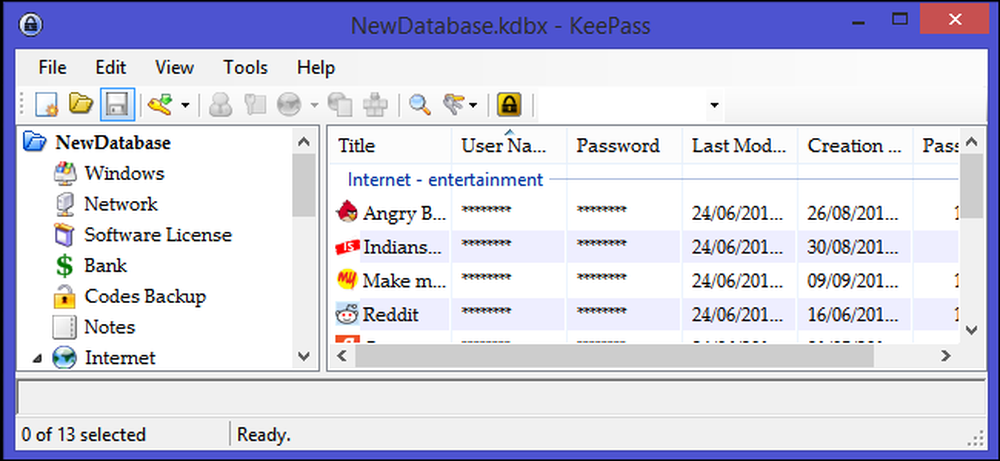
Dnešné internetové služby sa vo veľkej miere spoliehajú na textové heslá pre overenie používateľa. Rozšírenosť týchto služieb spolu s ťažkosťami zapamätania si veľkých čísel a symbolov zabezpečených hesiel lákajú používateľov k opätovnému použitiu jednoduchých a ľahko uhádnuteľných hesiel na viacerých webových stránkach, čo spôsobuje, že ich účty sú zraniteľné.
Vždy vám odporúčame používať správcu hesiel - umožňuje vám nielen používať silné, komplikované heslá, ktoré nepotrebujete ručne písať, ale tiež používa unikátne heslá pre online účty jednoduché.
Keepass je bezplatný správca hesiel s otvoreným zdrojovým kódom, ktorý vám pomáha spravovať heslá bezpečným spôsobom. Všetky svoje heslá môžete vložiť do jednej databázy, ktorá je uzamknutá jedným hlavným kľúčom alebo súborom kľúčov alebo oboma. Ak začínate, môžete sa pozrieť na našu úvodnú príručku Keepass.
Usporiadanie hesiel do skupín alebo značiek
Počet hesiel, ktoré používateľ musí pamätať, sa stále zvyšuje a odhaduje sa, že typický používateľ internetu má viac ako 20 odlišných online účtov. Keď pridáte ďalšie účty, vaše heslá sa trochu zdrvujú. Keepass umožňuje organizovať heslá do skupín alebo značiek. Môžete pridať toľko skupín, koľko potrebujete, a použiť ich na usporiadanie všetkých vašich prihlasovacích údajov v akomkoľvek poradí, ktoré by vám dalo zmysel.
Ak chcete vytvoriť novú skupinu, najprv vyberte v tabuľke skupín, kam má skupina prejsť, buď názov databázy alebo existujúcu skupinu. Kliknutím pravým tlačidlom myši vyvoláte ponuku skupín a zvoľte "Pridať skupinu". Prípadne kliknite na "Upraviť" z horného menu a z rozbaľovacieho zoznamu vyberte možnosť "Pridať skupinu".
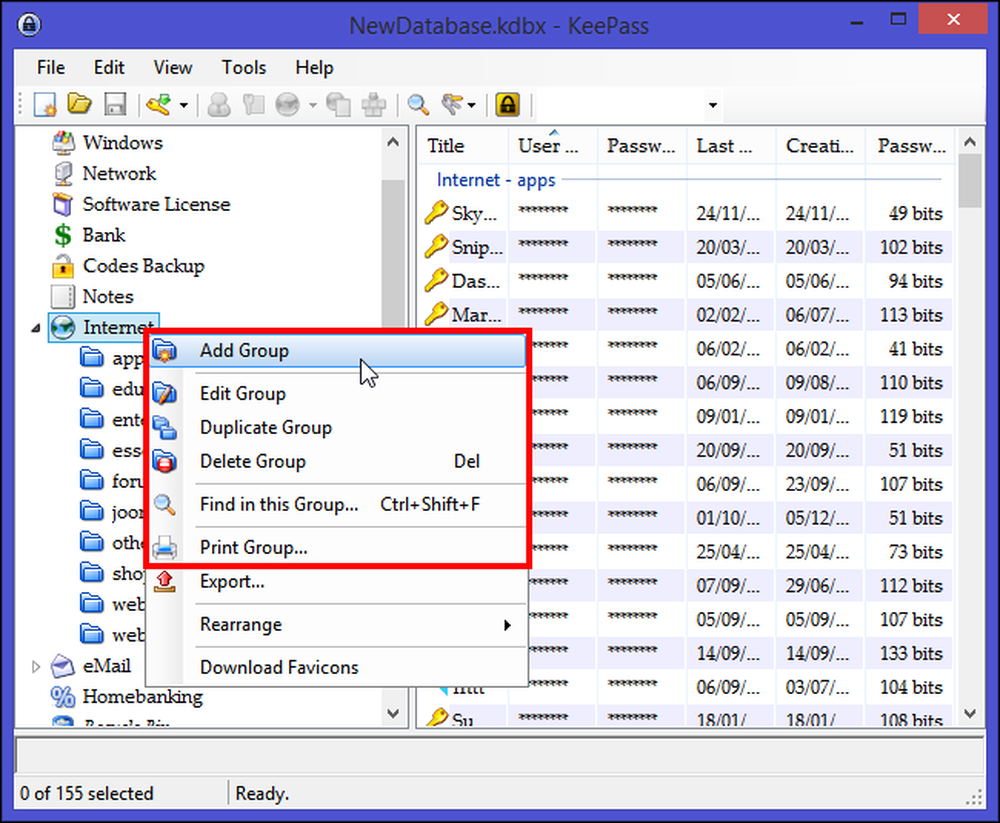
Dajte skupine jedinečný názov, ak chcete, vyberte skupinu pre skupinu a stlačte tlačidlo "OK". Môžete nastaviť dátum vypršania platnosti pre skupinu, ak ju chcete použiť iba pre dočasnú sadu hesiel. Môžete dokonca pridať poznámku pre túto skupinu v "Záložka Poznámky", aby ste si pamätali, čo táto skupina obsahuje, alebo ak existujú nejaké pokyny, ktoré treba dodržiavať pri používaní hesiel v rámci skupiny.
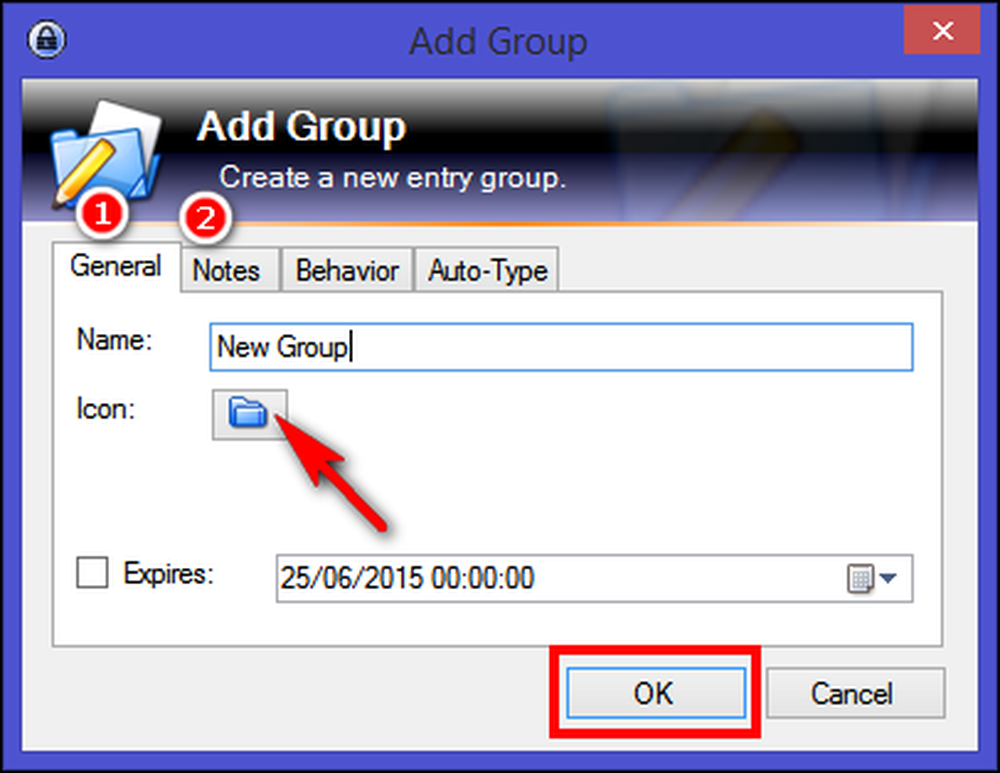
Skupiny je možné ďalej rozdeliť na podskupiny organizácie podobnej stromu. Ak chcete vytvoriť podskupinu, kliknite pravým tlačidlom myši na požadovanú skupinu a vyberte položku "Pridať skupinu". To je ďalší spôsob, ako udržať heslá lepšie organizované a ľahšie dostupné. Teraz všetko, čo musíte urobiť, je drag-and-drop všetky položky, ktoré chcete uložiť v tejto skupine. Záznamy hesla sú zoskupené do skupín, ktoré vidíte naľavo. Takže v závislosti na zvolenej ľavej skupine vám v pravom pohľade zobrazia položky v tejto skupine.
Okrem vytvárania skupín hesiel môžete označiť svoje položky ako obľúbené. Vyberte požadovanú položku, kliknite na ňu pravým tlačidlom myši a kliknite na položku "Vybrané položky> Pridať značku> Nová značka" a zadajte napríklad položku "Obľúbené".
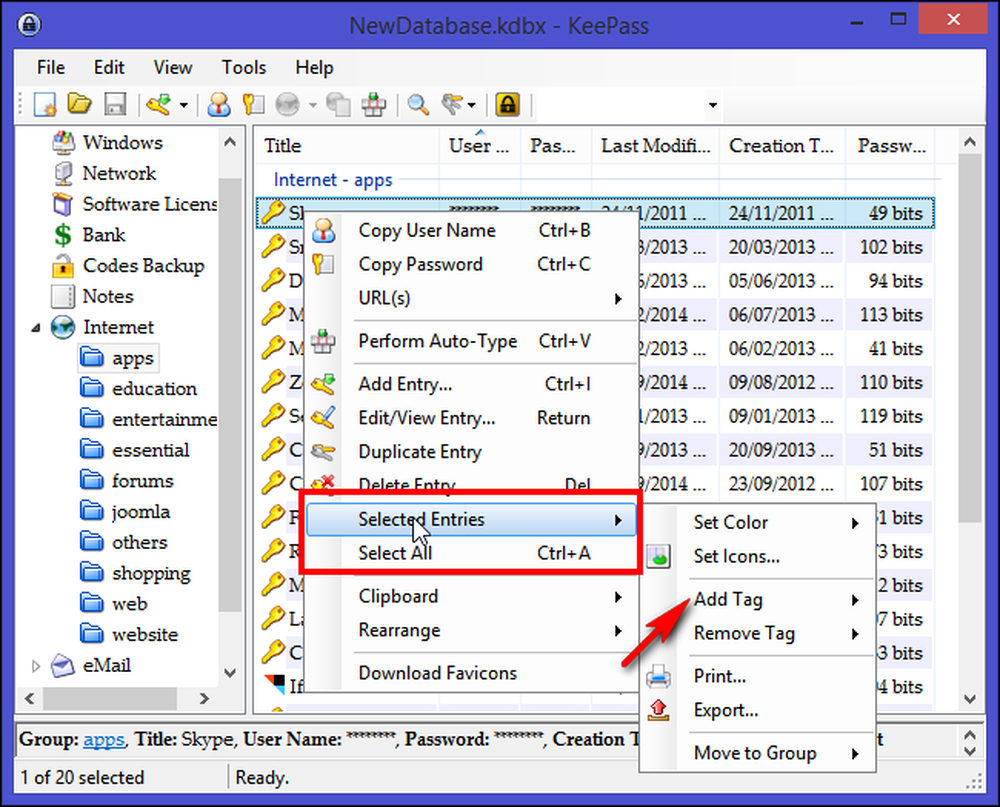
Ak chcete zobraziť všetky položky, ktoré majú obľúbenú značku, kliknite na tlačidlo s nástrojmi na troch tlačidlách (vpravo od tlačidla na paneli s nástrojmi) a zvoľte možnosť "Tag: Vaša vybraná značka". Prípadne je tento príkaz prístupný aj z hlavnej ponuky "Upraviť > Zobraziť položky podľa značky. "
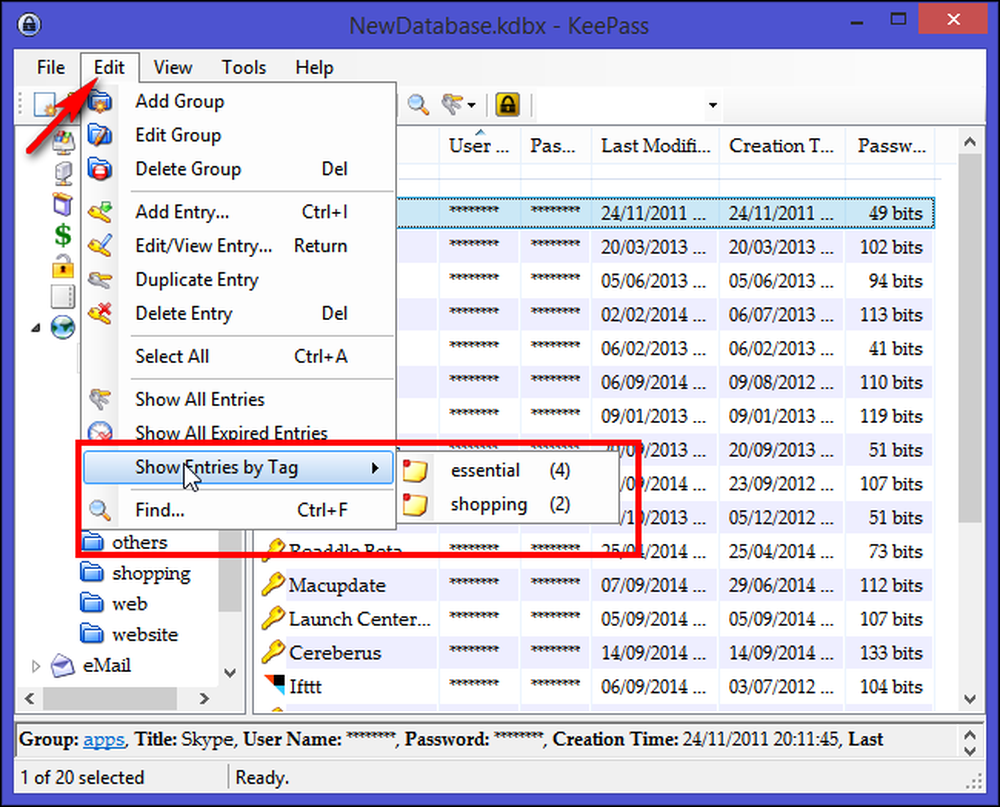
Predpokladajme, že ste označili všetky položky a teraz chcete otvoriť všetky záznamy s touto značkou pri otváraní databázy. Aby sme to dosiahli, vytvoríme spúšťací systém. Prejdite na položku Nástroje> Trigery a kliknite na položku Pridať. V okne Vlastnosti zadajte názov ako "Zobraziť značku pri otvorení databázy" a kliknite na tlačidlo "Ďalej".
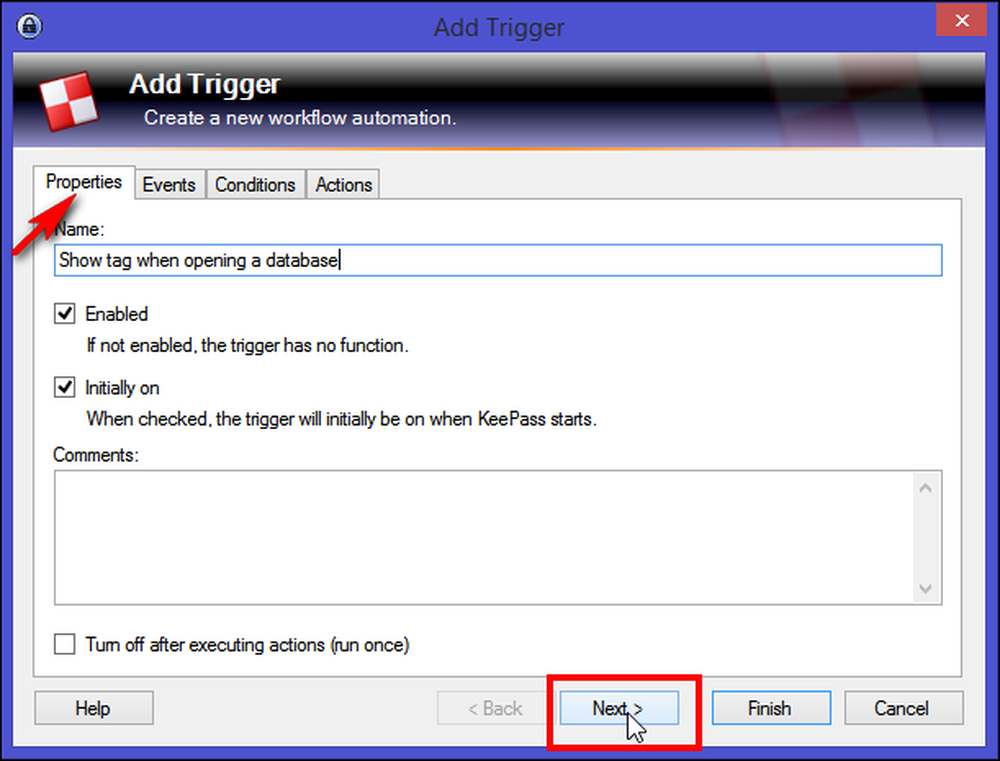
Na karte "Udalosti" pridajte udalosť "Otvorený databázový súbor" a kliknite na tlačidlo "Ďalej".
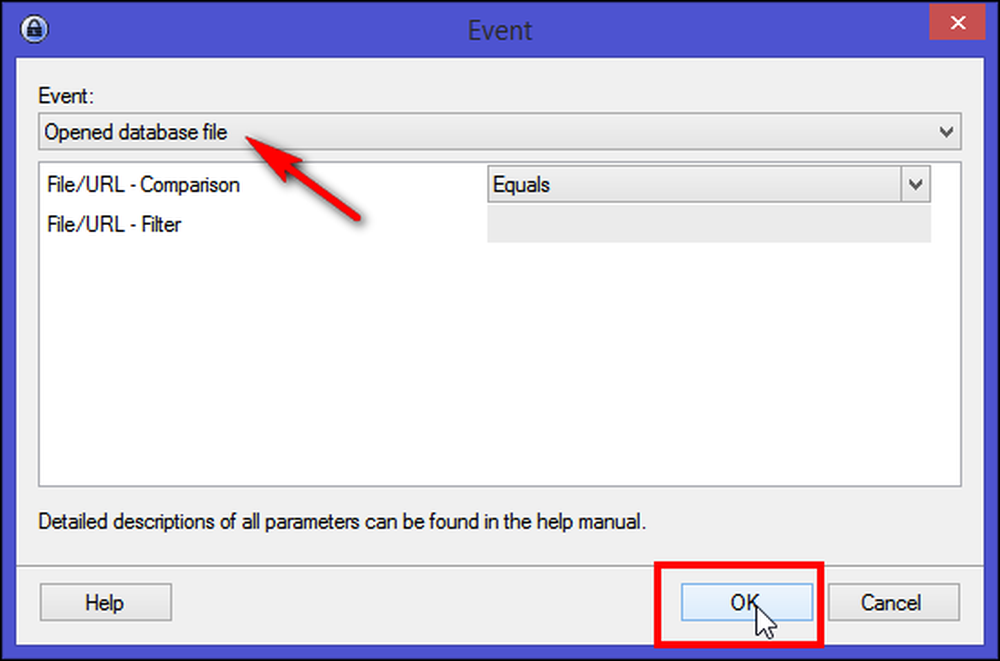
Na karte "Akcie" kliknite na položku "Pridať> Zobraziť položky podľa značiek" a v časti Značka zapíšte názov značky. Kliknutím na tlačidlo Dokončiť úspešne vytvoríte spúšťací systém. Zatvorte databázu a po opätovnom otvorení uvidíte všetky položky s vašou obľúbenou značkou. Nezabudnite databázu znova uložiť pri každej zmene.
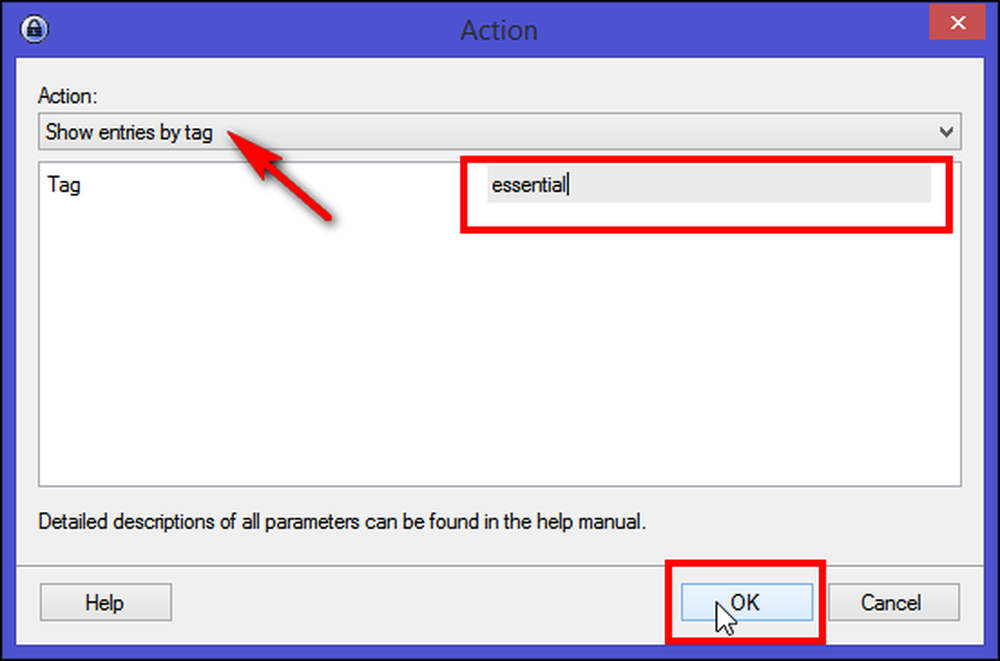
Ako ste si všimli s Keepass, môžete organizovať záznamy buď ich umiestnením do skupín alebo ich označením štítkami. Existuje značná diskusia o relatívnych hodnotách skupín a štítkov, ale relatívna skúsenosť s organizovaním informácií s oboma skupinami a štítkami v priebehu času bude vyspelá a zrozumiteľná. Každý model má svoju vlastnú silu a slabosť pri posudzovaní so zreteľom na základné činnosti riadenia osobných informácií (PIM), ako je udržiavanie, organizovanie a opätovné zistenie. Takže je len na vás, ako organizujete záznamy. Vyberte ten, ktorý máte pocit, že má zmysel, alebo vašu prácu vykonáva.
Odstraňovanie položiek zo skupín
Postupom času budete pravdepodobne mať niektoré účty, ktoré už nepoužívate. Zvoľte ľubovoľný záznam zo skupiny, kliknite pravým tlačidlom myši a zvoľte "Odstrániť záznam". Po potvrdení sa položka presunie do skupiny "Kôš". Vaše heslá sú v skutočnosti stále, ale skryté z pohľadu v skupine, ktorú by ste zvyčajne nekontrolovali. Ak by ste ešte chceli použiť položku, jednoducho ju presuňte a presuňte do priečinka skupiny. Ak ste si absolútne istí, že tento záznam už nepotrebujete, odstráňte ho z koša.
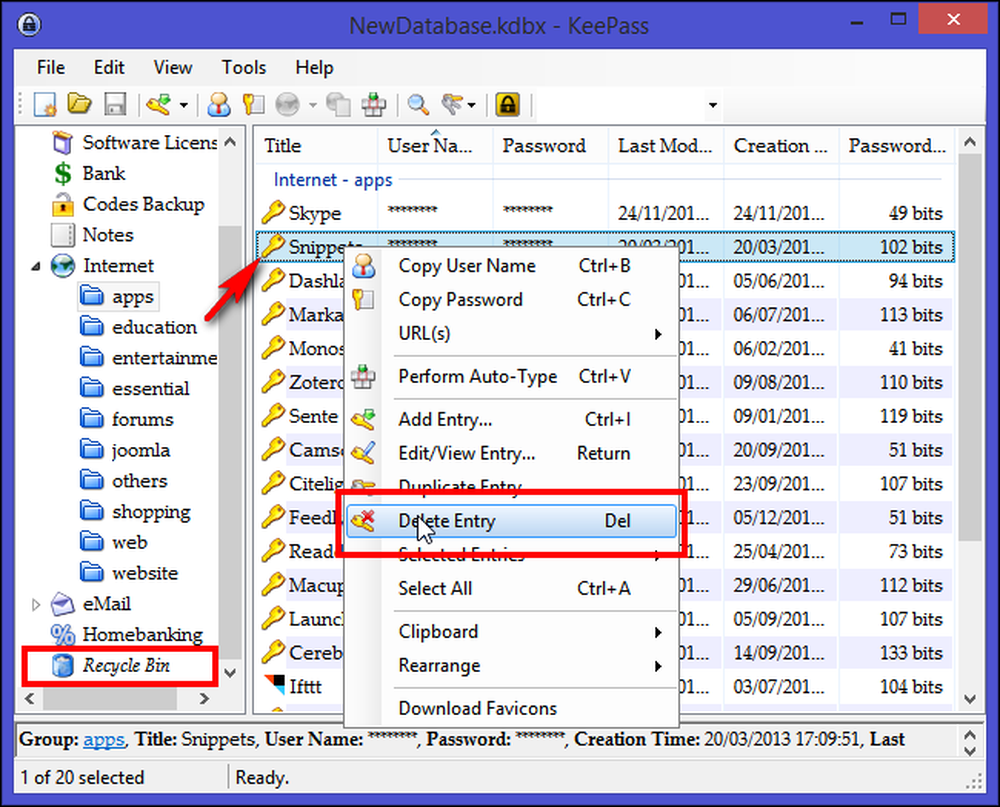
Usporiadajte a konfigurujte stĺpce zoznamu vstupov
Usporiadanie záznamov v skupinách alebo značkách postačuje, ak ste práve začali s aplikáciou alebo ich chcete kategorizovať podľa typu a dôležitosti, ako sú napríklad aplikácie, prihlasovacie údaje na web, prihlasovanie na webové stránky, prihlasovacie údaje pre webové stránky na nákupy, vzdelávacie alebo zábavné webové stránky a tak ďalej.
Je však tiež dôležité získať prehľad konkrétneho záznamu, ako je čas vytvorenia, dátum poslednej zmeny a značky. Čas vytvorenia a posledné úpravy sú obzvlášť dôležité, pretože vám dáva odhad, ako dlho používate rovnaké heslo pre účet a keď ste ho vytvorili.
Keepass vám umožňuje usporiadať a konfigurovať stĺpce podľa vašich požiadaviek. V hornej ponuke zvoľte "Zobraziť" a kliknite na "Konfigurovať stĺpce". Ak chcete skryť heslá, zvoľte "Heslo" a začiarknite "Skryť údaje pomocou hviezdičiek". Podobne môžete použiť postup pre názvy používateľov alebo citlivé tituly. Odporúča sa, ak plánujete používať službu Keepass vo verejnom prostredí, ako je kaviareň alebo otvorená kancelária.

Existuje veľa políčok pre stĺpce - Štandardné pole, Vlastné polia a Viac (Veľkosť v KB, Počty príloh, Počet histórie, Štítky, Čas ukončenia platnosti a Prepísanie adresy URL). Ak chcete zmeniť poradie stĺpcov, presuňte hlavičky stĺpcov v hlavnom okne. Ak chcete zoradiť položky podľa poľa, kliknite na príslušné hlavičky stĺpcov v hlavnom okne.
Pluginy na zvýšenie estetiky stĺpcov
Keepass je vybavený rámcom doplnkov. Pluginy môžu poskytovať ďalšie funkcie, napríklad podporu viacerých formátov súborov na import / export, funkcie siete, funkcie zálohovania a ďalšie. Ak chcete nainštalovať doplnok, prevezmite plugin zo stránky autora a rozbaľte súbor ZIP do adresára podľa vlastného výberu. Kopírujte nevybalené súbory doplnkov do adresára Keepass (kde je spustiteľný súbor Keepass) alebo jeho podadresára. Ak chcete načítať nový doplnok, reštartujte súbor Keepass.
Informácie zobrazené v stĺpci sú dostatočné pre základné potreby. Dve veci však chýbajú. V stĺpci chýbajú údaje o "kvalite hesla" a "Favicon" tejto položky. Kvalita hesla zobrazí silu hesiel v bitoch a Favicon zvýši estetiku záznamu.
Na stránke Keepass pluginov stiahnite doplnky Quality Column a Favicon Downloader a nainštalujte ich. V zozname položiek stĺpcov sa zobrazí nový stĺpec s názvom "Kvalita hesla".
Program Favicon downloader si stiahne ikony z webových stránok do vašich položiek Keepass, čím urobí, aby položky vyzerali esteticky jedinečné. Tento doplnok môžete použiť na stiahnutie Favicon pre jednotlivé položky, celú skupinu alebo ľubovoľný výber položiek. Ak chcete, aby tento doplnok fungoval, vyplňte zadanie adresy URL, kliknite pravým tlačidlom myši a vyberte položku "Stiahnite si favikóny".

Usporiadať ďalšie typy tajných s Keepass
Môžete použiť Keepass na ďalšie dáta, ktoré vyžadujú inú bezpečnosť ako len online účty, webové stránky alebo sieťové heslá. Mohlo by sa použiť buď na ukladanie kľúčov na registráciu softvéru a sériové číslo, obsah peňaženky, ako je kreditná / debetná karta, číslo sociálneho poistenia, bankové výpisy, bezpečné poznámky a ďalšie podrobnosti. Aby ste mohli plne využiť službu Keepass na tento účel, uistite sa, že skupiny zostávajú oddelené, pridajte ikonu a poznámky pre podrobné pokyny, ak nejaké existujú.
Pridajte podrobnosti o softvérovej licencii v programe Keepass
Viete, všetky tie aplikácie, ktoré ste si kúpili v priebehu rokov, alebo všetky tie licencie pre viacerých používateľov, ktoré musíte sledovať pre vaše podnikanie? Namiesto toho, aby ste tieto podrobnosti opustili v tabuľkách alebo v náhodných poštových priečinkoch, môžete ich bezpečne uchovať v programe Keepass.
Povedzme, že ste práve zakúpili licenciu systému Windows 8 PRO. Vytvorte záznam v skupine "Softvérová licencia" a pomenujte názov "Windows 8 PRO" s odkazom v poli "Adresa URL". Pretože je licencia pre systém Windows perfektná, ak nechcete inovovať, nie je potrebné pridať " Dátum spotreby."
Niektoré softvérové licencie sú platné jeden rok. V tomto prípade môžete v tejto skupine nastaviť "Dátum ukončenia platnosti". Po dosiahnutí tohto dátumu sa položka automaticky označuje ako vypršanú (pomocou ikony červeného kríža v hlavnom okne a zobrazením informácií o vstupe pomocou striknutého písma). Položka sa po skončení platnosti nevymaže. Vďaka tejto funkcii sa dozviete, že vaša licencia vypršala a má sa jej obnoviť.
Teraz prejdite na kartu Rozšírené a uvidíte dve časti.

Polia "Vlastné reťazce" môžu mať ľubovoľné množstvo vlastných reťazcov. Ak chcete pridať nové pole reťazca, kliknite na tlačidlo "Pridať". Tieto reťazce môžu obsahovať ľubovoľné informácie podľa vášho výberu, v tomto prípade umiestnime "Názov poľa" ako Licenciu a "Hodnotu poľa" s registračnými údajmi vrátane mena, e-mailovej adresy a produktu kľúč Windows 8 PRO. Ako obvykle, podrobnosti o reťazcoch budú uložené zašifrované v databáze ako všetky ostatné databázové obsahy.
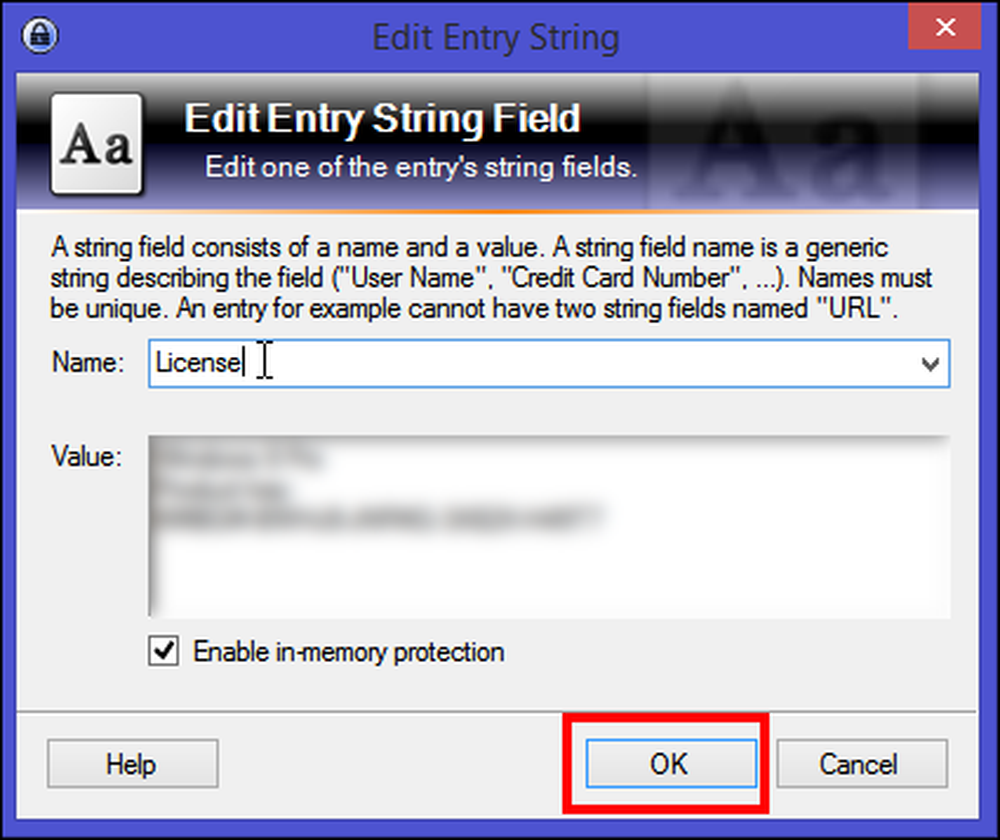
Príručka "Príloha súboru" umožňuje pripojiť súbory k záznamom. Súbory sa importujú do databázy a súvisia so záznamom. Pri importovaní súborov Keepass neodstráni pôvodný zdrojový súbor! Ak si to prajete, musíte ich odstrániť sami. Ako obvykle sú prílohy súborov uložené šifrované v databáze.
Ak chcete súbor importovať ako prílohu, kliknite na tlačidlo "Pripojiť" a potom vyberte možnosť "Pripojiť súbory". Zobrazí sa nové okno. Odtiaľ vyberte kópiu príjmu systému Windows 8 PRO a kliknite na tlačidlo "OK".
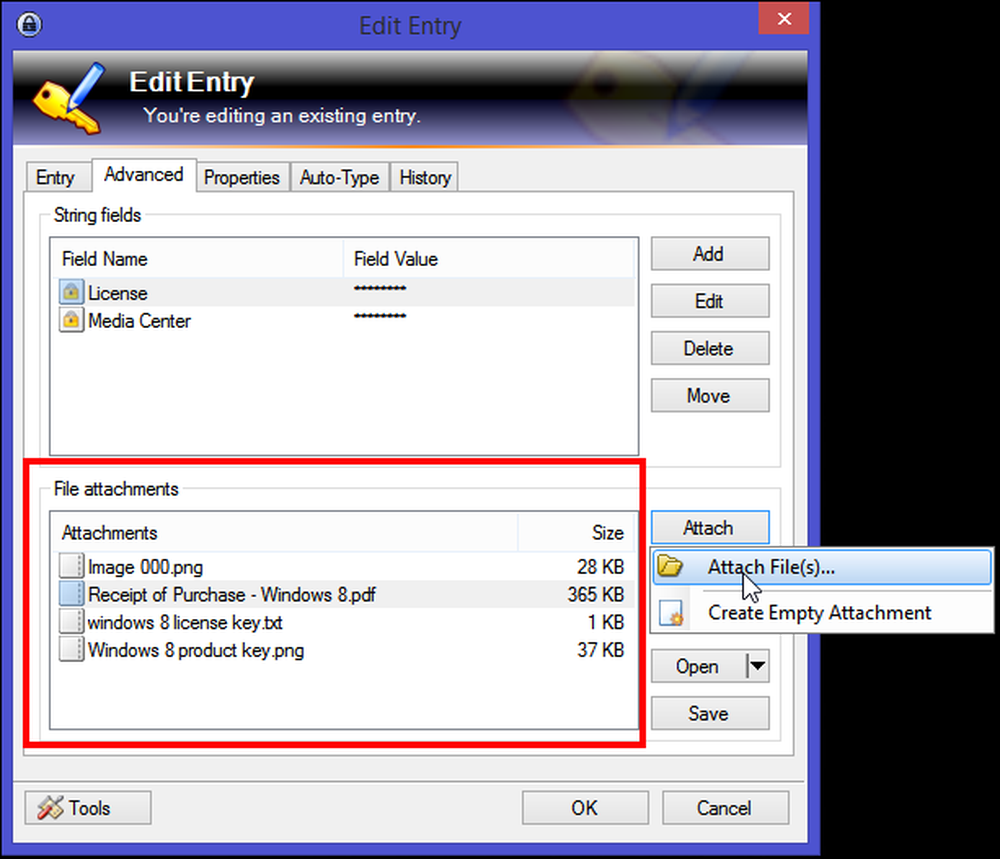
Môžete vkladať ľubovoľný súbor ako prílohu, či už je to doklad PDF o prijatí, textový súbor a dokonca aj snímka obrazovky. Neskôr, ak chcete zobraziť prílohu, potom má program Keepass vlastný interný prehliadač a pracuje s údajmi v hlavnej pamäti.
Ak formát súboru nie je podporovaný (napr. Súbor PDF), potom Keepass extrahuje prílohu do dočasného súboru (zašifrovaného pomocou EFS) a otvorí ho pomocou predvolenej aplikácie. Po dokončení prezerania / úpravy môžete vybrať medzi importovaním alebo zamietnutím akýchkoľvek zmien vykonaných v dočasnom súbore. V každom prípade Keepass bezpečne odstráni dočasný súbor.
Pridajte zabezpečené poznámky do programu Keepass
Keepass vám umožňuje bezpečne ukladať informácie, ktoré sa nemusia dobre hodiť do žiadnej inej kategórie, alebo ktoré chcete ochrániť pred očarujúcimi očami. Secure Notes je skvelé miesto na ukladanie informácií, ktoré sú užitočné, ale nie sú často používané, ako sú dvojfaktorové kľúče na obnovenie autentifikácie, identifikačné čísla vozidiel, čísla poistných zmlúv, núdzové alebo dočasné kontaktné čísla atď..
Vytvorte záznam v skupine "Poznámky" a pomenujte ho ako prihlasovací formulár Passport. Pridajte "Číslo súboru" do vlastných reťazcov polí. V sekcii Príloha súborov kliknite na príkaz "Pripojiť" a potom zvoľte "Vytvoriť prázdne prílohy". Vytvorí sa súbor RTF, ktorý bude priradený k tejto poznámke. Keďže služba Keepass podporuje súbor .TXT aj .RTF, môžete ich zobraziť / upraviť interne.
Pre súbory TXT vstavaný editor podporuje štandardné operácie ako strihanie, kopírovanie, vloženie, vrátenie späť, obnova slov a ďalšie. Pre súbory RTF sú navyše k dispozícii štandardné príkazy na formátovanie: výber písma, veľkosti písma, tučné, kurzíva, podčiarknutia, farby textu a pozadia a ďalšie.

Po získaní hesiel a iných tajných položiek v databáze Keepass sa chcete uistiť, že tieto údaje získate jednoducho vo všetkých počítačoch a smartphonoch bez ohľadu na to, kde sa nachádzate a aké zariadenie máte.
V programe Keepass nájdete veľa šikovných funkcií. Ak práve začínate s aplikáciou, môže chvíľu trvať, kým si zvyknete na dostupné rozhranie a nástroje. Organizovanie a spravovanie tajomstva pomocou služby Keepass je jednoduché, ale vyžaduje dobre vytvorený pracovný tok a to, čo s ním chcete dosiahnuť. Ak potrebujete nejakú pomoc alebo nejakú metódu, ktorú chcete zdieľať, dajte nám vedieť v nižšie uvedených komentároch.




