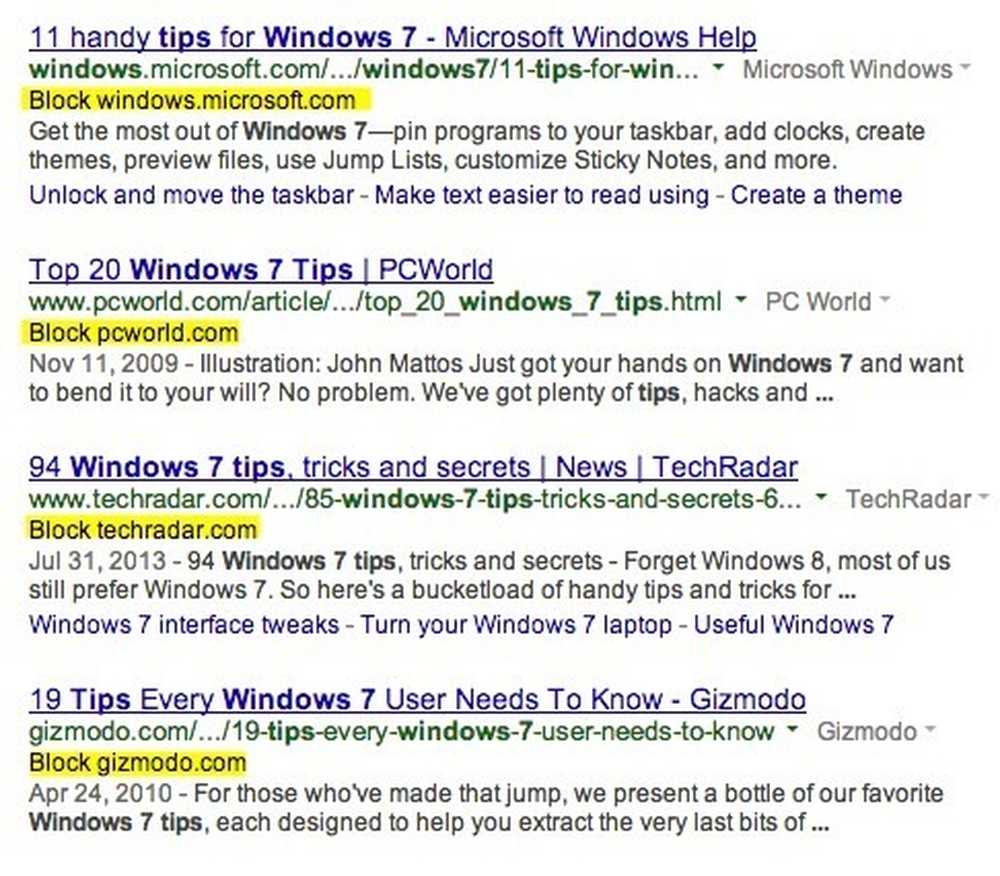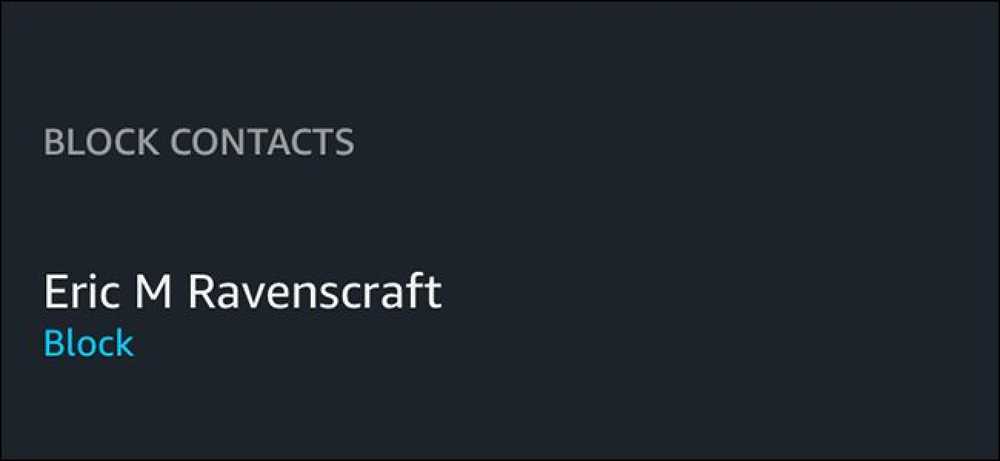Ako blokovať súbory cookie (okrem stránok, ktoré používate) v každom prehliadači

Súbory cookie môžu byť užitočné, keď ich ovládate. Dnes sme sa pozreli na to, ako môžete ovládať súbory cookie tým, že ich zablokujete, s výnimkou prípadov, keď chcete zlepšiť svoje používateľské prostredie.
Prečo by som to chcel urobiť?
Cookie je jednoducho malý súbor, ktorý webová lokalita umiestňuje do vášho počítača na ukladanie informácií. Samotný proces je úplne priaznivý a dokonca môže byť užitočný - súbory cookie robia užitočné veci, ako je ukladanie informácií o nákupnom vozíku medzi reláciami, ušetrí vám ťažkosti pri prihlasovaní sa na stránku pri každom otvorení a zatvorení prehliadača a ďalších užitočných šetričov , Tie, ktoré dávajú zlým názvom súbory cookie, sledujú používateľov bez ich výslovných znalostí a pomáhajú inzerentom (alebo iným subjektom) vytvárať profily používateľov. Mnohí ľudia chcú obmedziť množstvo informácií, ktoré sa o nich zhromažďujú, a to tak, že obmedzujú druh cookies, ktoré ich prehliadač prijíma a zachováva.
Dnes sa pozrieme na niektoré rýchle spôsoby, ako to urobiť, je Internet Explorer, Firefox a Chrome pomocou whitelistov. Je oveľa jednoduchšie určiť, ktoré stránky vy chcieť akceptovať súbory cookie, než je trvalé prijímanie a odmietnutie stoviek súborov cookie, s ktorými je váš prehliadač bombardovaný.
Toto však prináša niekoľko nedostatkov. Zastavíte sa pri vytváraní prispôsobených reklám a začnete častejšie zaznamenávať reklamné reklamy (ako sú reklamy s rozbalením reklamy a reklamy s upozornením na video), pretože sú často kontrolované súbormi cookie. Napríklad uverejňujeme vyskakovacie okno pre náš newsletter prvýkrát, čo každý používateľ navštívi našu stránku, ale používa cookies, aby sa neustále zobrazoval. Ak blokujete súbory cookie z našich stránok, častejšie sa zobrazí tento vyskakovací okienko.
Ako taký je to pomerne agresívny prístup k ovládaniu cookies. Odporúčame vám, ak ste naozaj vážne, aby ste zachovali svoje súkromie pri uzamknutí a kontrolovali, aké tretie strany môžu sledovať váš online správanie alebo ako naozaj skvelé cvičenie v tom, koľkokrát sa webové stránky pokúšajú načítať váš počítač nižšie sušienky.
Ovládanie súborov cookie v programe Internet Explorer
Program Internet Explorer má jednoduché, ale funkčné cookie ovládacie prvky. Existujú dve hlavné oblasti, ktoré nás zaujímajú: riadenie stavu webových stránok a prepnutie prijímania súborov cookie. Najprv sa pozrime na to, ako zadať bielu stránku. Kliknite na Nástroje [ikona ozubeného kolieska v rohu na novších verziách]> Možnosti siete Internet> Ochrana osobných údajov> Webové stránky.Tu nájdete ponuku Akcie na ochranu osobných webových stránok, ktorá vám umožňuje vytvárať webové stránky v čiernom alebo bielom zozname.
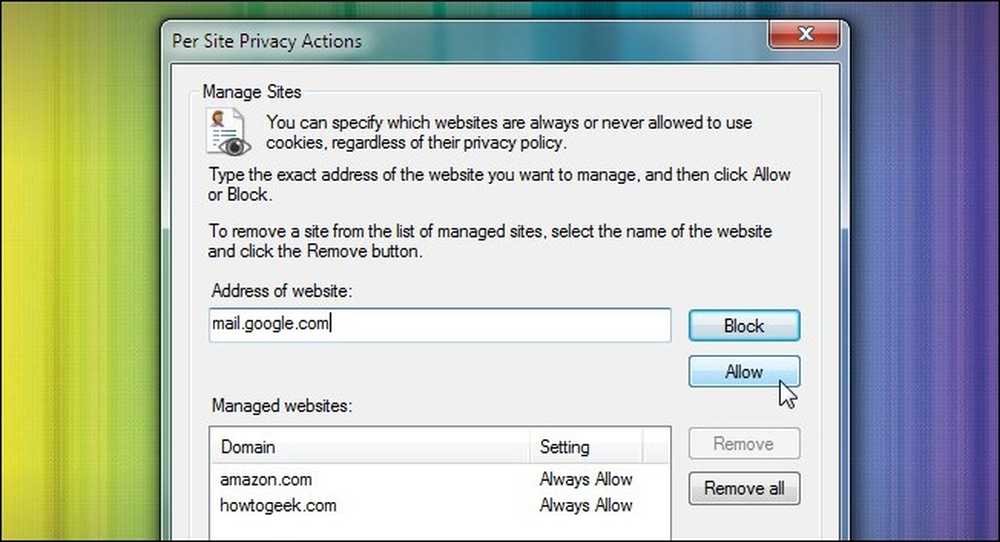
Manuálne zadanie každej stránky, ktorú by ste chceli na bielu listinu, je trochu na kludgy strane, takže sa chystáme na poloautomatizáciu procesu prepnutím nastavení cookie. Navštívte nástroje [ikona ozubeného kolieska]> Možnosti siete Internet> Ochrana osobných údajov a v časti Nastavenia kliknite na položku Rozšírené.

Nájdete tu jednoduché menu založené na rádiových tlačidlách, v ktorom môžete prepínať nastavenia súborov cookie prvej a tretej strany. Ideme dočasne zapnite spúšťanie cookie prvej strany a zablokujte súbory cookie tretej strany. Skôr než sa pokúsite zapamätať všetky stránky, ktoré by ste mohli chcieť pridať do vášho bieleho zoznamu, to vám umožní prijať cookies podľa potreby. Po niekoľkých dňoch prehliadania sa pravdepodobne stretnete takmer so všetkými stránkami, ktoré pravidelne používate, a budete ich môcť pridať do bieleho zoznamu podľa potreby. V tom okamihu ho môžete prepnúť do blokovania alebo ho nechať na výzvu, ak to nenájdete ako nepríjemnosť.
Bohužiaľ v oblasti rozšírení, IE je ľahký, a neexistujú žiadne široko rozšírené rozšírenia pre správu cookie. Ak ste zbytočným používateľom IE a nechcete prechádzať na Firefox alebo Chrome, jednou z možností je "No More Cookies", čo vám umožní hromadne autorizovať a vymazať súbory cookie vo vyrovnávacej pamäti IE. V porovnaní s natívnou funkcionalitou nie je radikálne zlepšenie, ale je mierne užitočné.
Ovládanie súborov cookie vo Firefoxe
Ak ste používateľom Firefoxu, nájdete robustné vstavané ovládacie prvky. Otvorte program Firefox a kliknite na hlavné tlačidlo ponuky a potom na položku Voľby> Ochrana osobných údajov. Keď sa dostanete do ponuky Ochrana osobných údajov, v časti História kliknite na možnosť prvej rozbaľovacej ponuky. V predvolenom nastavení je táto možnosť nastavená na možnosť "Pamätať si históriu". Zmeňte ju na "používanie vlastných nastavení pre históriu".
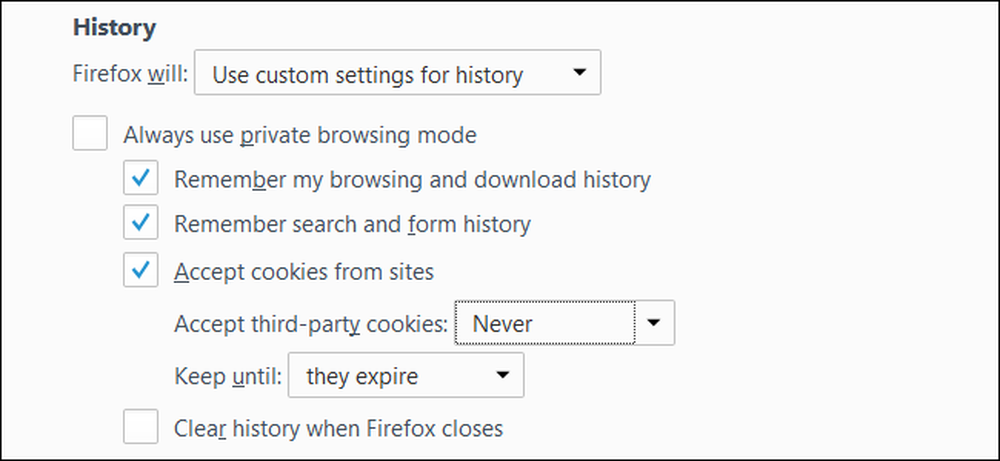
V časti Akceptovať súbory cookie tretej strany vyberte možnosť Nikdy. Môžete tiež zmeniť nastavenie súboru cookie prvej strany a zrušiť výber "Akceptovať súbory cookie zo stránok". Kliknutím na tlačidlo "Výnimky" môžete manuálne pridať svoje najnavštevovanejšie webové stránky do zoznamu a umožniť im ukladanie súborov cookie pre pohodlné prihlasovanie a ďalšie nastavenia. Stačí zadať doménu webových stránok a kliknutím na tlačidlo Povoliť v tomto okne vytvoríte pravidlo výnimky pre zoznam povolených položiek. Mali by ste vidieť, ktoré z vašich najnavštevovanejších stránok skutočne potrebujú podporu súborov cookie po týždni alebo dvoch bežných prehliadaní.

Ak chcete naozaj zakopnúť a znečistiť si ruky, môžete skúmať cookies na cookie-by-cookie základe kliknutím na Show Cookiesktoré nájdete na karte Ochrana osobných údajov. Tu môžete získať podrobné informácie o súboroch cookie a ručne ich odstrániť.
Ovládanie súborov cookie v prehliadači Google Chrome
Ak chcete získať prístup k ovládacím prvkom cookie v prehliadači Chrome, kliknite na ikonu hlavnej ponuky v pravom hornom rohu prehliadača, v ponuke zvoľte "Nastavenia" a potom prejdite na spodnú časť karty a kliknite na položku "Rozšírené".
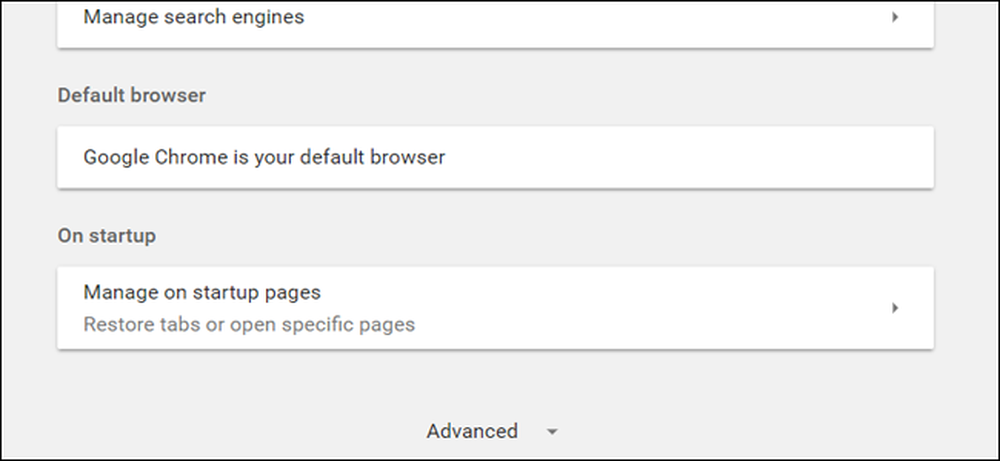
V rozbalenom zozname kliknite na položku Nastavenia obsahu a potom na položku Súbory cookie.

Podobne ako v prípade prehliadača Firefox sa toto okno prepína pre všetky súbory cookie ("Povolenie stránok na ukladanie a čítanie údajov o súboroch cookie") a cookies tretích strán ("Blokovanie súborov cookie tretej strany"). Chrome používa oba tieto nastavenia všeobecne a potom vám umožňuje pridávať výnimky ktoré budú vždy povolené a vždy zablokované.
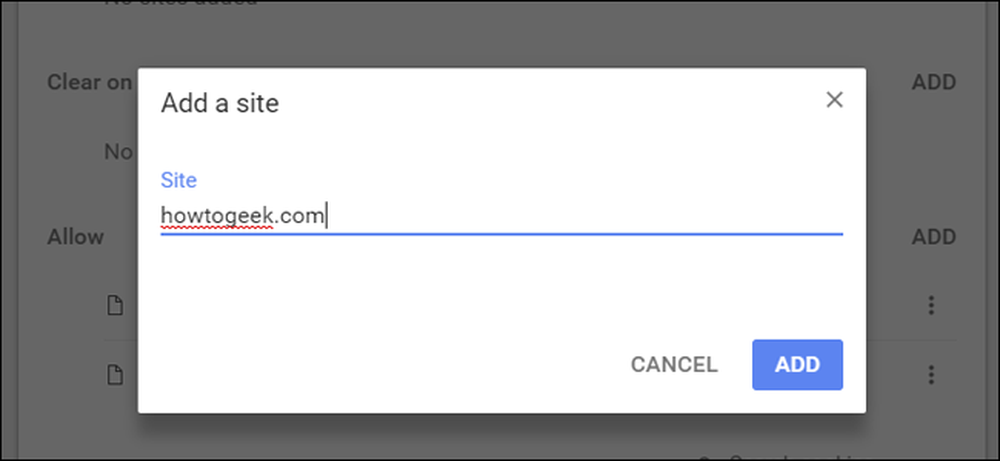
Kliknutím na položku Pridať vpravo od jednej z možností môžete pridať novú lokalitu do ktoréhokoľvek zo zoznamov. Ak ste zmenili názor, nemusíte ich ručne pridávať alebo odstraňovať: kliknutím na ponuku s trojbodkami na ľavej strane jednotlivých stránok ich môžete zmeniť na "Blokovať", "Povoliť" alebo "Zrušiť pri ukončení. "
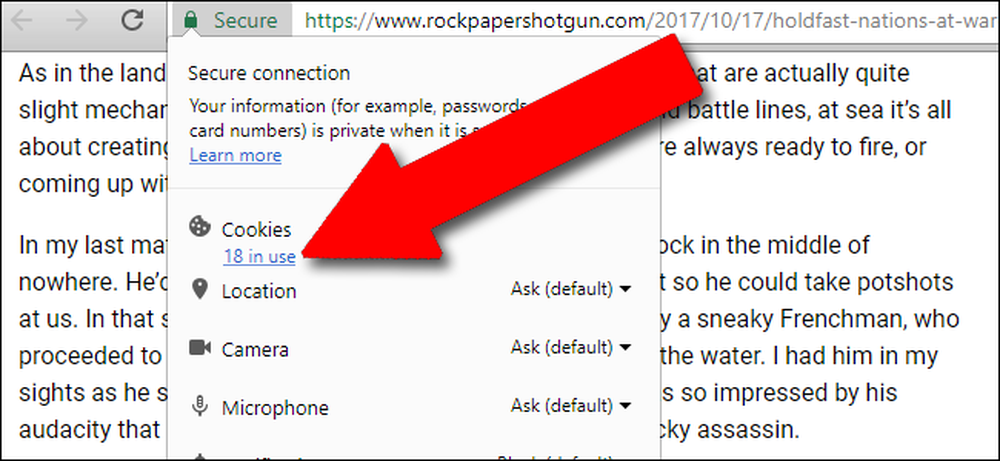
Pre jednoduchšiu kontrolu súborov cookie na jednotlivých stránkach kliknite na favicon (malý symbol stránky naľavo od panela s adresou URL, nahradený výrazom "Zabezpečený" v doméne https) a potom kliknite na číslo v časti "Súbory cookie".
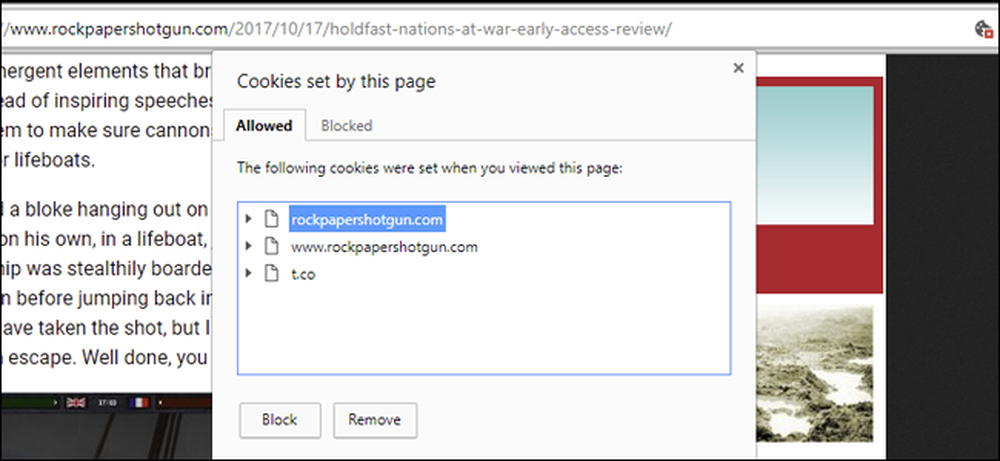
Z tohto okna môžete nastaviť jednotlivé súbory cookie alebo celé súbory cookie na "Blokovať" alebo "Povoliť". To funguje najlepšie, ak máte všetky predvolené súbory cookie zablokované alebo cookies tretej strany zablokované, pretože inak môže byť množstvo sledovacích súborov cookie na každej stránke vás pozdvihnú v obrovskom zozname.
Ovládanie súborov cookie v službe Opera
Ak sa chcete dostať do hlavného menu nastavení v operačnom systéme Opera, kliknite na tlačidlo "O" v ľavom hornom rohu a potom kliknite na "Nastavenia". Kliknite na položku "Ochrana osobných údajov a zabezpečenie" a prejdite nadol, kým sa nezobrazí sekcia "Cookies".
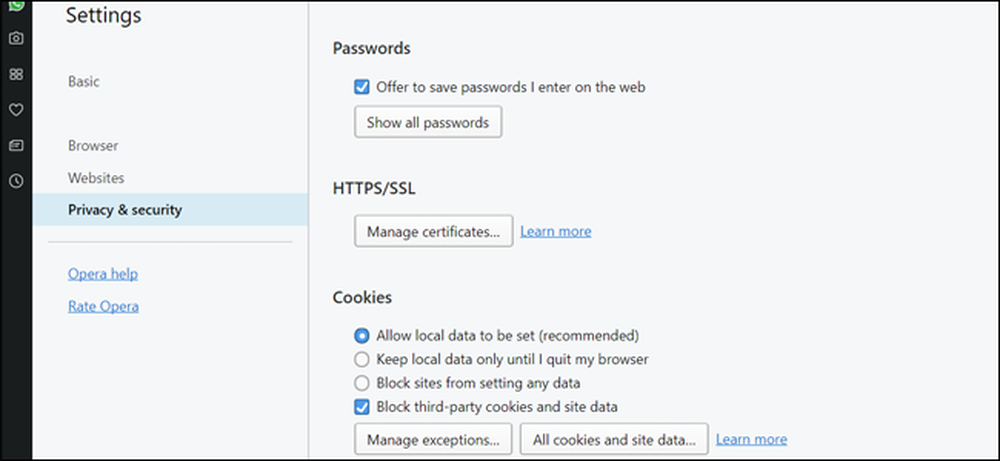
Tu máte väčšinu rovnakých možností z vyššie uvedených prehľadávačov: v predvolenom nastavení je nastavenie Povoliť nastavenie miestnych údajov (čítanie: povoliť všetky súbory cookie). Ak chcete zvýšiť bezpečnosť, môžete vybrať možnosť Blokovať stránky z nastavenia akýchkoľvek údajov alebo jednoducho blokovať súbory cookie tretích strán a údaje o webových lokalitách.
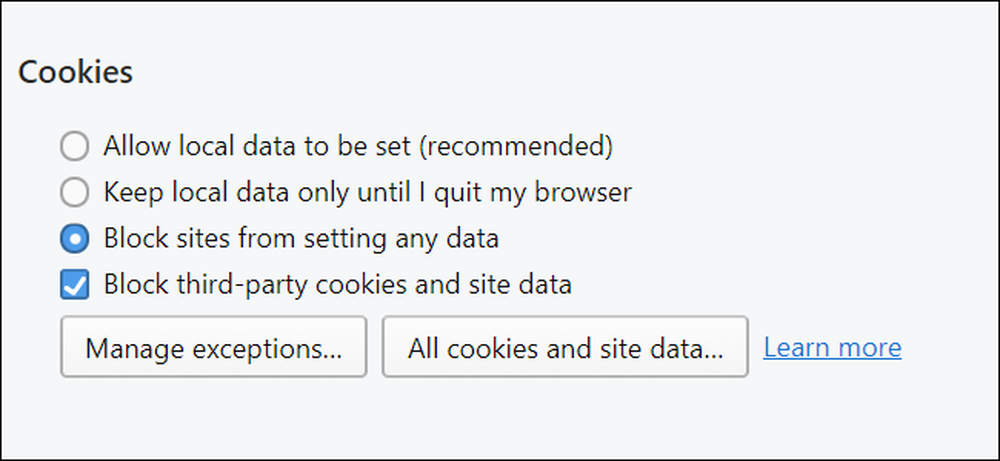
Ovládacie prvky výnimiek otvárajú nové okno, ktoré vám umožňuje zadávať jednotlivé stránky a povoliť alebo zakázať súbory cookie. Znova by malo byť úplne jasné, ktoré z vašich bežne navštevovaných stránok je potrebné pridať do bieleho zoznamu po týždni alebo dvoch prehliadania.
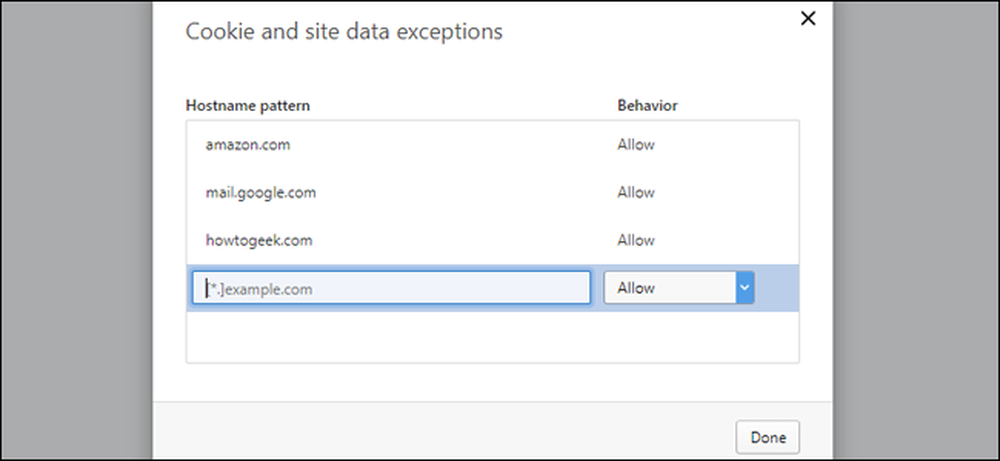
Ak by ste chceli ovládať súbory cookie v lokálnej sieti bez toho, aby ste sa museli ponoriť do ponuky Nastavenia, skúste použiť rozšírenie Kontrola pravidiel. Tento doplnok vám umožní zapnúť alebo vypnúť viac alebo menej všetky nastavenia, vrátane sledovania súborov cookie na mieste, kliknutím na jedno tlačidlo na paneli s ponukami. Nastavenia sa ukladajú a použijú na základe aktuálnej domény.
Ovládanie súborov cookie v programe Microsoft Edge
Ak chcete získať prístup k ovládacím prvkom súborov cookie na okraji, kliknite na ikonu troch vodorovných bodov v pravom hornom rohu a potom na položku Nastavenia. Prejdite nadol na spodnú časť bočného panela a kliknite na položku Zobraziť rozšírené nastavenia.
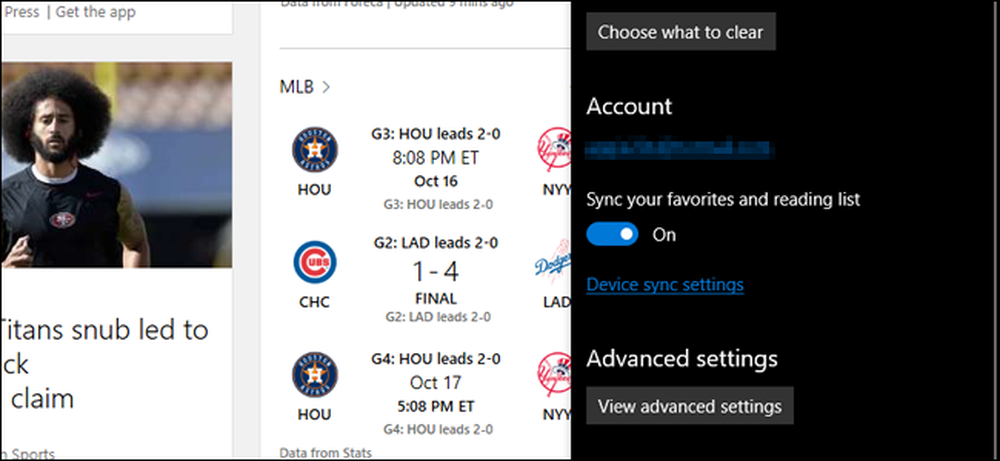
Prejdite nižšie do dolnej časti a vyhľadajte rozbaľovaciu ponuku v časti "Súbory cookie". Kliknite na možnosť "Blokovať všetky súbory cookie" alebo "Blokovať iba súbory cookie tretích strán" podľa vašej voľby.
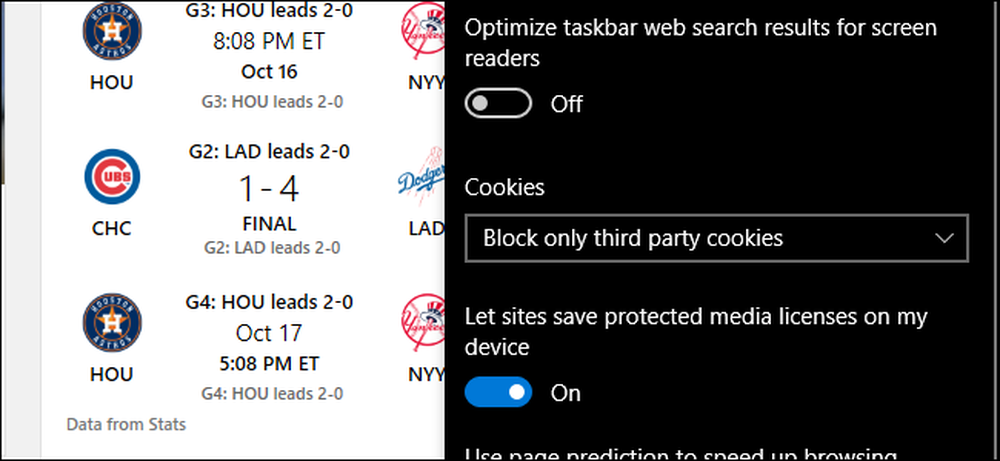
Bohužiaľ spoločnosť Microsoft zatiaľ nepovolila možnosť povolenia na povolenie ani zoznam na čiernej listine pre aplikáciu Edge ani žiadna z oficiálne podporovaných rozšírení. Ak potrebujete podrobnejšie ovládacie prvky vašich súborov cookie, mali by ste si vybrať jednu z lepšie podporovaných možností uvedených vyššie.