Ako zablokovať (alebo povoliť) určité aplikácie pre používateľov v systéme Windows
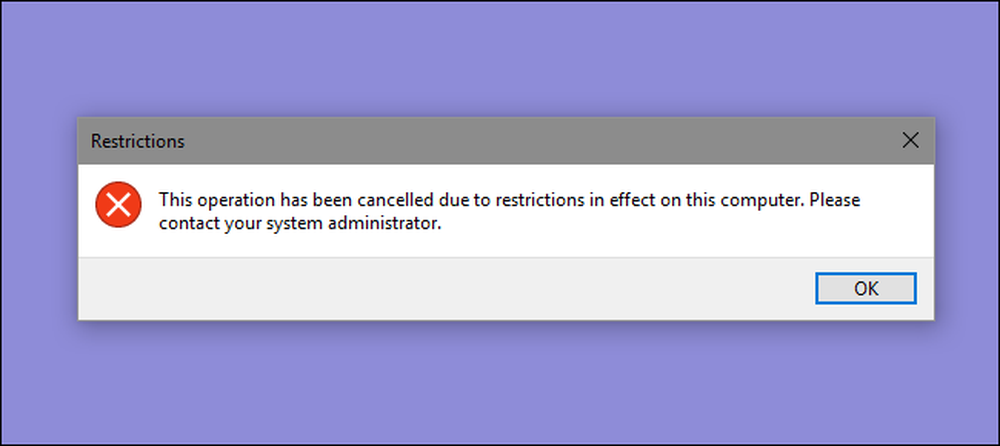
Ak chcete obmedziť aplikácie, ktoré môže používateľ spustiť v počítači, systém Windows vám ponúka dve možnosti. Môžete zablokovať aplikácie, ktoré nechcete, aby sa používateľ spustil, alebo ich môžete obmedziť na spúšťanie iba konkrétnych aplikácií. Tu je postup, ako to urobiť.
POZNÁMKA: Buďte absolútne istí, že vykonávate zmeny v používateľskom účte, ktorý chcete skutočne obmedziť, a že máte vždy k dispozícii neobmedzený účet správcu, ktorý umožňuje tieto zmeny vrátiť späť. Platí to najmä vtedy, keď obmedzujete používateľov na určitú sadu aplikácií, pretože títo používatelia stratia prístup aj k nástrojom, ako je Editor databázy Registry a Editor lokálnych zásad skupiny. Ak náhodou uplatníte obmedzenia na účet správcu, jediný spôsob, akým sme zistili, že zmeny zvrátia, je spustenie funkcie Obnovovanie systému prechodom do časti Nastavenia> Aktualizácia a zabezpečenie> Obnovenie a kliknutím na tlačidlo "Reštartovať teraz" v časti Rozšírené spustenie. Od tejto chvíle môžete po reštarte nájsť nastavenie pre spustenie Obnovovania systému, pretože nebudete môcť spustiť Obnovovanie systému bežným spôsobom. Z tohto dôvodu tiež odporúčame vytvoriť bod obnovenia predtým, ako urobíte nejaké zmeny tu.
Používatelia domova: Zablokovanie alebo obmedzenie aplikácií úpravou databázy Registry
Ak chcete zablokovať alebo obmedziť aplikácie v domácej edícii systému Windows, musíte sa podrobiť niektorým úpravám v registri systému Windows. Trik je tu, že sa budete chcieť prihlásiť ako používateľ, ktorý chcete vykonať zmeny pre, a potom upravte databázu Registry pri prihlásení na svoj účet. Ak máte viacerých používateľov, pre ktoré chcete zmeniť, budete musieť opakovať proces pre každého používateľa.
Štandardné upozornenie: Editor databázy Registry je výkonný nástroj a jeho zneužitie môže spôsobiť, že váš systém bude nestabilný alebo dokonca nefunkčný. To je docela jednoduchý hack a pokiaľ budete držať pokynov, nemali by ste mať žiadne problémy. To znamená, že ak ste s ním nikdy predtým nepracovali, zvážte, ako pred použitím začať používať Editor databázy Registry. A pred vykonaním zmien určite zálohujte databázu Registry (a váš počítač!).
Blokovať určité aplikácie prostredníctvom registra
Najprv sa musíte prihlásiť do systému Windows pomocou používateľského účtu, pre ktorý chcete blokovať aplikácie. Otvorte Editor databázy Registry stlačením tlačidla Štart a zadaním príkazu "regedit". Stlačením klávesu Enter otvoríte Editor databázy Registry a udeľte mu povolenie na vykonanie zmien v počítači.
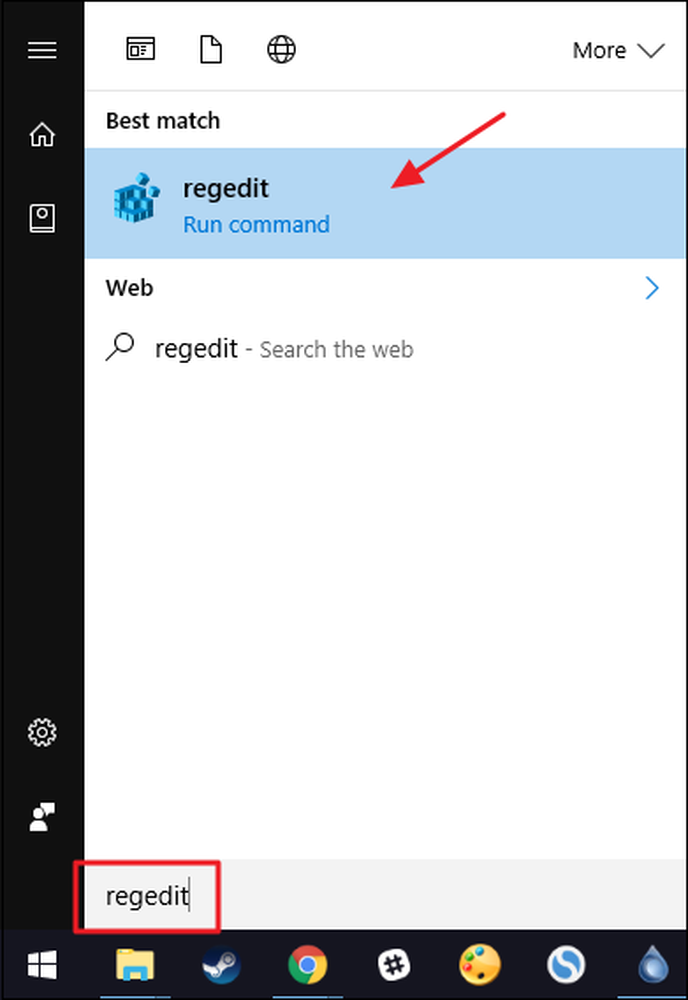
V editore databázy Registry použite ľavý bočný panel na navigáciu k nasledujúcemu tlačidlu:
HKEY_CURRENT_USER \ SOFTWARE \ Microsoft \ Windows \ CurrentVersion \ Policies
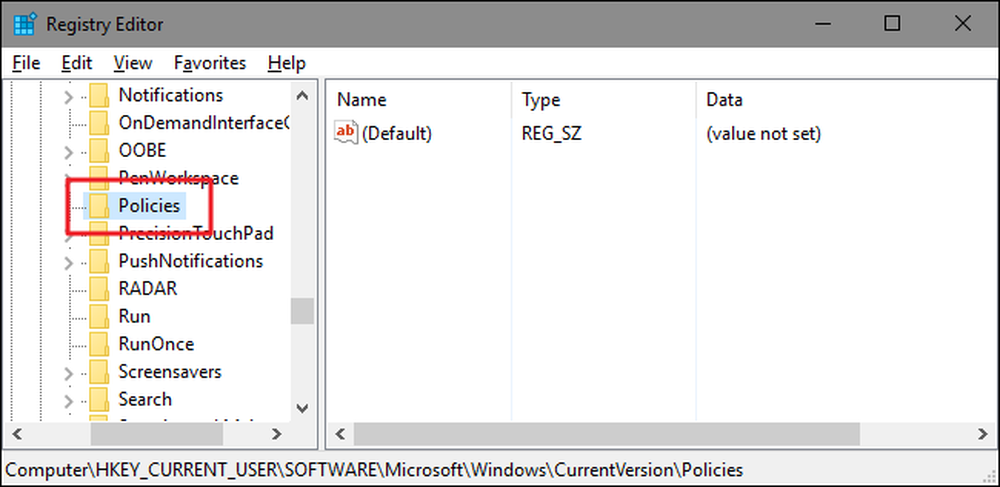
Potom vytvoríte nový podkľúč vo vnútri Postupy Kľúč. Kliknite pravým tlačidlom myši na položku Postupy , zvoľte Nový> Kľúč a potom zadajte názov nového kľúča cestovateľ .

Ďalej vytvoríte hodnotu v novom cestovateľ Kľúč. Kliknite pravým tlačidlom myši na položku cestovateľ a zvoľte položku Nový> DWORD (32-bitová) hodnota. Zadajte novú hodnotu DisallowRun .
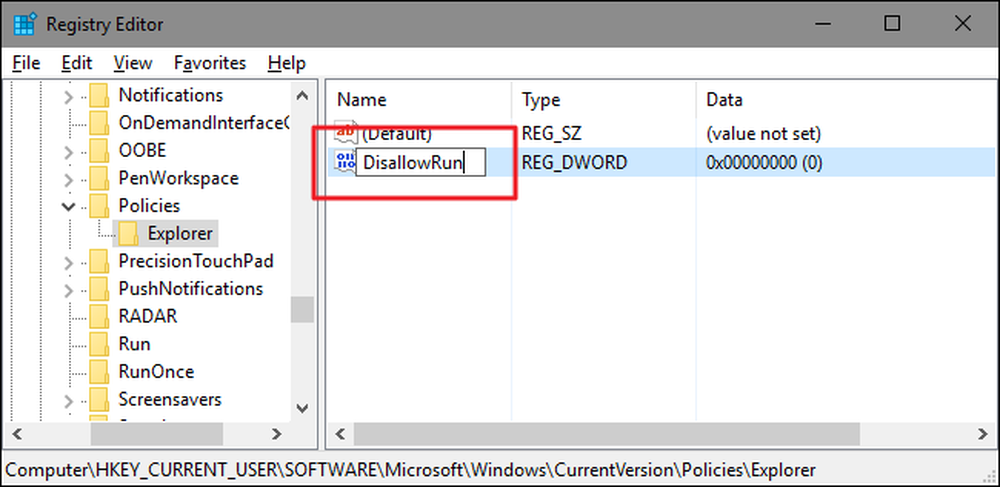
Dvakrát kliknite na novú DisallowRun hodnotu pre otvorenie dialógového okna vlastností. Zmeňte hodnotu z hodnoty 0 na hodnotu 1 v poli "Hodnota údajov" a potom kliknite na tlačidlo "OK".
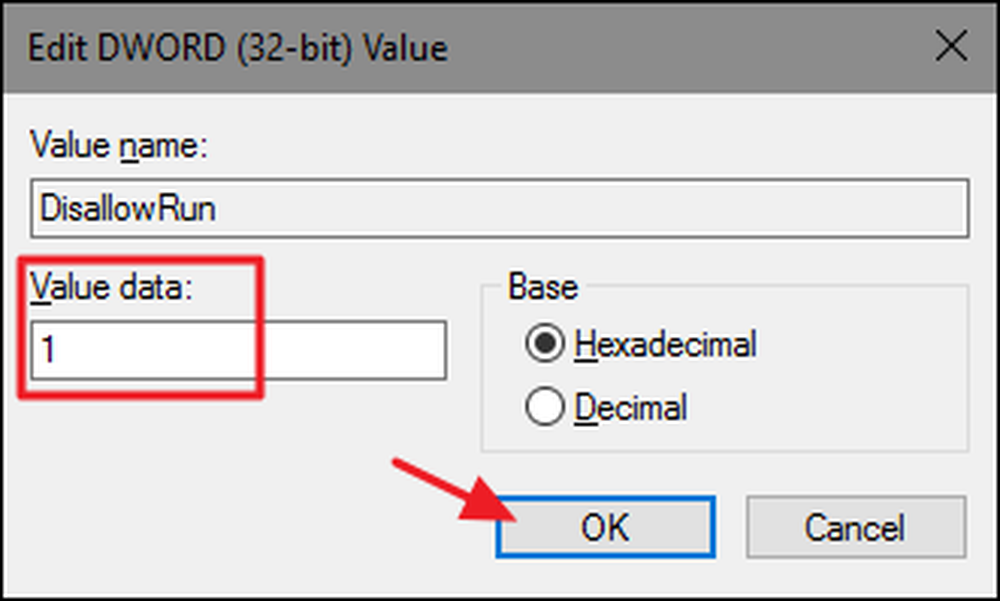
Vráťte sa do hlavného okna Editora databázy Registry, teraz vytvoríte nový podkľúč vnútri cestovateľ Kľúč. Kliknite pravým tlačidlom myši na položku cestovateľ a zvoľte Nový> Kľúč. Zadajte nový kľúč DisallowRun , rovnako ako hodnota, ktorú ste už vytvorili.
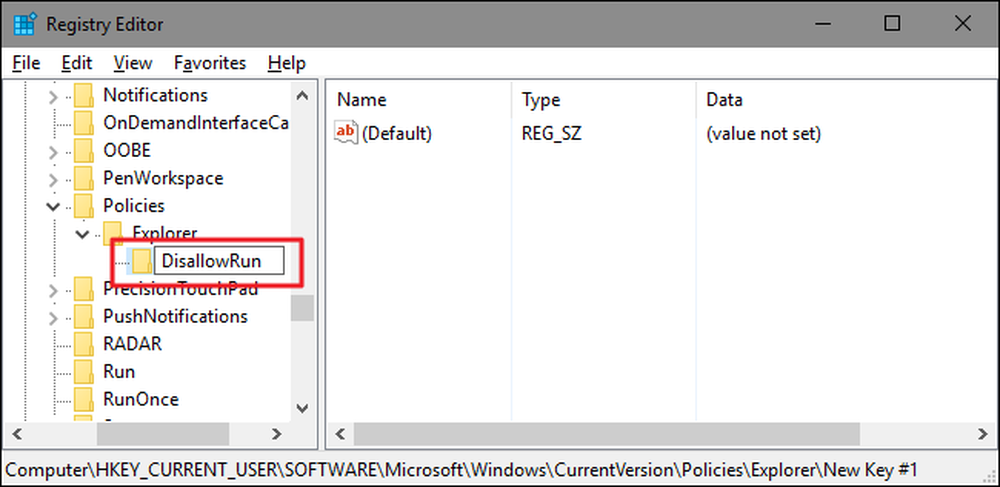
Teraz je čas začať pridávať aplikácie, ktoré chcete zablokovať. Urobíte to vytvorením novej hodnoty reťazca vo vnútri DisallowRun pre každú aplikáciu, ktorú chcete zablokovať. Kliknite pravým tlačidlom myši na položku DisallowRun a potom zvoľte Nový> String Value. Tieto hodnoty budete pomenovať jednoduchými číslami, preto pomenujte prvú hodnotu, ktorú vytvoríte "1."
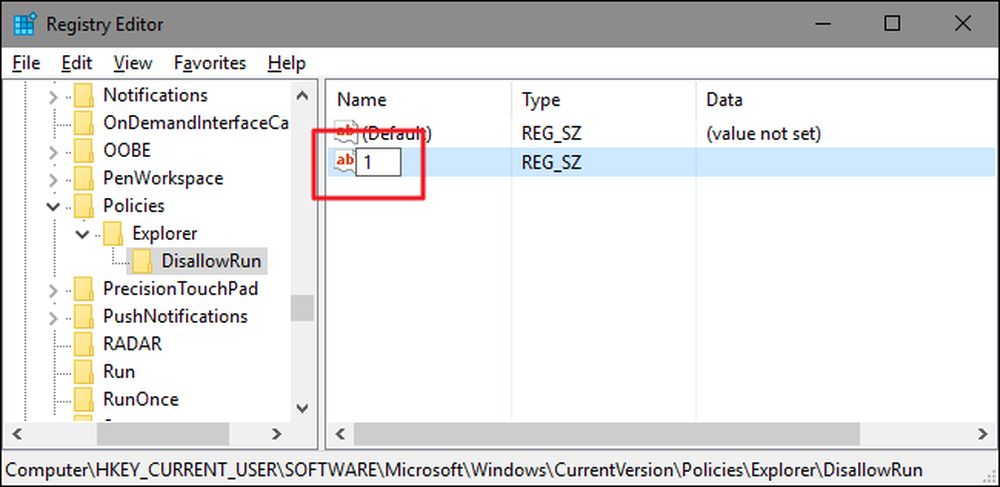
Dvakrát kliknite na novú hodnotu, aby ste otvorili dialógové okno vlastností, zadajte názov spustiteľného súboru, ktorý chcete zablokovať do poľa "Hodnota údajov" (napr.., notepad.exe ) a potom kliknite na tlačidlo "OK".

Tento postup zopakujte tak, že označíte druhú hodnotu reťazca "2" a tretiu hodnotu "3" atď. A potom pridáte mená spustiteľných súborov, ktoré chcete blokovať, do každej hodnoty.
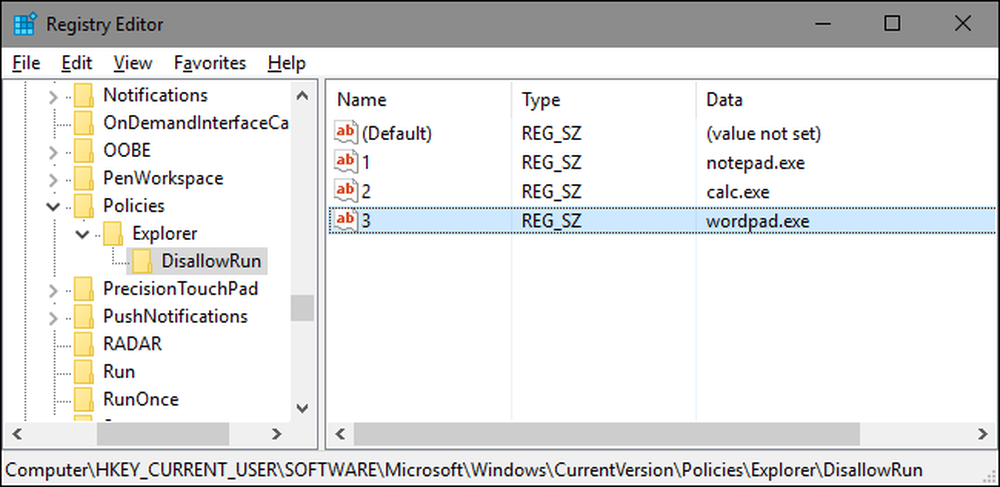
Keď skončíte, môžete reštartovať systém Windows, prihlásiť sa na tento používateľský účet a skúšať veci tým, že sa pokúsite spustiť jednu z týchto aplikácií. Mali by ste vidieť okno s oknami "Obmedzenia", ktoré vám oznámia, že aplikáciu nemôžete spustiť.

Tento proces budete musieť zopakovať pre každý používateľský účet, pre ktorý je potrebné blokovať aplikácie. Ak však zablokujete rovnaké aplikácie pre viacero používateľských účtov, vždy by ste mohli vytvoriť svoje vlastné narušenie databázy Registry tým, že exportujete DisallowRun potom, čo ste nakonfigurovali prvý používateľský účet a potom ho importovali po prihlásení na každý nasledujúci účet.
Ak chcete upraviť zoznam zablokovaných aplikácií, stačí sa vrátiť do priečinka DisallowRun a vykonajte požadované zmeny. Ak chcete obnoviť prístup ku všetkým aplikáciám, môžete buď celok odstrániťcestovateľ kľúč, ktorý ste vytvorili spolu s DisallowRun podkľúč a všetky hodnoty. Alebo sa jednoducho môžete vrátiť a zmeniť hodnotu DisallowRun Hodnota, ktorú ste vytvorili od 1 späť na 0, a efektívne vypínanie blokovania aplikácií pri opustení zoznamu aplikácií, ak by ste ho chceli znova zapnúť.
Blokovať iba niektoré aplikácie prostredníctvom registra
Obmedzenie používateľov na spustenie iba určitých aplikácií v databáze Registry prebieha takmer presne rovnakým postupom ako blokovanie konkrétnych aplikácií. Znovu sa budete musieť prihlásiť do systému Windows pomocou používateľského účtu, ktorý chcete zmeniť. Vytvorte Editor databázy Registry a potom prejdite na nasledujúci kľúč:
HKEY_CURRENT_USER \ SOFTWARE \ Microsoft \ Windows \ CurrentVersion \ Policies
Kliknite pravým tlačidlom myši na položku Postupy , zvoľte Nový> Kľúč a potom zadajte názov nového kľúča cestovateľ .

Ďalej vytvoríte hodnotu v novom cestovateľ Kľúč. Kliknite pravým tlačidlom myši na položku cestovateľ a zvoľte položku Nový> DWORD (32-bitová) hodnota. Zadajte novú hodnotu RestrictRun .
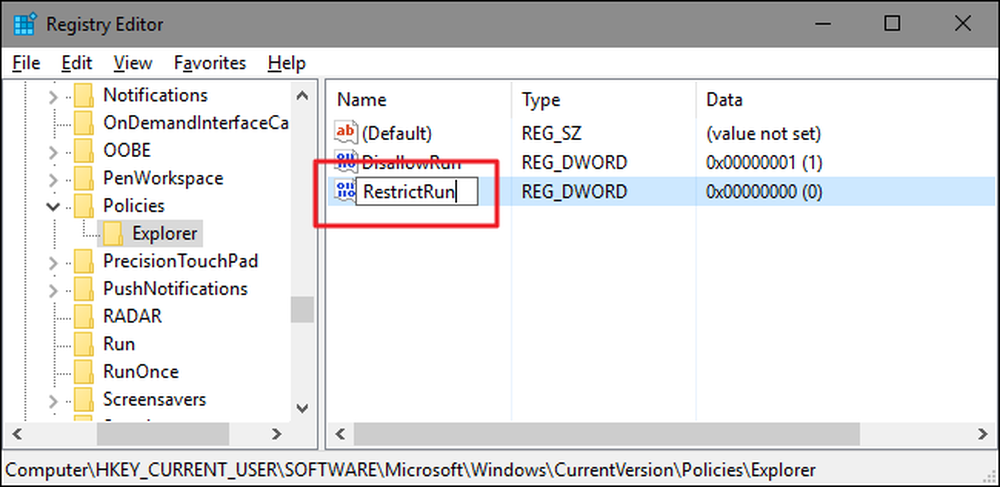
Dvakrát kliknite na novú RestrictRun hodnotu pre otvorenie dialógového okna vlastností. Zmeňte hodnotu z hodnoty 0 na hodnotu 1 v poli "Hodnota údajov" a potom kliknite na tlačidlo "OK".
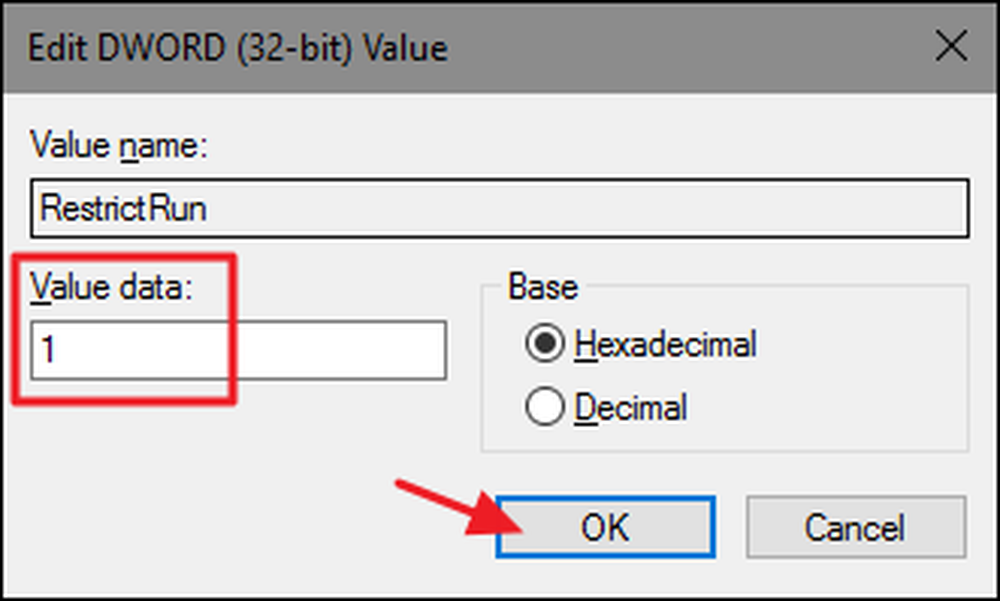
Vráťte sa do hlavného okna Editora databázy Registry, teraz vytvoríte nový podkľúč vnútri cestovateľ Kľúč. Kliknite pravým tlačidlom myši na položku cestovateľ a zvoľte Nový> Kľúč. Zadajte nový kľúč RestrictRun , rovnako ako hodnota, ktorú ste už vytvorili.
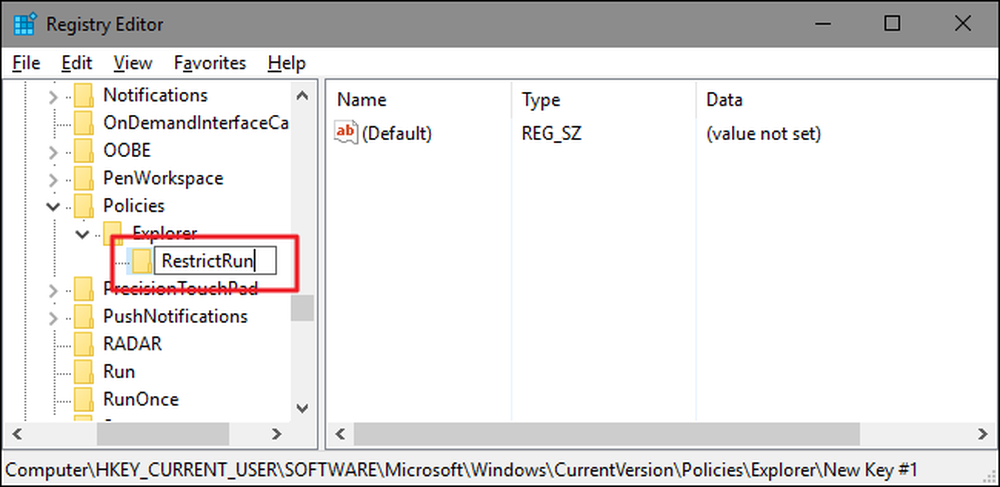
Teraz pridáte aplikácie, ku ktorým má používateľ prístup. Vytvorte novú hodnotu reťazca vo vnútri RestrictRun pre každú aplikáciu, ktorú chcete zablokovať. Kliknite pravým tlačidlom myši na položku RestrictRun a potom zvoľte Nový> String Value. Tieto hodnoty budete pomenovať jednoduchými číslami, preto pomenujte prvú hodnotu, ktorú vytvoríte "1."
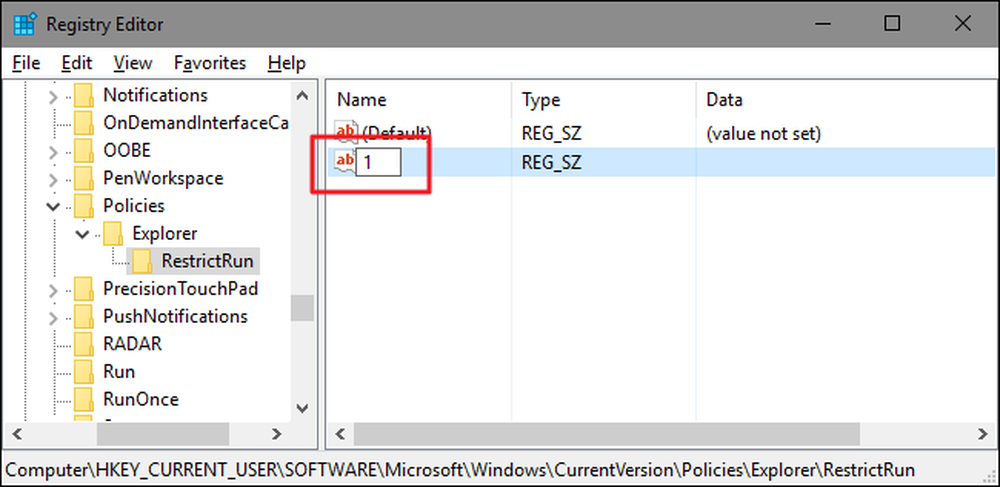
Dvakrát kliknite na novú hodnotu, aby ste otvorili dialógové okno vlastností, zadajte názov spustiteľného súboru, ktorý chcete zablokovať do poľa "Hodnota údajov" (napr.., notepad.exe ) a potom kliknite na tlačidlo "OK".

Tento proces zopakujte tak, že označíte hodnoty "2", "3" atď. A potom pridáte názvy spustiteľných súborov, ktoré chcete, aby sa používateľ mohol spustiť na každú hodnotu.
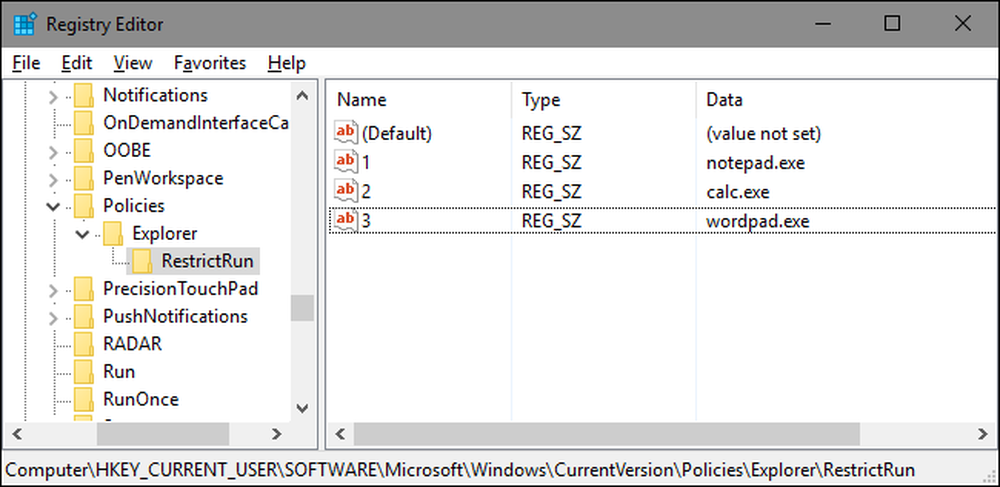
Keď skončíte, reštartujte systém Windows, znova sa prihláste do tohto používateľského účtu a otestujte svoje nastavenia. Mali by ste mať možnosť spustiť iba aplikácie, ku ktorým ste explicitne povolili prístup. Tento postup budete musieť zopakovať s každým používateľským účtom, pre ktorý chcete obmedziť aplikácie alebo vytvoriť svoj vlastný systém Registry hack, ktorý môžete použiť na rýchlejšie použitie nastavení pre každého používateľa.
Ak chcete zvrátiť zmeny, môžete odstrániť cestovateľ kľúč, ktorý ste vytvorili (spolu s RestrictRun podkľúč a všetky hodnoty) alebo ho môžete nastaviť RestrictRun hodnotu, ktorú ste vytvorili späť na hodnotu 0, vypnutím obmedzeného prístupu.
Používatelia Pro a Enterprise: Zablokujte alebo obmedzte aplikácie pomocou Editora lokálnych zásad skupiny
Ak používate Pro alebo Enterprise verziu systému Windows, zablokovanie alebo obmedzenie aplikácií môže byť o niečo jednoduchšie, pretože na vykonanie úlohy môžete použiť Editor lokálnych zásad skupiny. Veľkou výhodou je, že môžete aplikovať nastavenia pravidiel na iných používateľov - alebo dokonca na skupiny používateľov - bez toho, aby ste sa museli prihlásiť ako každý používateľ, aby vykonali zmeny tak, ako urobíte pri vykonávaní týchto zmien s Editorom databázy Registry.
Upozorňujeme vás, že musíte urobiť trochu inštalácie, pretože najprv vytvoríte objekt politiky pre týchto používateľov. Všetko o tom môžete prečítať v našej príručke pre uplatňovanie lokálnych vylepšení zásad skupiny pre konkrétnych používateľov. Mali by ste si tiež uvedomiť, že skupinová politika je dosť silný nástroj, takže stojí za to trvať nejaký čas, aby ste sa dozvedeli, čo môže urobiť. Taktiež, ak ste v podnikovej sieti, urobte všetci láskavosť a najprv skontrolujte s administrátorom. Ak je váš pracovný počítač súčasťou domény, je tiež pravdepodobné, že je súčasťou politiky skupiny domény, ktorá nahradí pravidlá lokálnej skupiny.
Proces povolenia alebo obmedzenia aplikácií pomocou Editora lokálnych zásad skupiny je takmer identický, preto vám ukážeme, ako obmedziť používateľov iba na spustenie určitých aplikácií a len poukázať na rozdiely. Začnite vyhľadaním súboru MSC, ktorý ste vytvorili na riadenie pravidiel pre konkrétnych používateľov. Dvakrát kliknite na ňu a otvorte ho a nechajte ho vykonať zmeny v počítači. V tomto príklade používame ten, ktorý sme vytvorili na uplatňovanie pravidiel na všetky neadministratívne používateľské účty.
V okne Zásady skupiny pre týchto používateľov kliknite na ľavej strane na položku Konfigurácia používateľa> Šablóny na správu> Systém. Vpravo nájdite nastavenie "Spustiť iba zadané aplikácie systému Windows" a dvojitým kliknutím otvorte dialógové okno vlastností. Ak chcete zablokovať konkrétne aplikácie a nie ich obmedziť, namiesto nich by ste otvorili nastavenie "Nespúšťajte zadané aplikácie systému Windows".
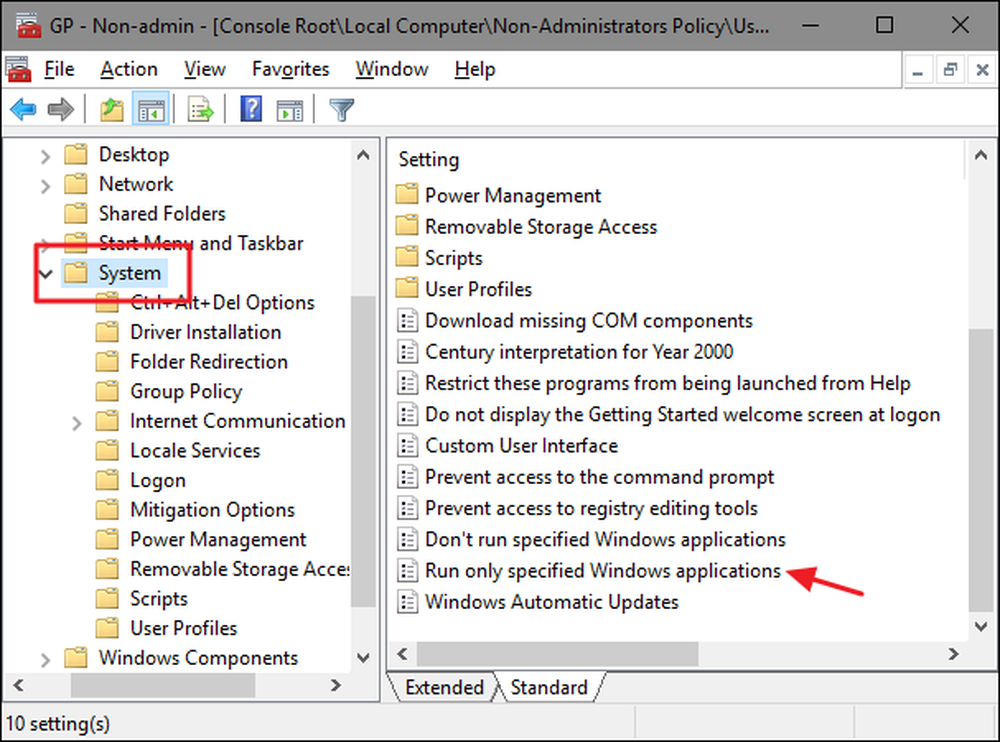
V okne s vlastnosťami, ktoré sa otvorí, kliknite na možnosť Povolené a potom kliknite na tlačidlo Zobraziť.
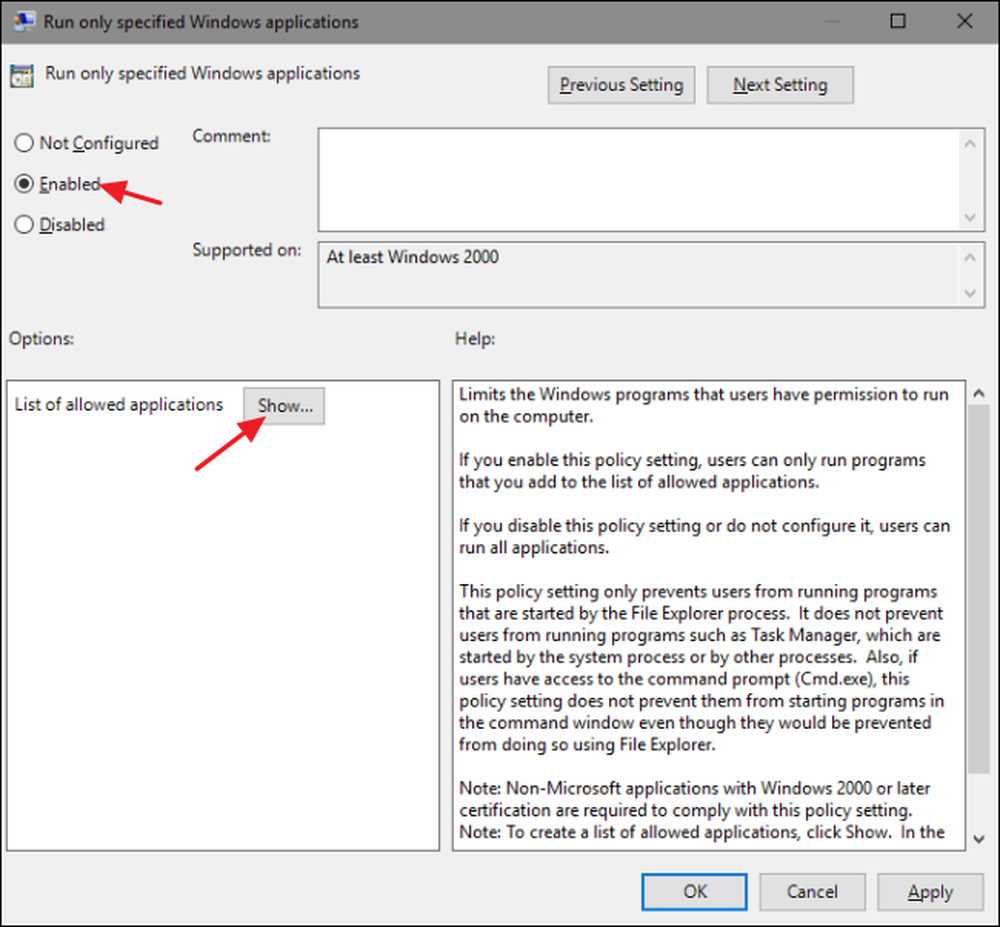
V okne "Zobraziť obsah" kliknite na každý riadok v zozname a zadajte názov programu Excel, ktorý chcete používať (alebo názov aplikácií, ktoré chcete zablokovať, ak to namiesto toho robíte). Po dokončení vytvárania zoznamu kliknite na tlačidlo "OK".
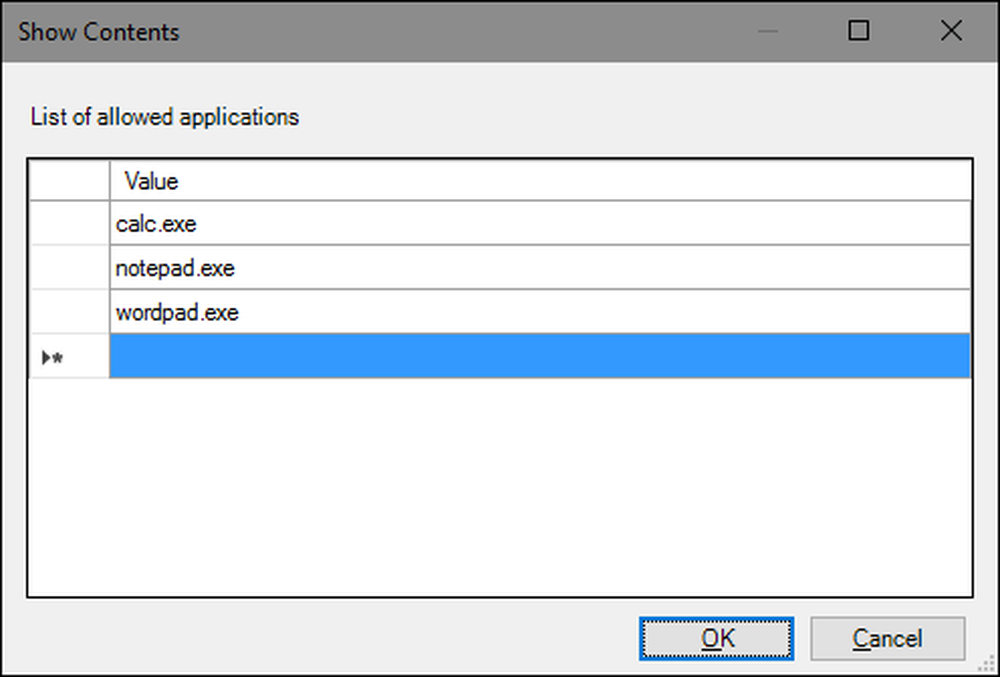
Teraz môžete ukončiť okno Local Group Policy. Ak chcete otestovať svoje zmeny, prihláste sa pomocou jedného z dotknutých používateľských účtov a skúste spustiť aplikáciu, ku ktorej by používateľ nemal mať prístup. Namiesto spustenia aplikácie by ste mali vidieť chybové hlásenie.

Ak chcete deaktivovať zmeny, vráťte sa späť do editora miestnych zásad skupiny dvakrát kliknutím na súbor MSC. Tentokrát zmeňte voľbu "Spustiť iba zadané aplikácie systému Windows" alebo "Nespúšťajte zadané aplikácie systému Windows" na možnosť "Zakázané" alebo "Nie je nakonfigurované". Toto nastavenie úplne vypne. Takisto obnoví zoznam aplikácií, takže ak ho chcete znova zapnúť, budete musieť tento zoznam znova zmeniť.




