Ako zmeniť priečinok priečinkov fotografií v systéme Windows iCloud

Pri inštalácii klienta iCloud do počítača so systémom Windows konfiguruje zdieľaný priečinok na konkrétnom mieste. Môžete však presunúť tento priečinok na iné miesto, dokonca aj na iný zdieľaný priečinok v cloude alebo na záložnú jednotku.
Hovorili sme o inštalácii aplikácie iCloud v systéme Windows, ktorá vám umožní synchronizovať tok vašich fotografií a používať zdieľanie fotografií iCloud, spravovať úložisko iCloud a dokonca synchronizovať záložky Chrome, Firefox a Internet Explorer.
Priečinok iCloud je najskôr nainštalovaný vo vašom priečinku s obrázkami Windows, ktorý je špeciálnym priečinkom, ktorý sa dá presunúť. To znamená, že ak chcete jednoducho presunúť priečinok s fotografiami iCloud, môžete ho presunúť do iného miesta, než je priečinok Fotky.
Ak chcete presunúť priečinok Fotografie iCloud, najprv otvorte aplikáciu. Všimnite si, že vedľa položky "Fotky" je tlačidlo "Možnosti ...", na ktoré musíte kliknúť.
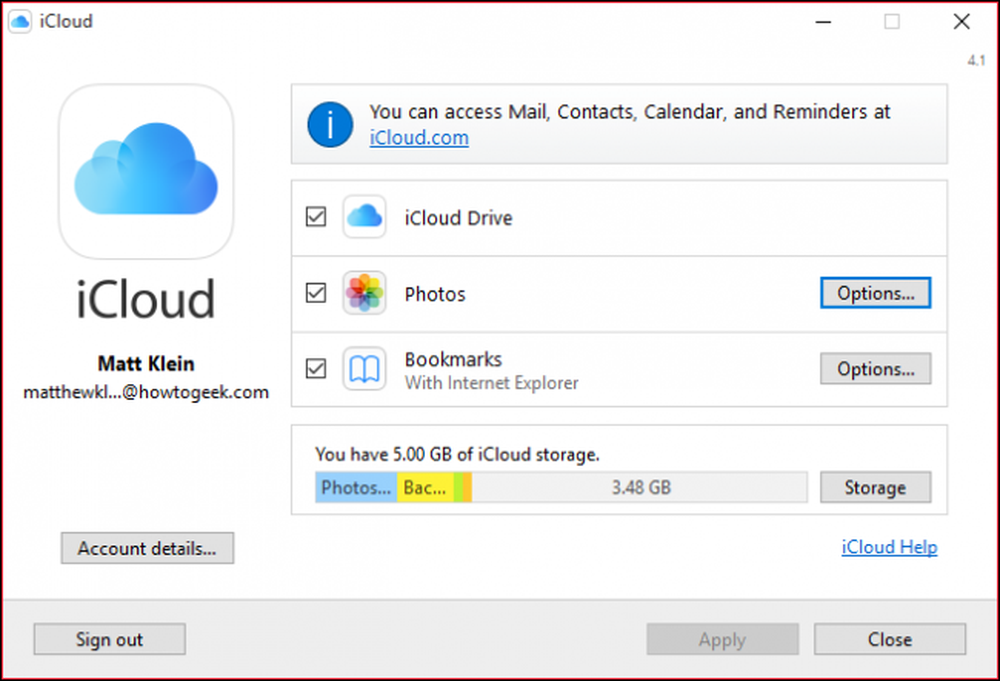 Kliknite na položku Možnosti ... v sekcii Fotky.
Kliknite na položku Možnosti ... v sekcii Fotky. Tu môžete vypnúť funkcie "My Photo Stream" a "Zdieľanie fotografií iCloud", ale na čo sa chceme sústrediť, je umiestnenie "iCloud Photos:" v spodnej časti dialógového okna. Kliknutím na tlačidlo "Zmeniť ..." presuniete priečinok Fotografie iCloud na nové miesto.
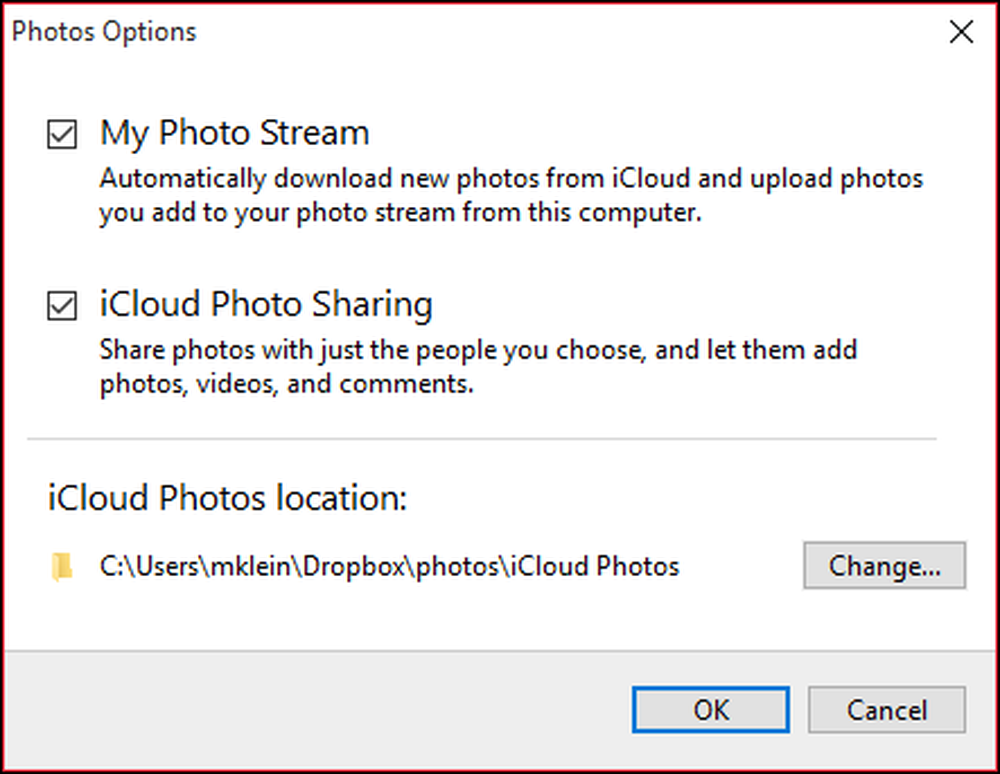 Priečinok Fotografie iCloud v pôvodnom umiestnení. Všimnite si, že priečinok je už v našej Dropbox, pretože sme už predtým presunuli špeciálny priečinok Fotografie.
Priečinok Fotografie iCloud v pôvodnom umiestnení. Všimnite si, že priečinok je už v našej Dropbox, pretože sme už predtým presunuli špeciálny priečinok Fotografie. Tí, ktorí sú spokojní s používaním systému Windows, budú viac informovaní o ďalšom kroku. Budete musieť vyhľadať nový priečinok, do ktorého chcete presunúť priečinok iCloud Photos. V tomto prípade presúvame priečinok s fotografiami z našej lokality Dropbox, do priečinka iCloud Drive, v našom priečinku používateľov.
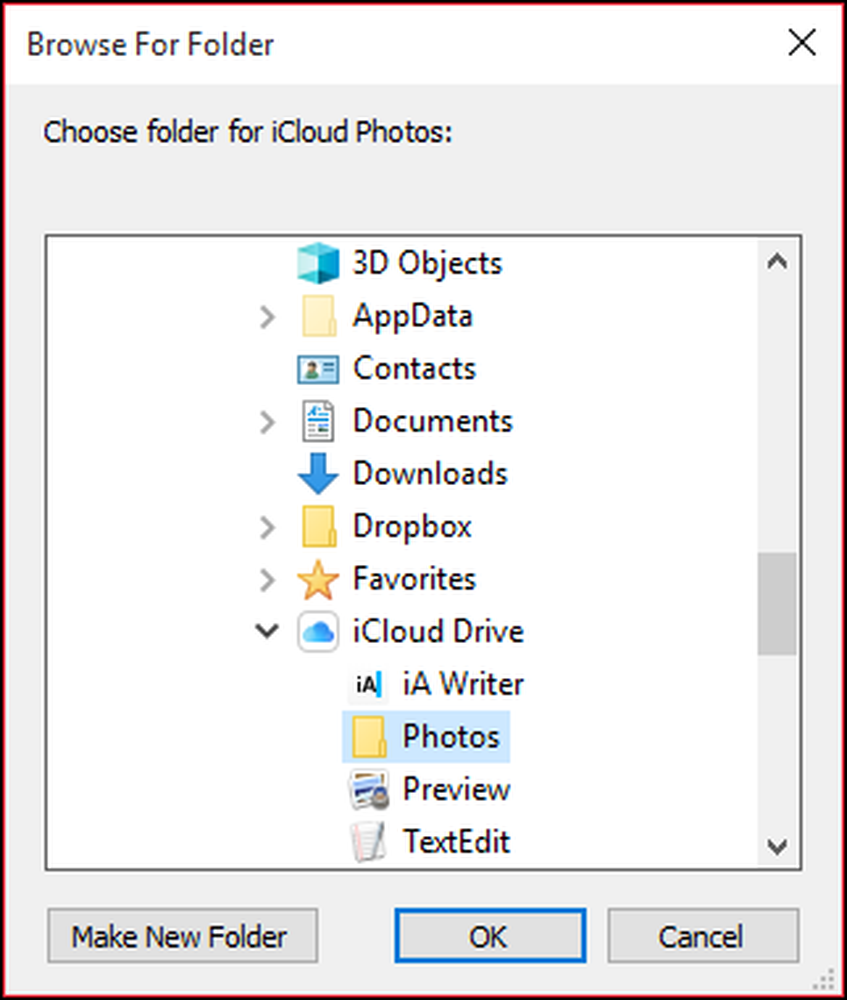 Ak potrebujete vytvoriť nové umiestnenie, kliknite na položku Vytvoriť novú zložku a pomenujte ju.
Ak potrebujete vytvoriť nové umiestnenie, kliknite na položku Vytvoriť novú zložku a pomenujte ju. Po kliknutí na tlačidlo "OK" sa vrátite späť do ponuky Možnosti fotky. Stále budete musieť znovu kliknúť na tlačidlo "OK", aby ste úplne potvrdili zmenu polohy. Akonáhle to urobíte, priečinok iCloud Photos bude presunutý do nového priečinka alebo jednotky.
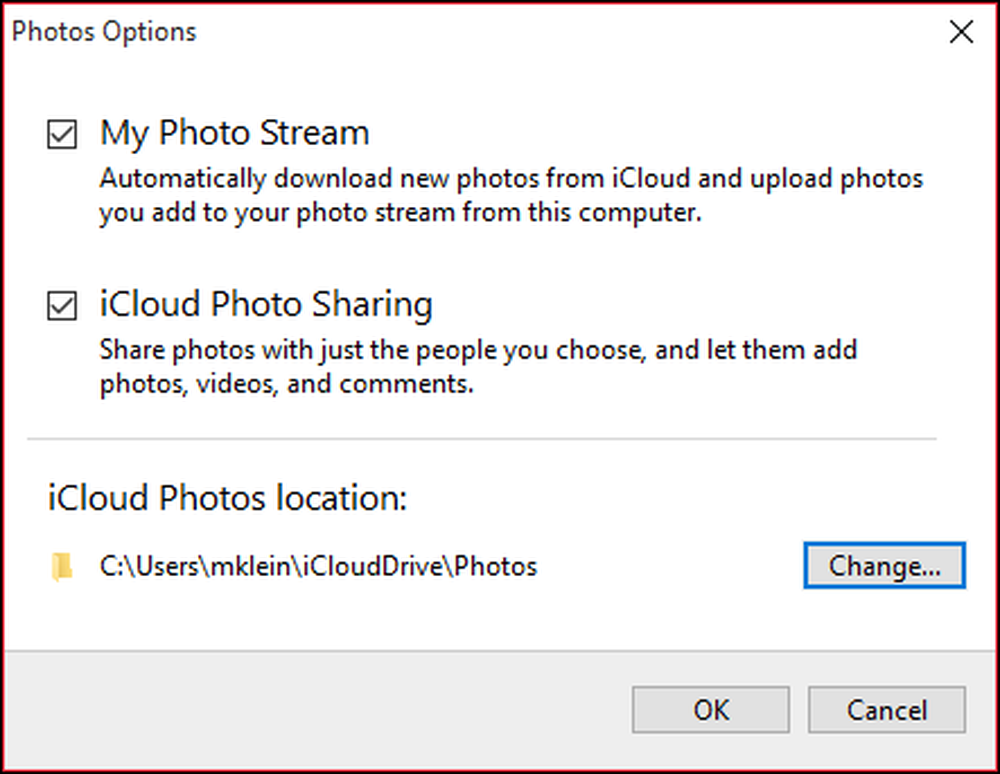 Zložka Fotografie iCloud v novom umiestnení.
Zložka Fotografie iCloud v novom umiestnení. Ak skutočne zaplatíte za iCloud, určite budete mať oveľa viac fotografií na ukladanie. Zatiaľ čo iCloud je ideálny pre domácnosti zamerané na Apple, možno budete s ňou stále chcieť zdieľať aj položky z počítača.
V tomto smere má zmysel presunúť priečinok na niečo ako priečinok typu Dropbox alebo OneDrive, aby ste potom mohli získať prístup k vašim fotografiám iCloud na viacerých zariadeniach. Ak si nie ste istí, ktorá cloudová služba je pre vás to pravé, odporúčame si prečítať si našu členenie na túto tému.
Dúfame, že ste našli tento článok užitočný. Ak máte akékoľvek otázky alebo pripomienky, ktoré chcete pridať, nechajte svoje pripomienky v našom diskusnom fóre.




