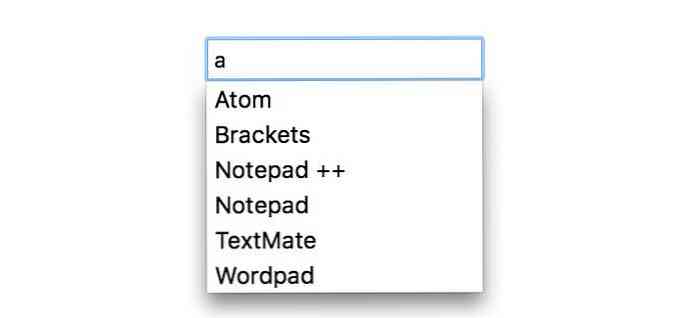Ako vytvoriť kartu na páske Microsoft Office

V roku 2007 v systéme Office sa pridalo funkcia pásu kariet, ktorú niektorí používatelia považovali za matúcich. Môžete to však využiť vo svoj prospech pridaním vlastných vlastných kariet, ktoré obsahujú často používané príkazy. To umožňuje rýchlejšie a jednoduchšie vytváranie dokumentov.
V našom príklade používame program Word, ale môžete tiež vytvárať vlastné karty aj v iných aplikáciách balíka Office. Tento proces by mal fungovať v balíkoch Office 2010, 2013 a 2016.
Ak chcete vytvoriť vlastnú kartu, kliknite pravým tlačidlom myši na pásku a vyberte položku Prispôsobiť pásku.

Zobrazí sa obrazovka Prispôsobiť pásku v dialógovom okne Možnosti programu Word. Karty dostupné na páse kariet sú uvedené na pravej strane dialógového okna. Kliknite na položku Nová karta v dolnej časti zoznamu.

Nová karta sa pridá po zvolenej karte (ktorá je predvolene karta Domov). Ak chcete novej karte priradiť iný názov, kliknite pravým tlačidlom myši na Nová karta (Vlastné) a z rozbaľovacej ponuky vyberte položku Premenovať.

V dialógovom okne Premenovať zadajte názov karty do poľa Zobrazované meno a kliknite na tlačidlo OK.

Každá karta musí obsahovať aspoň jednu skupinu príkazov. Pri vytváraní novej karty sa automaticky pridá nová skupina.

V dialógovom okne Premenovať zadajte názov novej skupiny do poľa Upraviť zobrazovaný názov. Môžete tiež vybrať ikonu v poli Symbol, aby ste predstavili novú skupinu pri zmene veľkosti pásky. Kliknite na tlačidlo OK.
POZNÁMKA: Ak chcete kategorizovať príkazy, ktoré pridáte na svoju kartu, môžete na karte pridať viacero skupín.

Pretože karta Domovská stránka bola vybratá, keď sme vytvorili novú kartu, nová karta bola pridaná hneď po karte Domovská stránka. Karta môžete presunúť na inú pozíciu na páske kariet tak, že vyberiete kartu, ktorú chcete presunúť, a kliknutím na tlačidlo šípky nahor alebo na šípku nadol.

Ak chcete do skupiny pridať príkaz, vyberte príkaz zo zoznamu príkazov vľavo. Zoznam môžete filtrovať výberom možnosti v rozbaľovacom zozname Vybrať príkazy.

Ak chcete do skupiny pridať príkaz, presuňte príkaz pod názov skupiny (alebo iný názov príkazu), kým sa nezobrazí horizontálna lišta. Príkazy môžete pridať aj výberom skupiny, výberom príkazu a kliknutím na tlačidlo Pridať.
POZNÁMKA: Pomocou tlačidiel so šípkami hore a dole môžete usporiadať príkazy aj v rámci skupín na karte.

Keď ste pridali všetky skupiny a príkazy, ktoré chcete, kliknite na tlačidlo OK, ak chcete prijať zmeny a zatvorte dialógové okno Možnosti programu Word.

Nová karta sa zobrazí na páse kariet a poskytuje pohodlný prístup k najčastejšie používaným príkazom.

Môžete tiež zálohovať vlastné karty, aby ste ich mohli opätovne importovať, ak musíte preinštalovať program Word (alebo iné programy balíka Office) alebo ak chcete presunúť rovnaké prispôsobenia na iný počítač; napríklad ak potrebujete nahradiť počítač.
Ak chcete zálohovať svoje úpravy, kliknite pravým tlačidlom myši na pásku a zvoľte Prispôsobiť pásku. V dolnej časti obrazovky Prispôsobiť pásku v dialógovom okne Možnosti programu Word kliknite pravým tlačidlom myši na Import / Export a vyberte položku Exportovať všetky prispôsobenia.

V dialógovom okne Uloženie súboru prejdite na miesto, kde chcete uložiť zálohu prispôsobení, zadajte názov súboru do poľa Názov súboru a kliknite na tlačidlo Uložiť. Tento súbor môžete skopírovať na externú disketu na úschovu.

Ak chcete odstrániť všetky vlastné karty, ktoré ste pridali, alebo akékoľvek zmeny, ktoré ste vykonali na zabudovaných kartách, môžete obnoviť všetky prispôsobenia kliknutím na položku Obnoviť a vybrať položku Obnoviť všetky prispôsobenia. Ak chcete obnoviť zmeny iba na vstavanom karte (nie na vlastných kartách), vyberte záložku, ktorú chcete obnoviť, kliknite na položku Obnoviť a vyberte položku Obnoviť iba vybranú kartu Páska.

Ak ste vybrali obnovenie všetkých prispôsobení, zobrazí sa potvrdzovacie dialógové okno, aby ste sa uistili, že to chcete urobiť. Kliknutím na tlačidlo Áno odstránite všetky zmeny vstavaných kariet a všetky vlastné karty, ktoré ste vytvorili.
POZNÁMKA: Keď vyberiete možnosť Obnoviť iba vybratú kartu pásu kariet, nezobrazí sa dialógové okno s potvrdením.

Vlastnú kartu môžete odstrániť aj vybratím karty a kliknutím na položku Odstrániť. To neovplyvní zmeny, ktoré ste vykonali v zabudovaných kartách.
POZNÁMKA: Pri odstraňovaní vlastnej karty sa nezobrazí žiadne potvrdzovacie dialógové okno, preto sa ubezpečte, že ju chcete odstrániť.

Schopnosť prispôsobiť lištu pásky vytvorením vlastných vlastných kariet je užitočnou funkciou, ktorá umožňuje rýchlejšiu a jednoduchšiu prácu s vašimi dokumentmi. Príkazy, ktoré používate najčastejšie, možno zoskupiť a poskytnúť rýchly prístup.