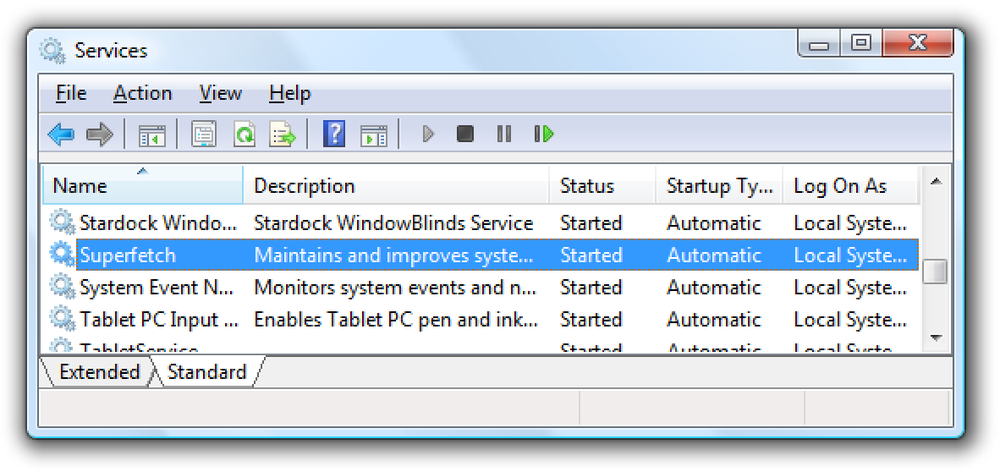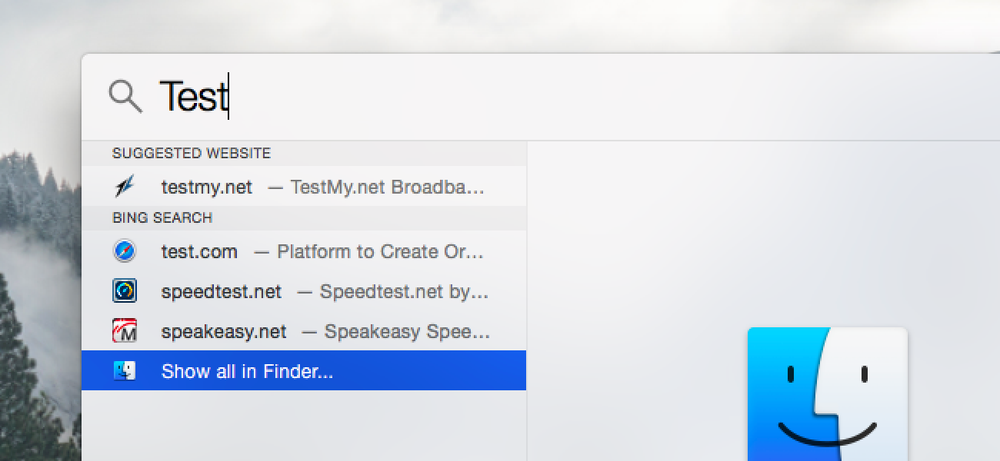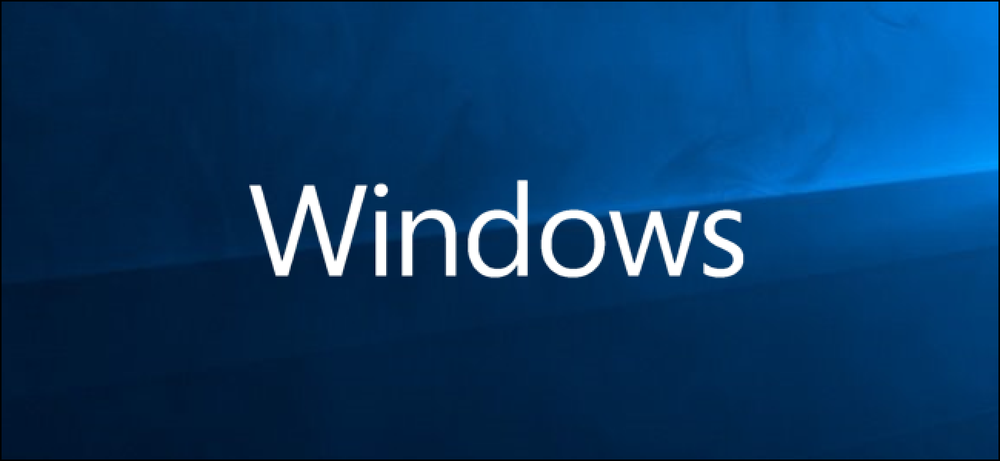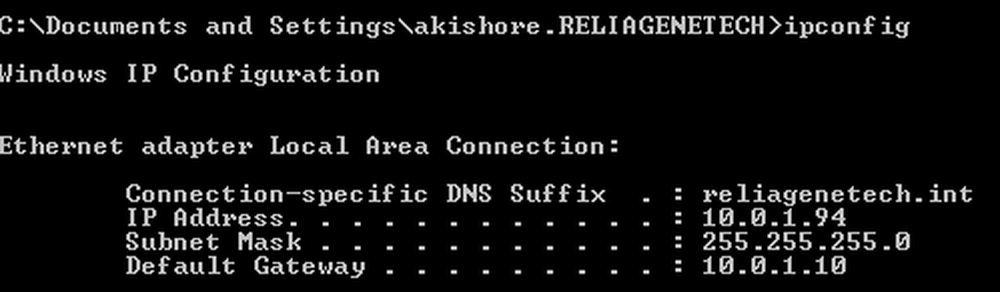Ako zakázať štartovacie programy v systéme Windows
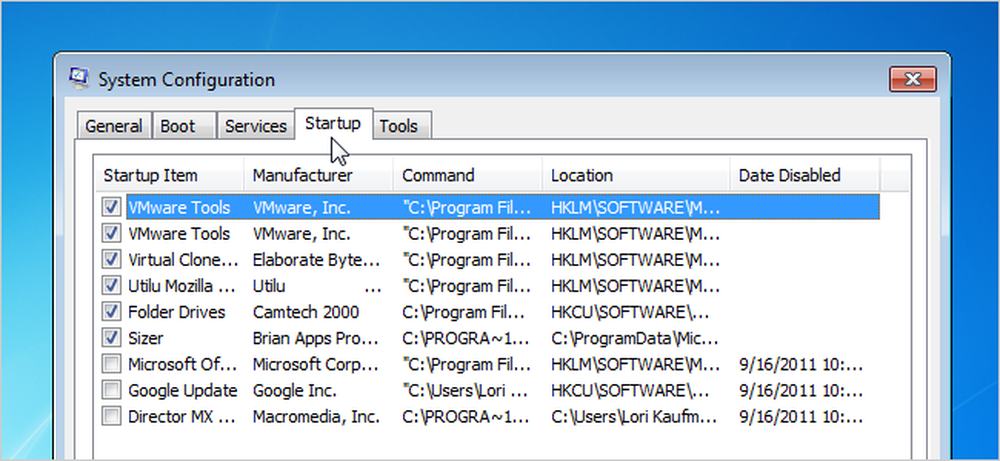
Čím viac softvéru nainštalujete do počítača, tým dlhšie sa to môže zdať ako spustenie systému Windows. Mnoho programov sa pridá do zoznamu programov, ktoré sa začali pri spúšťaní počítača a tento zoznam môže trvať dlho.
Upozornenie editora: Je zrejmé, že naši čudoví čitatelia už vedia, ako to urobiť, ale tento článok je určený všetkým ostatným. Neváhajte a podeľte sa s tými svojimi non-techie priateľmi!
Ak používate systém Windows 8 alebo Windows 10, prejdite nadol.
Zakázanie štartovacích programov v systéme Windows 7, Vista alebo XP
Pre niektoré programy je šikovný, aby sa začali s Windows, ako je antivírusový a firewall softvér. Avšak pre väčšinu programov ich spustenie pri zavádzaní jednoducho stráca zdroje a predlžuje čas spustenia. Nainštalovaný je nástroj s operačným systémom Windows nazvaný MSConfig, ktorý vám umožňuje rýchlo a ľahko zistiť, čo sa spúšťa pri spustení a zakázať programy, ktoré uprednostňujete po spustení podľa potreby. Tento nástroj je k dispozícii a môže byť použitý na vypnutie spúšťacích programov v systéme Windows 7, Vista a XP.
POZNÁMKA: MSConfig môže byť použitý na konfiguráciu niekoľkých vecí, ako len spustenie programov, takže buďte opatrní, čo s ním robíte. Ak si nie ste istý, či ho budete používať, postupujte podľa krokov v tomto článku a mali by ste byť v poriadku.
Ak chcete spustiť program MSConfig, otvorte ponuku Štart a do poľa Hľadať zadajte "msconfig.exe" (bez úvodzoviek). Pri písaní sa zobrazia výsledky. Keď vidíte "msconfig.exe", kliknite naň alebo stlačte kláves Enter, ak je zvýraznený.
POZNÁMKA: Ak používate systém Windows XP, otvorte dialógové okno Spustiť z ponuky Štart, do poľa Otvoriť zadajte príkaz "msconfig.exe" a kliknite na tlačidlo OK.
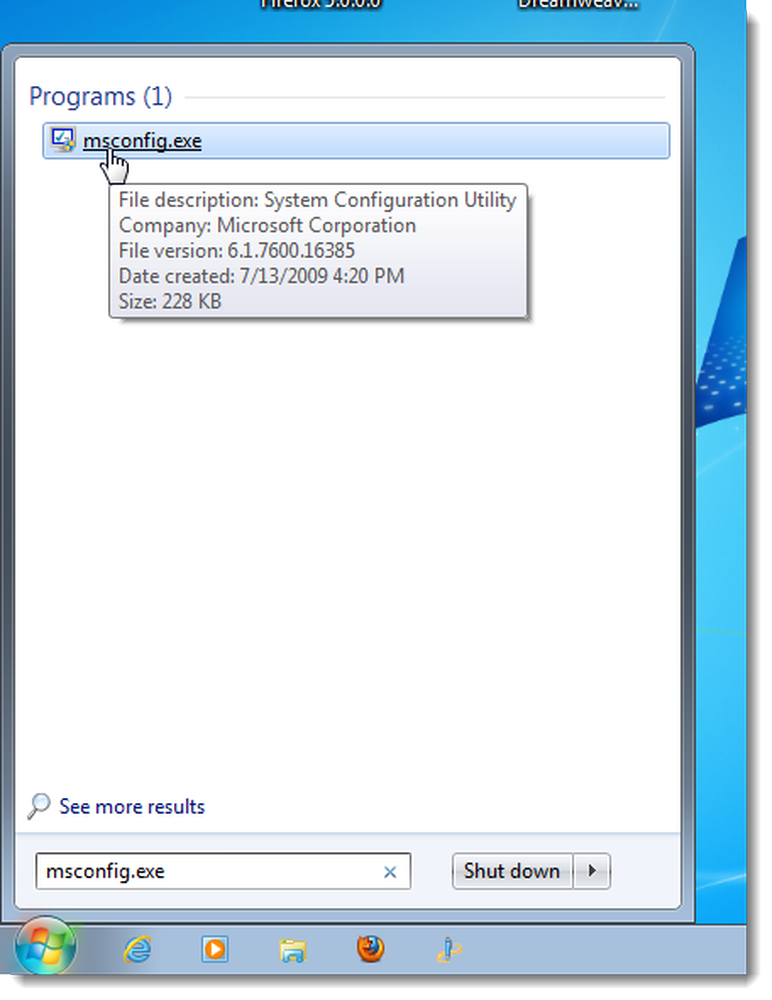
Kliknite na kartu Spustenie v hlavnom okne Konfigurácia systému. Zoznam všetkých spúšťacích programov sa zobrazí spolu so začiarkavacím políčkom. Ak chcete zabrániť spúšťaniu programu v systéme Windows, začiarknite políčko vedľa požadovaného programu, takže v poli nie je začiarknuté žiadne znamienko. Po vykonaní vašich rozhodnutí kliknite na tlačidlo OK.

Zobrazí sa dialógové okno s informáciou, že možno budete musieť reštartovať počítač, aby sa zmeny prejavili. Kliknutím na položku Reštartovať okamžite reštartujte počítač. Ak nie ste pripravení reštartovať počítač, kliknite na tlačidlo Ukončiť bez reštartu.
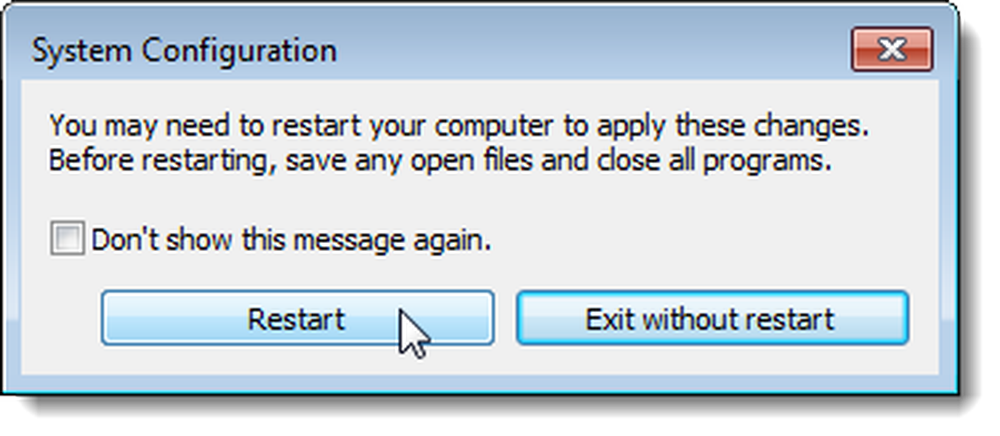
Zakázanie štartovacích programov po aktualizácii Windows 10 v apríli 2018
Ak používate najnovšiu verziu systému Windows 10, existuje nový panel na správu spustených aplikácií, ktorý umožňuje jednoduché vypnutie spustených programov. Jednoducho otvorte panel Nastavenia a vyhľadajte položku "Spustenie" a otvorte panel Spúšťacie aplikácie. Ak to nevidíte, nemáte ešte najnovšiu verziu a chcete spravovať spúšťacie aplikácie pomocou aplikácie Správca úloh (pokračujte v čítaní tejto nasledujúcej časti).
Keď máte panel Spúšťacie aplikácie, môžete jednoducho prepnúť položky, ktoré nechcete spustiť pri spustení.
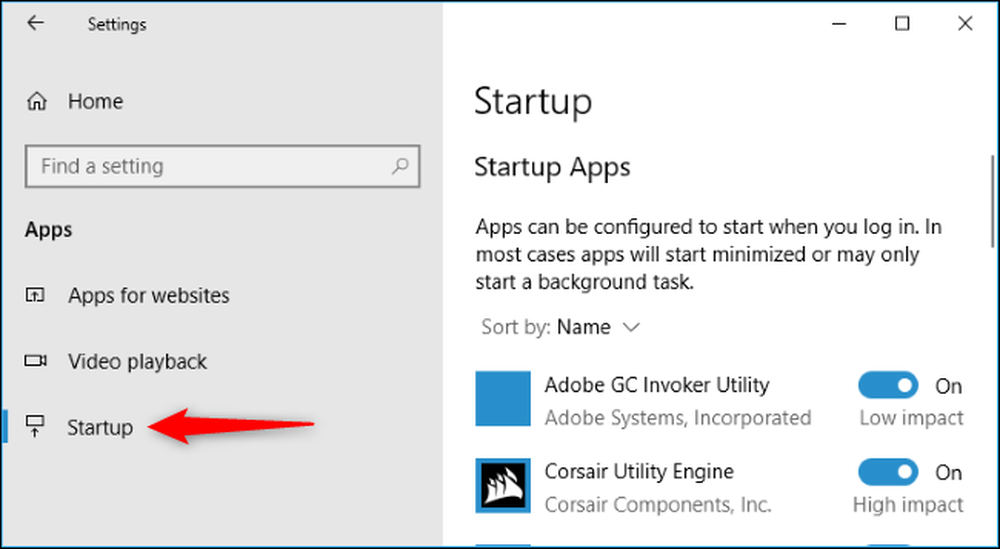
Zakázanie štartovacích programov v systéme Windows 10 alebo 8 alebo 8.1
Systémy Windows 8, 8.1 a 10 umožňujú jednoducho vypnúť spustenie aplikácií. Jediné, čo musíte urobiť, je otvoriť správcu úloh kliknutím pravým tlačidlom myši na hlavnú lištu alebo pomocou klávesovej skratky CTRL + SHIFT + ESC kliknutím na tlačidlo "Viac podrobností" prepnutím na kartu Spúšťanie a potom pomocou tlačidla Vypnúť.

Je to tak jednoduché. Ak nevidíte tieto možnosti, nezabudnite kliknúť na tlačidlo "Viac podrobností", ktoré je na rovnakom mieste ako "Menej podrobností", ktoré vidíte na tejto snímke.
Zakázanie štartovacích programov v nástroji CCleaner
Bezplatný nástroj na čistenie počítačov CCleaner má tiež nástroj, ktorý vám umožňuje deaktivovať spúšťacie programy. V nástroji CCleaner kliknite na tlačidlo Nástroje na ľavej strane dialógového okna a kliknite na položku Spustiť a zobrazí sa zoznam spúšťacích programov. Stĺpec Enabled (Povolený) označuje, či je každý program nastavený na spustenie systému Windows. Ak chcete vypnúť program, ktorý je povolený, vyberte program v zozname a kliknite na položku Zakázať. Môžete tiež povoliť programy, ktoré boli zakázané.
POZNÁMKA: Zdá sa, že CCleaner vás nevyzve na reštartovanie počítača, takže sa ubezpečte, že to urobíte sami.
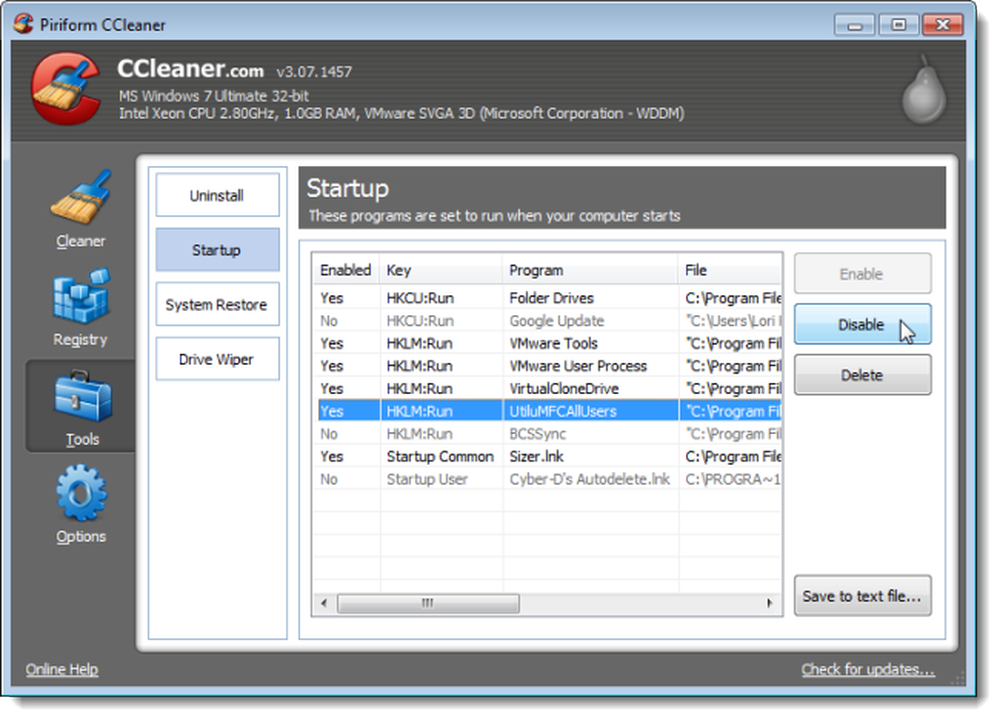
K dispozícii je profesionálna verzia CCleaner, ktorá stojí 24,95 dolárov a prichádza s prioritnou technickou podporou. K dispozícii je však bezplatná verzia ako inštalovateľná verzia a prenosná verzia.
Upozorňujeme, že niektoré aplikácie musia byť nakonfigurované tak, aby sa zastavili pri spustení počítača, alebo sa znova pridajú do zoznamu spúšťacích programov. V tomto prípade je zvyčajne nastavenie v možnostiach programu, aby sa zabránilo spusteniu systému Windows.