Ako povoliť a konfigurovať šetriče obrazovky v počítači Mac

Stále používate šetriče obrazovky vo vašom osobnom počítači? Šetriče obrazovky nie sú tak nevyhnutné, ako kedysi, ale ak sa vám páči vzhľad - alebo ich použite na užitočné veci ako "slovo dňa" -macOS má stále málo, čo môžete nastaviť a konfigurovať.
Šetriče obrazovky boli pôvodne navrhnuté tak, aby zabránili napáleniu obrazov na starších obrazovkách CRT a plazmových obrazoviek. Pomocou animácie obrazovky šetrič obrazovky zaisťuje, že statické obrázky nezapália vzory na displeji.
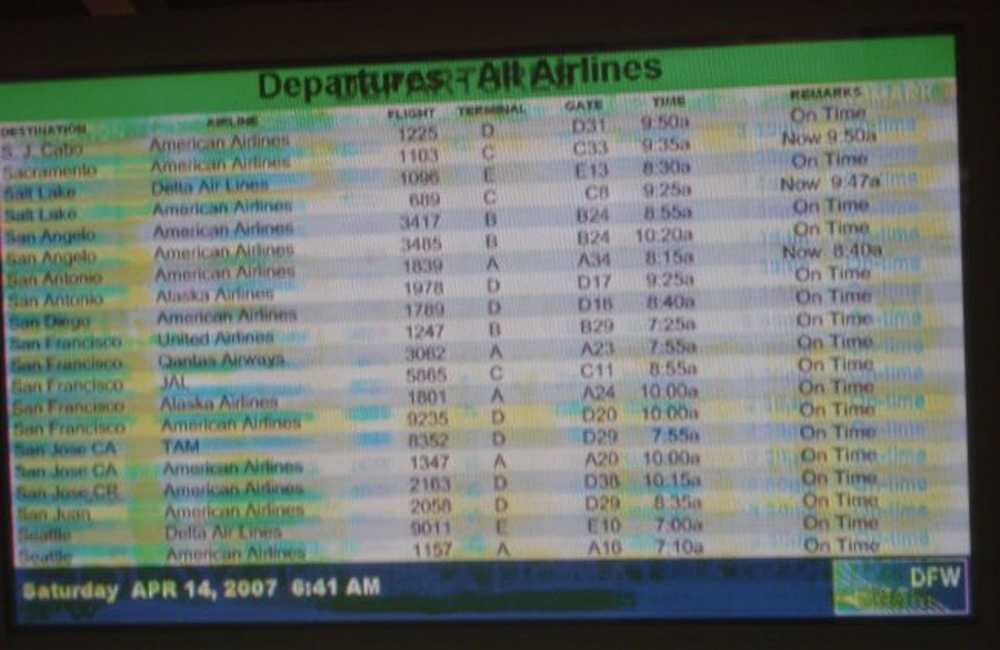 Skôr extrémny, ale rozprávajúci prípad vypálení obrazovky. (Obrázok s láskavým dovolením Wikipediafds)
Skôr extrémny, ale rozprávajúci prípad vypálení obrazovky. (Obrázok s láskavým dovolením Wikipediafds) V dnešnej dobe tento problém s napaľovaním nie je problémom pre LCD displeje, takže šetriče obrazovky sú trochu spadnuté. Napriek tomu môžu byť dosť cool a pekné rozptýlenie, čo je dôvod, prečo stále prichádzajú na vašom počítači, či už je to počítač Mac, Linux alebo počítač so systémom Windows.
Aktivácia a konfigurácia šetričov obrazovky v systéme MacOS
Nastavenie šetriča obrazovky na vašom počítači Mac je pomerne jednoduché, či už je to jedno z mnohých, ktoré sú súčasťou systému alebo ktoré ste stiahli a nainštalovali. Ak chcete začať, najprv otvorte Systémové predvoľby a potom kliknite na položku "Šetrič obrazovky a obrazovky".

Na paneli Šetrič obrazovky sa nachádza ľavý panel, z ktorého si môžete vybrať šetrič obrazovky a pravý panel, na ktorom uvidíte malý náhľad.

Horná časť ľavej tabuľky je náročná na šetriče obrazovky v fotoalbume, zatiaľ čo v spodnej časti nájdete viac tradičných typov šetričov obrazovky, ktoré sú grafické a textové.

V prípade odrody fotografických albumov si môžete vybrať zdroj, ako sú preddefinované kolekcie, najnovšie fotografické udalosti alebo si môžete vybrať vlastnú zložku alebo fotografickú knižnicu.

Pod voľbami šetriča obrazovky sú časové obdobia, ktoré si môžete vybrať vtedy, keď sa aktivuje šetrič obrazovky. Môžete nastaviť kdekoľvek od "Nikdy" (vypnuté) až na jednu hodinu. K dispozícii je aj možnosť zobraziť hodiny nad horným okrajom šetriča obrazovky, aby ste mohli sledovať čas, aj keď je vaša pracovná plocha skrytá.

Potom skontrolujte možnosti horúcich rohov. Tu je každá ponuka rohu, ktorý môžete nastaviť tak, aby vykonal určitú akciu pri prenose myšou do nej. Môžete ho nastaviť tak, aby spustil (alebo zakázať) šetrič obrazovky, spustil službu Mission Control, Notification Center a tak ďalej.

Nezabudnite si pozrieť možnosti šetriča obrazovky. Nie všetci budú mať možnosti, ale mnoho bude, či už je to schopnosť zmeniť výstup textu, farby, rýchlosť atď.

Nie ste obmedzený na šetriče obrazovky, ktoré prichádzajú iba na vašom počítači Mac, ale na internete je stále veľa možností.
Inštalácia nových šetričov obrazovky na počítači Mac
Mohli by ste byť unavení z tých, ktoré prichádzajú s počítačom, preto nastavte cieľ pre Google a vyhľadajte niektoré nové. Môžete sa tiež pozrieť na obrazovku Šetriče obrazovky alebo tento vyskúšaný zoznam v GitHub pre niektoré úžasné. Ak chcete na svojom počítači Mac nainštalovať šetrič obrazovky, najskôr ho stiahnite a potom otvorte DMG (alebo akýkoľvek iný kontajnerový súbor) a potom ho presuňte do jedného z dvoch priečinkov.
Ak chcete nainštalovať šetrič obrazovky iba vo vašom profile (nevyžaduje si oprávnenia správcu), pretiahnite súbor do priečinka Šetriče obrazovky priečinok v priečinku Domov zložka.
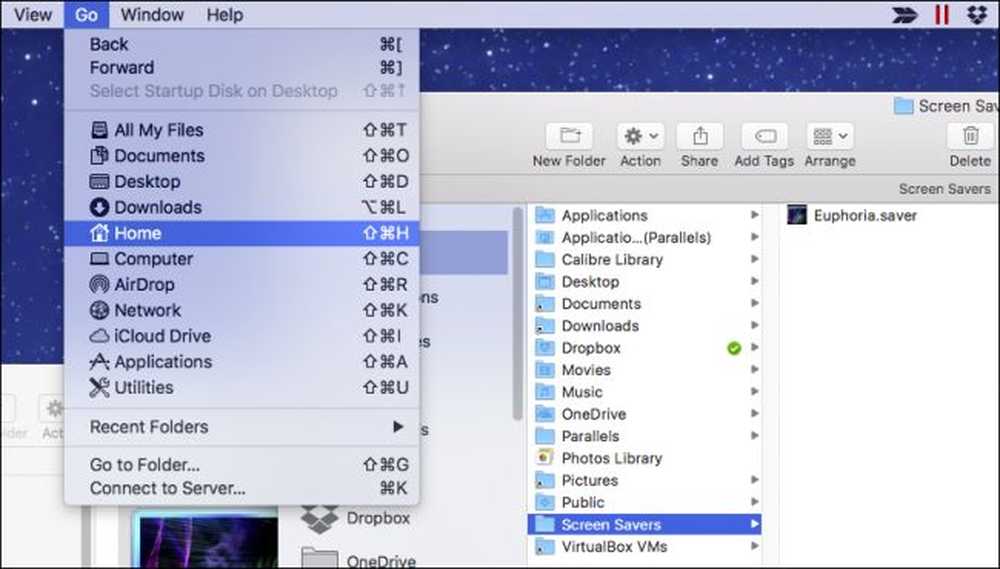 Ak tento priečinok neexistuje, vytvorte ho stlačením Command + Shift + N a pomenujte ho "Screen Savers".
Ak tento priečinok neexistuje, vytvorte ho stlačením Command + Shift + N a pomenujte ho "Screen Savers". Ak chcete nainštalovať šetrič obrazovky pre celý systém, čo znamená, že ho môžu iní používatelia nastaviť na svoje profily, budete potrebovať administrátorské práva.
Presuňte súbor šetriča obrazovky na / Knižnica / Šetriče obrazovky.

Potom kliknite na položku Overenie pravosti a zadajte svoje poverenia (zvyčajne len heslo).

Teraz môžete buď vybrať nový šetrič obrazovky a po určenom trvaní sa objaví vo vašom počítači alebo prejdete myšou do horúceho rohu.

Nezabudnite, môžete tiež nastaviť šetrič obrazovky Mac spustiť ako pozadie pracovnej plochy s chladným malým príkazovým riadkom.
To sa týka toho. Šetriče obrazovky sú celkom ľahká časť vášho počítača Mac, ale je stále príjemné poznať všetky funkcie a možnosti, ktoré s nimi prichádzajú.




