Ako povoliť klávesové skratky CMD + n v Safari pre jednoduché prepínanie karty

OS X má Safari má niekoľko výhod pred Chrome, ale my chýba schopnosť Chrome zmeniť tabuľky pomocou "Command + #". Našťastie sme našli riešenie, ktoré umožní v službe Safari povoliť klávesové skratky na kartách podobných prehliadačom Chrome.
Nie je to tak, že Chrome je zlé, je to stále tam s ostatnými prehliadačmi, ktoré nie sú Internet Explorer, ale na OS X, to je známe batérie. Safari, ktorý pochádza z OS X, nemá tento problém.
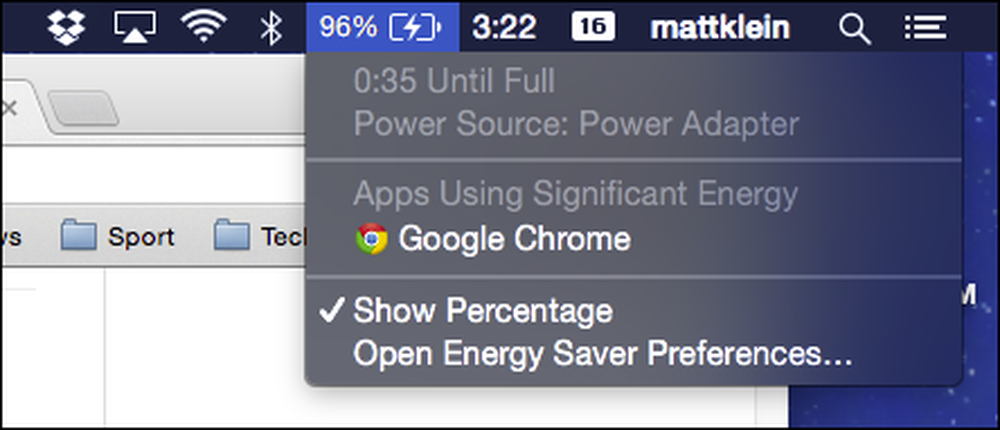 Vidíme, čo robíte Chrome!
Vidíme, čo robíte Chrome! Okrem toho má Safari niekoľko pekných funkcií, ktoré Chrome neumožňuje, ako je napríklad možnosť ukladania webových stránok do zoznamu na čítanie a odber RSS kanálov.
Ale ak ste stále používatelia prehliadača Chrome, potom môže byť prechod do režimu Safari za studena trochu prispôsobený. Jednou z vecí, ktoré nám najviac chýbajú pri používaní programu Safari, sú klávesové skratky na karte Chrome.
Napríklad, povedzme, že máte veľa kariet otvorených a chcete rýchlo prepínať medzi nimi. V prehliadači Chrome môžete prepínať medzi deviatimi otvorenými kartami pomocou kombinácie klávesových skratiek "Command + #". Takže "príkaz + 1" pre kartu 1, "príkaz + 2" pre kartu 2, atď.
V prípade Safari je predvolené správanie otvorené prvých deväť odkazov na paneli záložiek.
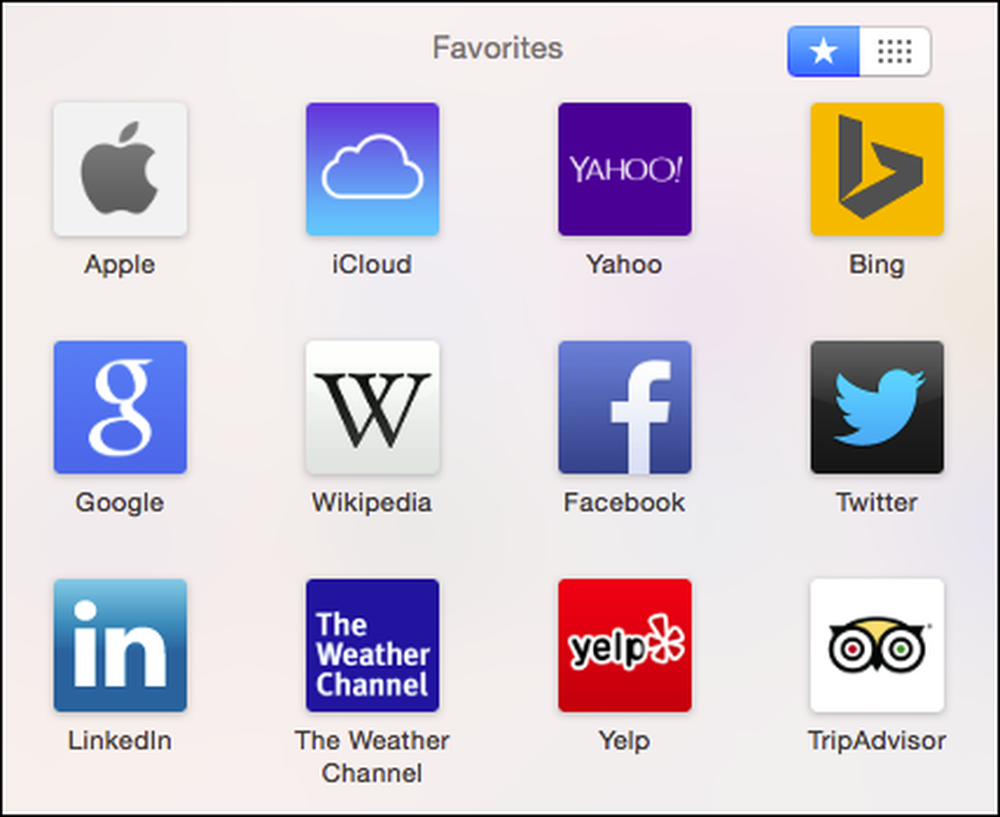 "Command + #" otvorí prvých 9 obľúbených záložiek na Safari, čo podľa nášho názoru nie je veľmi užitočné.
"Command + #" otvorí prvých 9 obľúbených záložiek na Safari, čo podľa nášho názoru nie je veľmi užitočné. Našli sme úhľadný malý hack, ktorý rebinds tieto "Command + #" kľúče od obľúbeného záložníka Safari záložky na jeho karty. Taktiež vám umožňuje znovu otvoriť poslednú zatvorenú kartu (ale len jednu) pomocou príkazu "Command + Shift + T".

Zásuvný modul Safari Tab Switching je jednoduchý balík, ktorý môžete nainštalovať za pár minút. Ak to chcete urobiť, musíte najprv prevziať súbor SafariTabSwitching.zip.
So stiahnutým súborom sa uistite, že Safari nie je spustený. Ak je spustený, použite ponuku "Súbor" alebo "Príkaz + Q" na úplné ukončenie.
Rozbaľte zásuvný modul Switch Safari Tab a dvakrát kliknite na výsledný balíček balíka pluginov. Prvá vec, ktorá sa pravdepodobne stane, je, že sa zobrazí chybové dialógové okno.

Nikdy sa nebojte, ak to vidíte, znamená to, že vaše predvoľby zabezpečenia systému sú správne nastavené. Kliknite na tlačidlo "OK" a otvorte predvoľby "Zabezpečenie a súkromie" systému na karte "Všeobecné".
Vidíte, že náš systém povolí iba aplikácie z obchodu Mac App Store a identifikovaných vývojárov. Ak to chcete zmeniť, musíme kliknúť na zámok a zadať naše systémové heslo a potom ho zmeniť na "kdekoľvek".

Samozrejme, potom ju musíme zmeniť, hneď ako nainštalujeme doplnok Safari (alebo inú neidentifikovanú aplikáciu). To znamená, že by ste mali mať možnosť kliknúť na tlačidlo "Open Anyway", aby ste nainštalovali plugin Safari Tab Switching. Odporúčame vám to namiesto zmeny zabezpečenia.
Budete vedieť, že máte dobrý pocit, keď vidíte, že inštalátor pluginov je otvorený.

Odtiaľ pokračujte v procese inštalácie a po zobrazení výzvy zadajte heslo systému, aby sa úplne nainštaloval doplnok Safari Tab Switching.

Akonáhle je všetko dokončené, znovu otvorte Safari a veľa kariet (až deväť) a skúste "Command + #" a zistite, či to funguje. Zatvorte kartu a skúste tiež "Command + Shift + T" - stačí si spomenúť, že ak zatvoríte viac než jednu kartu, môže sa obnoviť iba posledná.
Ak ste niekedy chceli odinštalovať doplnok Safari Tab Switching, otvorte Terminal a použite nasledovný príkaz (môžete ho jednoducho vložiť, aby ste nedopustili chybu):
sudo rm -r "/ Podpora knižnice / aplikácií / SIMBL / Pluginy / SafariTabSwitching.bundle"
Upozorňujeme, že keď spustíte tento príkaz, budete opäť musieť zadať systémové heslo na schválenie akcie.
Ako sme už hovorili, klávesové skratky a schopnosť ich zmeniť sú jednou z pravých silných stránok systému OS X. Pridanie týchto klávesových skratiek do tabuľky Safari presunie o krok bližšie k nášmu každodennému prehliadaču OS X.
Dúfame, že tento článok bol užitočný pre každého, kto používa Safari. Ak máte akékoľvek otázky alebo pripomienky, ktoré by ste chceli ponúknuť, nechajte svoje pripomienky v našom diskusnom fóre.




