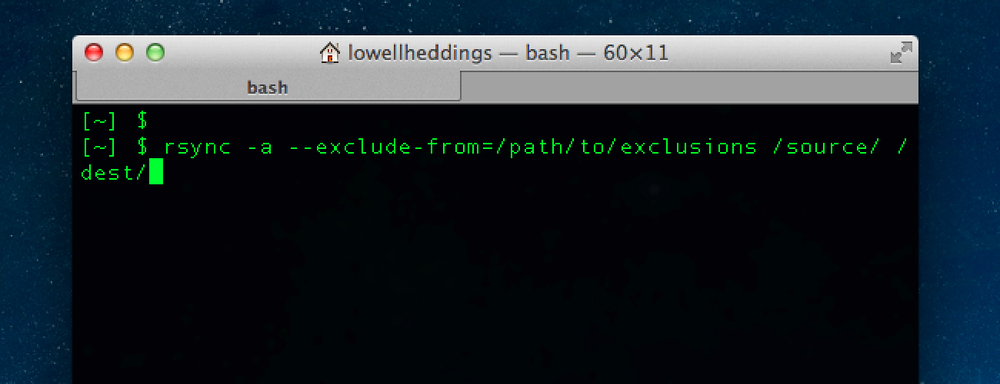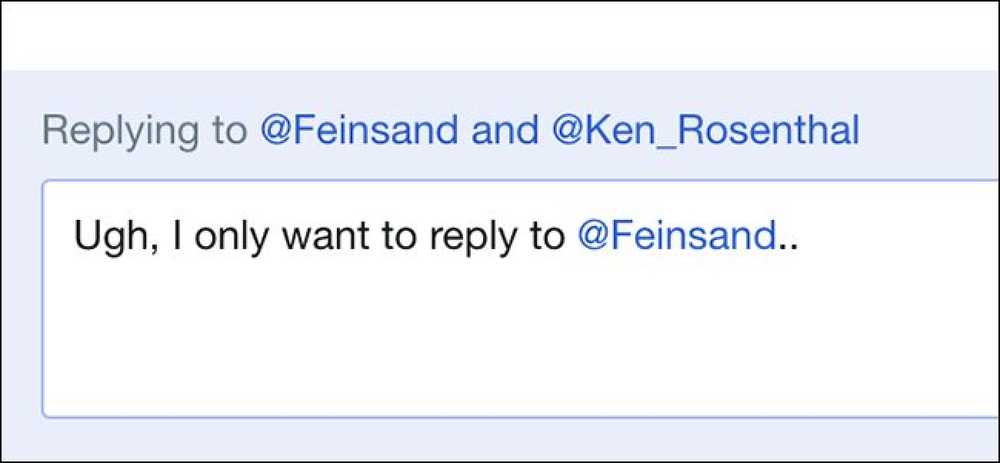Ako vylúčiť niektoré slová z kontroly pravopisu v programe Microsoft Word

Zoznam vylúčení pravopisu je zoznam slov, ktoré môžete prinútiť aplikáciu Word označiť ako nesprávne napísané, aj keď sú uvedené v hlavnom slovníku ako správne napísané slová. Ukážeme vám, ako pridať vlastný zoznam slov, ktoré chcete vždy označiť ako nesprávne.
Napríklad, ak máš tendenciu skopírovať skôr "žalovať" než "používať" alebo "rodič" skôr než "patentovať", normálna kontrola pravopisu si myslí, že "žalovanie" a "rodič" sú správne napísané slová, chcel písať. Alebo môžete postupovať podľa pokynov pre štýl a používať konkrétne hláskovanie slov, ako "divadlo" namiesto "divadla". V týchto príkladoch by ste pridali slová "suing", "parent" a "theater" do zoznamu vylúčení, takže sú vylúčené z hlavného slovníka a označené ako nesprávne napísané bez ohľadu na to, čo.
Označovanie slov ako nesprávne napísané neznamená, že sa automaticky opravia. Ak ste naozaj chceli používať jedno z týchto slov v akejkoľvek konkrétnej inštancii, môžete si vybrať, či chcete slovo ignorovať vždy, keď to kontroluje pravopis. Zoznam vylúčení je obojsmerný spôsob odstránenia slov z hlavného slovníka programu Word.
Súbory s vylúčením sú štandardné textové súbory. Môžete ich upravovať pomocou ľubovoľného textového editora, napríklad programu Poznámkový blok alebo dokonca aj samotného programu Word (ak ho uložíte iba vo formáte textu). Keď ste nainštalovali program Word, bol vytvorený aspoň jeden súbor s vylúčením. Tieto súbory sú na začiatku prázdne a čakajú na vás, aby ste im pridali slová. Naše súbory zoznamu vylúčení sú umiestnené v nasledujúcom umiestnení v systéme Windows 10. Nahraďte "Lori" s vaším používateľským menom v systéme.
C: \ Users \ Lori \ AppData \ Roaming \ Microsoft \ UProof
V závislosti od vašej verzie systému Windows môže byť umiestnenie súborov zoznamu vylúčení odlišné. Ak si nie ste istí, kde môžete nájsť súbory zo zoznamu vylúčení, môžete vyhľadávať súbory v okne Prieskumník (alebo Windows Explorer). Všetky súbory začínajú "ExcludeDictionary" a končia príponou ".lex". Takže ak hľadáte "ExcludeDictionary * .lex", mali by ste nájsť súbory (to je hviezdička po "ExcludeDictionary").
Po nájdení umiestnenia súborov s vylúčením môžete vidieť viacero súborov. Ako môžete zistiť, ktorý z nich bude používať? Názov súboru je štruktúrovaný, aby vám pomohol presne určiť. Hlavná časť názvu súboru obsahuje dvojmiestny kód jazyka, napríklad "EN" pre angličtinu a "FR" pre francúzštinu. Po jazykovom kóde sa nachádzajú štyri alfanumerické (hexadecimálne) číslice nazývané "jazyk LCID". Označuje, ktorý dialekt z určeného jazyka zahŕňa súbor vylúčenia. Existuje úplný zoznam jazykových kódov LCID, avšak tento zoznam neobsahuje jazykové kódy. Existuje zoznam, ktorý obsahuje jazykové kódy, ale nie je úplný ako predchádzajúci zoznam.
V našom systéme sme našli dva súbory, ako je znázornené na obrázku nižšie. Máme len jeden anglický súbor, ale mohol by existovať viac ako jeden súbor s názvom "EN". Ak by tomu tak bolo, odkazovali by sme sa na posledné štyri znaky v prvej časti názvu súboru (pred rozšírením) a tieto znaky porovnajte s položkami "Jazyk - krajina / región" v zozname jazykových kódov LCID na nájdite súbor, ktorý by ste mali použiť. V našom príklade je "EN" kód jazyka a "0409" je jazyk LCID pre Spojené štáty americké, takže použijeme súbor "ExcludeDictionaryEN0409.lex".

Po určení, ktorý súbor zoznamu vylúčení chcete použiť, kliknite pravým tlačidlom myši na súbor a v rozbaľovacej ponuke vyberte možnosť Otvoriť s.

Zobrazí sa dialógové okno s otázkou, ako chcete otvoriť súbor. Kliknite na položku "Ďalšie aplikácie".

Prejdite nadol v zozname a zvoľte "Poznámkový blok". Ak chcete používať program Poznámkový blok vždy na úpravu súborov ".lex", začiarknite políčko "Vždy používať túto aplikáciu na otvorenie súborov .lex", takže v poli je začiarknuté políčko. Potom kliknite na tlačidlo "OK".

Súbor zoznamu vylúčení sa otvorí a je spočiatku prázdny. Zadajte slová, ktoré chcete pridať do svojho zoznamu vylúčení, a vložte jedno slovo na každý riadok. Nezabudnite zahrnúť všetky formy slova, ktoré chcete označiť ako chybne napísané. Napríklad sme zahrnuli tri formy slova "divadlo" a dve formy "rodičov".

Po dokončení pridávania do zoznamu uložte súbor.

Ak ste počas zmeny súboru zoznamu vylúčení otvorili program Word, zmeny sa nerealizujú. Musíte zavrieť Word a znovu otvoriť pre program Word rozpoznať novo pridaný obsah súboru zoznamu vylúčení.
Keď sa niektorá zo slov v zozname vylúčení nachádza a označuje pri kontrole pravopisu, pravdepodobne nebudete môcť vybrať správny pravopis. Ak však máte povolenú možnosť, ktorá automaticky kontroluje pravopis počas zadávania textu, uvidíte červené neroztrieštené riadky pod slovámi, ktoré ste pridali do súboru zoznamu vylúčení, čo vám umožní vpísať tieto slová do dokumentu a zmeniť ich.
Ďalším spôsobom prispôsobenia nástroja kontroly pravopisu programu Word je použitie vlastných slovníkov. Jedná sa o textové súbory, ktoré vám umožňujú pridať slová kontroly pravopisu, ktoré nie sú v hlavnom slovníku, ale nechcete, aby označovanie výrazu Word bolo nesprávne. Kontrola pravopisu môžete obmedziť iba na hlavný slovník. Toto je užitočné, ak ste vytvorili vlastné slovníky, ktoré v súčasnosti nechcete používať, ale nechcete ich ani odstrániť.