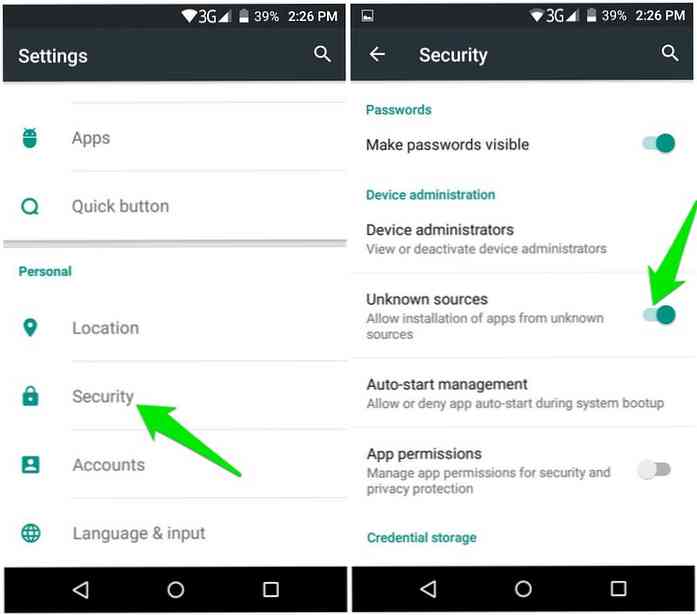Ako získať navigáciu gestami na ľubovoľnom telefóne s Androidom

Nadchádzajúca iterácia systému Android (v súčasnosti len označovaná ako "P") obsahuje novú funkciu navigácie gestami. Ale ak nemáte telefón, ktorý podporuje P beta (alebo sa necítite ako čakanie), je teraz možné pridať gesto do telefónu.
A tu je tá najlepšia časť: tieto navigačné možnosti po navigácii po značke sú podstatne lepšie ako ponuky Android P. V skutočnosti sú možnosti gest P dosť zlé-takže sa necíťte vynechané, ak váš telefón nemôže získať prístup k P beta. Skutočne sa vám nezbavuje veľa gest.
Ale to je miesto, kde navigačné gestá - aplikácia XDA - vstúpia do hry. Pridáva vynikajúce a prispôsobiteľné možnosti gestu do ľubovoľného telefónu (aj keď pravdepodobne vyzerá / funguje lepšie na telefónoch s navigáciou na obrazovke nad týmito s kapacitnými kľúčmi). To znamená, že predtým, ako môžete začať s navigačnými gestami, je trochu nastavené zapojenie - nie je to tak jednoduché ako to "inštalovať a ísť" s týmto.
Skôr ako začneme, stojí za to poznamenať, že na to budete musieť mať ADB - Debugging Bridge systému Android. Gestá navigácie nevyžadujú prístup na server root, ale vyžadujú jedno povolenie na udelenie ADB. Ak nie ste oboznámení s ADB, budete musieť skontrolovať našu plnú priméru pri inštalácii a používaní. Zdá sa, že je trochu skľučujúca, ale nie je to zlé.
Nastavenie navigačných gest
Keď máte aplikáciu nainštalovanú, spusťte ju a vypálite. Po prejdení po uvítacej obrazovke musíte do aplikácie povoliť prístup k službe Prístupnosť. Stlačte tlačidlo "Grant".


Keď sa otvorí ponuka Zjednodušenie ovládania, prejdite nadol a klepnite na nastavenie "Navigácia gestá". Posuňte prepínač, aby ste povolili prístup, a potom sa vráťte späť, kým sa znovu nenachádzate na obrazovke nastavenia aplikácie.


Budete potrebovať ADB pre ďalší krok, takže pokračujte a pripojte telefón k počítaču. Opäť, ak ste predtým nepoužili ADB, pozrite sa na náš príspevok o jeho nastavenie a používanie.

Po pripojení telefónu a prideľovaní prístupu ladenia zadajte nasledujúci príkaz do okna PowerShell alebo Command Prompt:
adb shell pm grant com.xda.nobar android.permission.WRITE_SECURE_SETTINGS
Ak všetko prebehne správne, nemalo by to urobiť pár sekúnd a potom vás vráti k výzve. Nebude potvrdené, že príkaz bol správne vykonaný.

Potom je zvyšok veľmi jednoduchý. Dostanete podrobnosti o dlaždici rýchleho nastavenia a upozornenie, ktoré by ste určite mali venovať pozornosť: Ak sa rozhodnete odinštalovať navigačné gestá, uistite sa, že navigačný panel najprv odkryjete. Vážne, ak to neurobíte, bude to zlé.

Existuje niekoľko obrazoviek, ktoré by ste si mali prečítať tu, ale z väčšej časti ste dobrí.
Používanie a prispôsobenie navigačných gest
Na prvej obrazovke, ktorú uvidíte po spustení nastavenia, sú len dve možnosti - obidva možnosti, ktoré chcete povoliť. Prvý z nich umožňuje gesto "tabletka" (čítať: tlačidlo) a druhý skryje navigačnú lištu na obrazovke a nahradí ju uvedenou tabletkou. To je čistší vzhľad.

Ak chcete začať ladenie, ako fungujú gestá, klepnite na ikonu ozubenia vpravo hore.
Prvými možnosťami sú gestá. Odtiaľ je super subjektívny, pretože ho môžete nastaviť skôr, ako sa vám páči. Štandardne klepnutím na tlačidlo sa dostanete domov, dlhým stlačením tlačidla sa otvorí Asistent, posúvanie sa doľava sa vráti a potiahnutím doprava sa otvorí ponuka nedávnych.

Nemusíte sa držať tohto rozloženia, samozrejme, ako tam sú ton z možností výberu. Niektoré z nich sú zastrčené do verzie Pro, ktorá vás v Play Store vráti o 1,49 dolárov, ale aplikácia je ešte stále celkom užitočná vo svojej bezplatnej verzii.


Môžete si tiež prispôsobiť tabletu podľa vašich predstáv. Farba, okraj, priehľadnosť, veľkosť, šírka, polomer rohu a poloha sú všetky možnosti v ponuke Vzhľad, takže sa zblázni a urobte to tak, ako chcete.


Ale počkajte, je tu ešte viac! Môžete tiež zmeniť správanie pilulky - čo nie je to isté ako jeho gestá, myslíte si. V ponuke správania sa nachádzajú niektoré skryté vlastnosti. Môžete si vybrať zobrazenie navigačného panela na sklade (namiesto pilulky) v konkrétnych aplikáciách, úplne skryť tabletu v konkrétnych aplikáciách, zmeniť trvanie vibrácií a animácie, automaticky skryť tabletu po určitom čase alebo v konkrétnych aplikáciách a vyladiť citlivosť. Hovorte o tom, ako sa dostanete zrnité.


Nakoniec existujú menu Kompatibilita a Experimentálne nastavenia. Tieto ponuky sa najlepšie vyhnúť, pretože tieto nastavenia môžu spôsobiť problémy namiesto toho, aby ich opravili, ale tu sú niektoré konkrétne vylepšenia, ktoré môžu byť príťažlivé. Ak zistíte, že spôsobujú nepriaznivé problémy, musíte ich zakázať. A ak ich chcete vyskúšať, odporúčame povoliť iba jeden po druhom a potom testovať veci.


To je skoro všetko, čo máte k tomu, aby ste pridali navigáciu gestami do telefónu. Navigácia Gestá sa ľahko používajú, ale sú neuveriteľne výkonné a prispôsobiteľné. Ak nájdete v ňom hodnotu, odporúčame zakúpiť verziu pro, ktorá sa nachádza v ponuke "i" hlavnej obrazovky aplikácie. Na päťdesiat dolárov, je to takmer žiadna myšlienka.