Ako sa prihlásiť do počítača pomocou odtlačku prsta alebo iného zariadenia pomocou systému Windows

Windows Ahoj, nová funkcia v systéme Windows 10, umožňuje prihlásiť sa do počítača pomocou odtlačku prsta, rozpoznávania tváre, kľúča USB alebo inej doprovodnej rady. Teraz vám umožňuje prihlásiť sa aj do aplikácií a webových stránok prostredníctvom aplikácie Microsoft Edge.
Rôzne spôsoby prihlásenia pomocou systému Windows Dobrý deň
Budete potrebovať kompatibilný hardvér na používanie Windows Ahoj. Niektoré moderné prenosné počítače a tablety majú čítačky odtlačkov prstov a webové kamery kompatibilné so systémom Windows Hello, takže to môže jednoducho fungovať mimo krabice (ak áno, preskočte nadol na nasledujúcu časť). Ak máte predbežný prenosný počítač alebo pracovnú plochu, musíte si kúpiť nejaký druh zariadenia kompatibilného s aplikáciou Hello.
Začnime s čítačkami odtlačkov prstov. Nie každý čítač odtlačkov prstov bude pracovať s operačným systémom Windows. Dobrý deň, musí byť navrhnutý s aplikáciou Hello mind. Skúšali sme dve rôzne čítačky odtlačkov prstov od rôznych výrobcov (áno, len dva - stále tam nie je veľa čítačiek Windows Hello-compatible). Odporúčame čítačku odtlačkov prstov Eikon Mini (25 dolárov). Je to lacnejšia, menšia a spoľahlivejšia z dvoch testovaných, takže nie je dôvod, aby sme s tým nezačali.

BIO kľúčový čítač odtlačkov prstov Compact USB (40 dolárov) je oficiálne schválený a predávaný spoločnosťou Microsoft, ale nepracoval ani v našich testoch. Niekedy sme sa museli niekoľkokrát presunúť, aby sme sa prihlásili pomocou čítačky BIO-kľúčov, ale nikdy sme nemuseli prstom s čítačkou Eikon. Takže by sme odporúčali ísť s Eikonom namiesto toho.
Obe čítačky sú určené pre prenosné počítače, hoci sú k dispozícii verzie pre stolné počítače s pripojeným káblom.
Môžete si tiež zakúpiť webové kamery kompatibilné so službou Windows Hello, ktoré vás automaticky prihlásia do počítača tak, že sa pozriete na svoju tvár. Ale výber webových kamer Windows Hello-compatible je dosť strašný. Hardvér Intel RealSense podporuje Windows Ahoj, ale Intel ju predáva len ako vývojársky kit. Webová kamera Razer Stargazer (uvedená nižšie) obsahuje technológiu Intel RealSense a mala by pracovať s Windowsom ahoj, ale je to neuveriteľný $ 150 - nehovoriac o niektorých menej-hviezdnych recenziách. Zariadenie na sledovanie hraníc s okuliarmi s kapacitou 129 dolárov, ktoré používa Windows XP, tiež tvrdí, že podporuje Windows Ahoj. Netestovali sme žiadne z týchto zariadení.
Tieto webové kamery sľubujú rozpoznanie tváre na vašom existujúcom počítači, ale možno budete chcieť počkať na budúce Windows Hello-kompatibilné webkamery s pevnými recenziami.
Spoločnosť Microsoft údajne pracuje na funkcii "Dynamic Locking", ktorá je známa ako "Windows Goodbye" interne. Táto funkcia bude môcť automaticky zamknúť počítač, keď od neho odídete. Nie je jasné, či táto funkcia bude používať webové kamery Windows Hello-enabled a skontrolovať, či ste stále na počítači, ale spoločnosť Microsoft by urobila tieto webové kamery zaujímavejšie, ak to robí.

Vďaka aktualizácii výročia Windows 10 sa teraz môžete pomocou Windows Ahoj používať niektoré "spoločné zariadenia" na prihlásenie do počítača. Môžete napríklad teraz použiť kľúč USB YubiKey, ktorý sa má overiť pomocou počítača.
Používanie nástroja YubiKey týmto spôsobom nie je také bezpečné ako jeho používanie na uzamknutie účtov Google alebo LastPass. Stále musíte nastaviť kód PIN a heslo pre váš počítač. Ak niekto nemá kľúč USB, môže sa táto osoba pokúsiť o prihlásenie hádaním vášho PIN alebo hesla. Kľúč YubiKey, ktorý si s vami držíte na kľúči, môže byť pohodlnejší ako zadávanie dlhého číselného kódu PIN, ale nie je žiadny spôsob, ako od fyzickej osoby YubiKey vyžadovať prihlásenie.

Ostatné spoločné zariadenia sú teraz k dispozícii aj ako vývojári, ktorí experimentujú s novým rámcom pre spoločné zariadenia. Nymi Band je nositeľné zariadenie, ktoré vám umožňuje prihlásiť sa do vášho zariadenia tým, že nosíte pásku a poklepáte na ňu. Kapela číta váš tlkot srdca, aby ste potvrdili, že ste vy, a nie niekto iný na kapele.
HID Global Seos Card je spoločné zariadenie, ktoré používa NFC. Ak chcete prihlásiť, klepnite na kartu na počítači so zapnutým zariadením NFC. Spoločnosti by mohli priradiť zamestnancom odznaky s integrovanou technológiou a zamestnanci ju mohli použiť na prihlásenie do počítača, napríklad.
Službu RSU SecurID Access je možné nainštalovať na smartphone. Potom môžete pomocou smartphonu automaticky odblokovať počítač, ak sa nachádzate v blízkosti. Skôr než sa môžete prihlásiť do počítača, môže byť potrebné poskytnúť svojmu odtlačku prsta alebo kód PIN, v závislosti od podrobností, ako je umiestnenie smartphonu a počítača, vzdialenosť zariadenia od počítača a ako dlho bol počítač zamknuté. Táto služba je jednoznačne určená skôr pre väčšie organizácie než pre jednotlivých používateľov počítačov.

Zatiaľ čo spoločnosť Microsoft neudala oficiálne oznámenie, existujú dôkazy, že spoločnosť Microsoft pracuje na tom, aby systém Windows Hello pracoval s aplikáciou Cortana na ľubovoľnom smartfóne v aktualizácii tvorcov systému Windows 10. Váš telefón s Androidom, iPhone alebo dokonca Windows Phone by sa jedného dňa mohli stať spoločným zariadením, ktoré môžete použiť na odomknutie počítača.
Ako nastaviť Windows Ahoj pomocou odtlačku prsta alebo webovej kamery
Ak máte kompatibilný hardvér systému Windows Hello, prejdite na položku Nastavenia> Účty> Možnosti prihlásenia. Ak ste nenastavili kód PIN, musíte najprv vytvoriť kód PIN.

Ak máte kompatibilný hardvér systému Windows Hello, v systéme Windows Ahoj tu uvidíte buď "Fingerprint", alebo "Face". Kliknutím na tlačidlo "Pridať" pridajte odtlačok prsta alebo tlačidlo "Nastaviť" nastavte rozpoznávanie tváre.
V prípade, že nemáte hardvér kompatibilný so systémom Windows Hello, uvidíte tu správu "Windows Hello nie je k dispozícii v tomto zariadení".
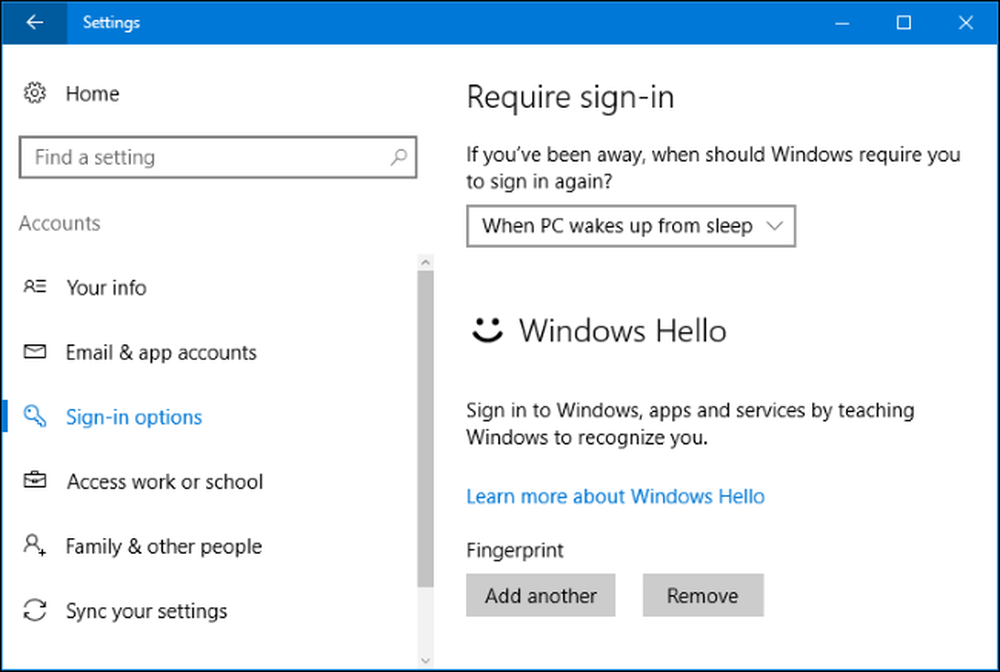
Systém Windows vás prevedie nastavením odtlačku prsta alebo rozpoznávania tváre - napríklad tým, že prejdete cez snímač odtlačkov prstov, až kým neuzná celú vašu odtlačok prsta.

Ak ste pridali odtlačok prsta, môžete kliknúť na tlačidlo "Pridať ďalší" a pridať ďalší odtlačok prsta.

Ako nastaviť Windows Ahoj pomocou zariadenia YubiKey alebo iného spoločného zariadenia
Budete musieť nainštalovať príslušnú aplikáciu z obchodu Windows Store a nastaviť Windows Ahoj pomocou sprievodného zariadenia.
Ak chcete nastaviť Windows Ahoj pomocou nástroja YubiKey, otvorte aplikáciu Windows Store, vyhľadajte "YubiKey" a nainštalujte aplikáciu YubiKey for Windows Hello. Spustite aplikáciu a postupujte podľa pokynov a vložte váš YubiKey do portu USB vášho počítača. Ak máte starší YubiKey, možno budete musieť vykonať určité zmeny konfigurácie. Yubico má stránku s viacerými inštrukciami.
Ak chcete nastaviť Windows Ahoj s Nymi Band, stiahnite aplikáciu Nymi Companion Device Application. Spustite aplikáciu a použite ju na konfiguráciu náramku pre Windows Ahoj.
Ak používate iné spoločné zariadenie, pozrite si pokyny výrobcu zariadenia na pomoc s jeho nastavením. Dokumentácia by mala smerovať k správnej aplikácii.
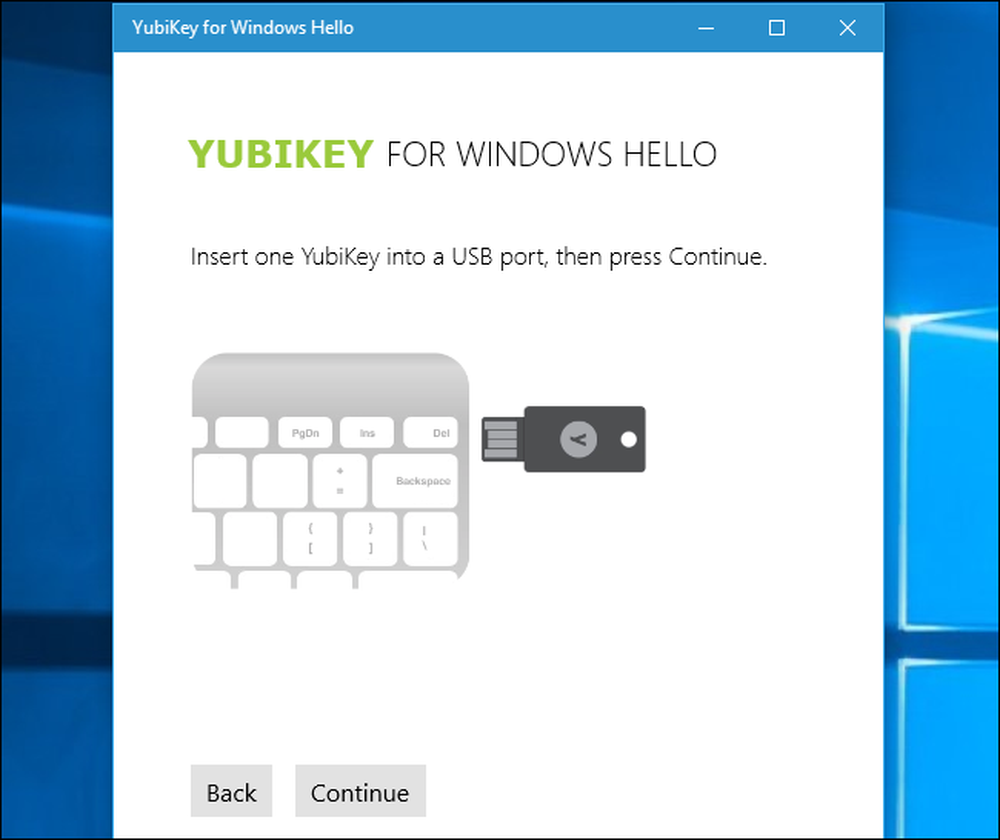
Ako sa prihlásiť do systému Windows pomocou systému Windows
Teraz sa môžete prihlásiť do systému Windows pomocou programu Windows Ahoj. Nemusíte robiť nič zvláštneho. Na prihlasovacej alebo uzamknutej obrazovke prejdite prstom cez čítačku odtlačkov prstov. Ak používate rozpoznávanie tvárí, mali by ste jednoducho sedieť vo svojom počítači a mali by ste si to automaticky všimnúť, že ste tam a prihlasujete sa. Môžete to urobiť priamo z uzamknutej obrazovky.
Ak používate nástroj YubiKey, vložte zariadenie YubiKey do portu USB a stlačte na ňom tlačidlo. Ak používate iné spoločné zariadenie, vykonajte to, čo vyžaduje zariadenie - napríklad klepnutím na pásmo Nymi, ak máte na sebe jedno.
Windows Hello nebude jediným spôsobom, ako sa môžete prihlásiť. Ak sa chcete prihlásiť, môžete naďalej používať kód PIN alebo heslo, a to na prihlasovacej obrazovke.

Ako sa prihlásiť do aplikácií a webových stránok pomocou systému Windows
Vďaka aktualizácii výročia systému Windows 10 Microsoft rozšíril aplikáciu Windows Hello na aplikácie a webové stránky. Aplikácie, ktoré používajú systém Windows Hello, zobrazia dialógové okno "Uistite sa, že ste vy" a požiadajú vás o overenie pomocou zariadenia Windows Hello.
Aplikácie so systémom Windows môžu teraz používať službu Windows Hello na overenie totožnosti, rovnako ako bankové aplikácie a iné citlivé aplikácie používajú snímače odtlačkov prstov na telefónoch iPhone a Android, aby vás overili. Aplikácia Správa hesiel Enpass vám napríklad umožňuje odomknúť databázu hesiel pomocou programu Windows Hello skôr než zadaním hlavného hesla.
Aplikácia Microsoft Edge vám teraz umožňuje používať Windows Hello na prihlásenie na webové stránky. Toto používa novú špecifikáciu FIDO U2F, ktorú spoločnosť Google používa pre svoje tokeny fyzickej bezpečnosti. Budete sa môcť prihlásiť na webovú stránku - napríklad na webových stránkach online bankovníctva - raz s vaším heslom. Potom budete môcť nastaviť systém Windows Hello, aby ste sa mohli v budúcnosti rýchlo prihlásiť bez zadania hesla pre danú službu.
Táto funkcia nie je v súčasnosti rozšírená, ale spoločnosť Microsoft ju zobrazuje prostredníctvom webovej lokality Windows Hello Test Drive. Viac webových stránok a prehliadačov to môže podporiť v budúcnosti.

Systém Windows Hello je tiež možné použiť na rýchlu autentifikáciu pri zakúpení v obchode Windows. Namiesto zadania hesla môžete použiť na uloženie odtlačkov prstov alebo rozpoznávanie tváre, aby ste overili nákup.




