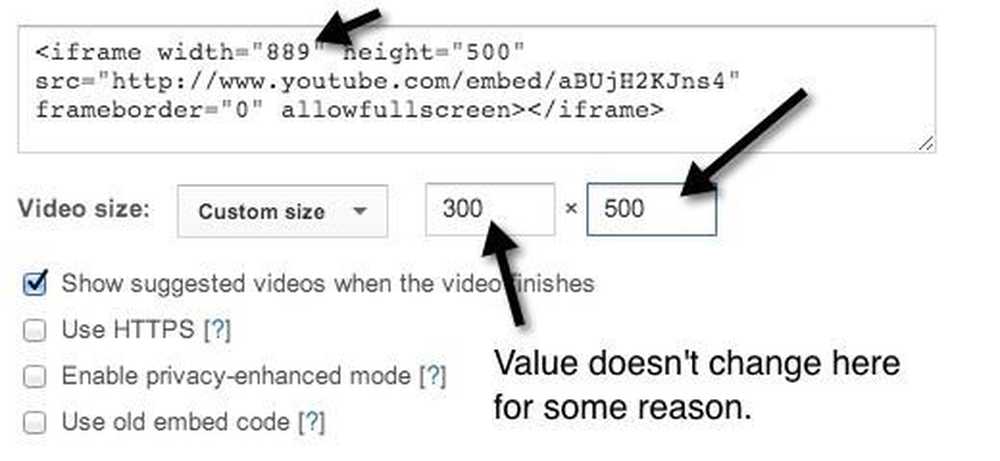Ako urobiť mladistvé, žiariace portréty v priebehu niekoľkých minút

Videli ste to v časopisoch, fotografických webových stránkach, reklamách a veľa ďalších miest - ten romantický, takmer sacharínový pohľad pôsobil na obrázok, aby zmäkčil textúru pokožky a vytvoril "žiariace" portréty. Tu je spôsob, ako získať, že supermodel žiariť za minútu.
Tento efekt môžete aplikovať na takmer akýkoľvek obrázok, ale bude pravdepodobne robiť svoju najlepšiu prácu pri zlepšovaní portrétov alebo obrázkov ľudí. Ale ak ste ako väčšina z nás, pravdepodobne máte veľa takýchto obrázkov. Otvorte niektoré z nich a uvidíte, aké smiešne ľahké je použiť tento teplý profesionálne vyzerajúci efekt žiaru.
Získanie mäkkého žiarenia Pozrite sa z ľubovoľného obrázku

Tento vzhľad môžete dosiahnuť ľubovoľným obrázkom s dobrým kontrastom, detailom a peknými zvýrazneniami v oblastiach tváre, ako je tento. Dnešné demo je vo Photoshope, ale jadro tohto spôsobu je GIMP priateľské. Začnite s obrázkom, ktorý by mohol mať prospech z nejakej pridanej drámy, ako je táto.


Duplikovať kópiu vrstvy pozadia kliknutím pravým tlačidlom myši a výberom položky Duplicate Layer. Mali by ste mať priamu kópiu pozadia, ako je uvedené vyššie.

Upravte úrovne na vašej novej kópii. Použite nástroj pre vyrovnávanie úrovní stlačením tlačidla  a nastavenie posúvačov v strede a na pravej strane.Toto vytvára viac zvýraznení a rozžiari stredné tóny. Pokúste sa oživiť svoj obraz bez toho, aby ste ho úplne vymyli. Keď ste spokojní s úpravou, kliknite na tlačidlo OK.
a nastavenie posúvačov v strede a na pravej strane.Toto vytvára viac zvýraznení a rozžiari stredné tóny. Pokúste sa oživiť svoj obraz bez toho, aby ste ho úplne vymyli. Keď ste spokojní s úpravou, kliknite na tlačidlo OK.

Po úprave úrovní prejdite na Filter> Gaussian Blur. Rozostrenie s nízkym stredným číslom, ktoré zmäkčuje detaily bez toho, aby sa obraz úplne nerozpoznal. Keď skončíte, kliknite na tlačidlo OK.

Nájdite panel s vrstvami a upravte svoj "Režim miešania" na "Obrazovka", ako je uvedené vyššie.

A tam to máme. Náš obraz je jasnejší, textúra pokožky je hladšia a portrét má teplú žiaru. Ale poďme chvíľu a uvidíme, či nemôžeme vylepšiť to, čo musíme získať trochu bohatší vzhľad.
Zmena sezón, rozjasnenie obrazu


Pridanie vrstvy na úpravu s efektom úrovní nad ostatné vrstvy vám môže pomôcť zmäkčiť obrázok a dať mu mierne vinobranie. Tu sme upravili výstupné úrovne, aby sme našim bielym šedejším a aby sa naše stredné tóny jasnejšie. Vo Photoshope pridáme vrstvu úprav kliknutím na tlačidlo  v paneli vrstiev. V GIMP budete musieť svoje vrstvy zlúčiť, pretože nemajú schopnosť upravovať vrstvy.
v paneli vrstiev. V GIMP budete musieť svoje vrstvy zlúčiť, pretože nemajú schopnosť upravovať vrstvy.

Tu je náš obrázok s našimi novými úrovňami pridané. Kliknite na tlačidlo  na paneli "Úpravy" pridajte "Fotografický filter" a zmeňte kvalitu svetla, ktorú má obrázok. Môžete vytvoriť podobné efekty ako vyrovnávacia vrstva "Photo Filter" s GIMP, ale musíte to urobiť ručne ...
na paneli "Úpravy" pridajte "Fotografický filter" a zmeňte kvalitu svetla, ktorú má obrázok. Môžete vytvoriť podobné efekty ako vyrovnávacia vrstva "Photo Filter" s GIMP, ale musíte to urobiť ručne ...


Je jednoduché aplikovať na obrázok otepľovacie svetlo takým nastavením.


A môžeme s týmto vytvoriť chladný, takmer zimný pocit.


Tučným používateľom sa môže dokonca pokúsiť upraviť úrovne jednotlivých kanálov (červená, zelená a modrá) samostatne, aby získali zábavný vinobranie. Ak ste to ešte neurobili, môžete si pozrieť náš starší článok o úprave kontrastu ako profesionál, aby ste zistili, ako to urobil v programe Photoshop alebo GIMP.
Vidíte všetky profesionálne fotografické efekty a chceli by ste tu vidieť funkciu? Máte nejaké triky, o ktorých si myslíte, že sú lepšie? Povedzte im o nich v komentároch alebo ich pošlite na adresu [email protected].
Kredity obrázka: Pretty Girl I Know od Phil Hilfiker, Creative Commons.