Ako manuálne importovať fotografie a videá z iPhone alebo iPadu do systému Windows

iPhony a iPad používajú počítač Mac, ako je arašidové maslo, ktoré sa používa s želé. Ak však používate systém Windows, stále máte prístup k fotografiám a videám na týchto zariadeniach len niekoľkými rýchlymi krokmi.
Rovnako populárne ako výrobky Apple sa stali v posledných rokoch, stále existuje obrovská užívateľská základňa Windows. To často znamená, že uvedení užívatelia nechávajú poškriabaniu svojich hlavičiek o tom, ako ich iPhony a iPady dostanú spolu s ich počítačmi.
Jedna vec, ktorú sme zistili, je, že zatiaľ čo je veľmi jednoduché pristupovať k fotografiám a videám z počítača Mac, používanie počítača so systémom Windows vyžaduje oveľa viac práce. Nie je to strašne ťažké, ale nemusí to ani byť elegantné. To znamená, že akonáhle viete, ako importovať fotografie a videá vo vašom zariadení so systémom iOS, môžete rýchlo pracovať na tom.
Pri prvom pripojení zariadenia so systémom iOS k počítaču so systémom Windows vás vyzve, aby umožnil počítaču prístup k jeho fotografiám a videám.
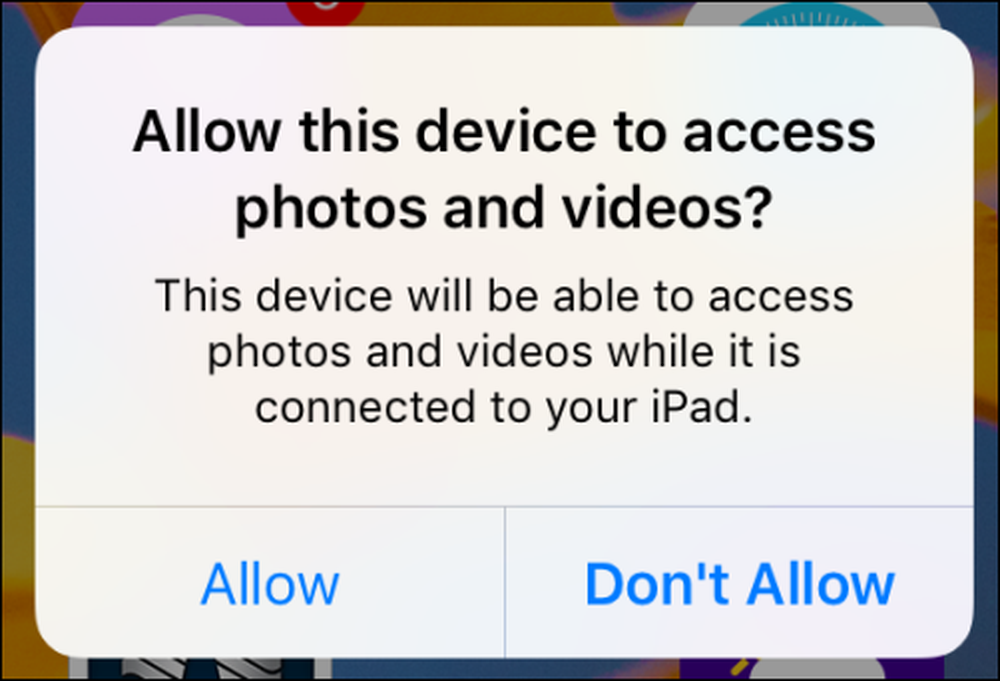 Skôr ako budete môcť pokračovať v každom procese importu do počítača, musíte najprv umožniť prístup k vášmu zariadeniu so systémom iOS.
Skôr ako budete môcť pokračovať v každom procese importu do počítača, musíte najprv umožniť prístup k vášmu zariadeniu so systémom iOS. Ak klepnete na možnosť Povoliť a máte nainštalovaný fotografický program, môžete dostať výzvu s otázkou, či chcete importovať. V tomto príklade sa náš počítač Windows 10 okamžite objaví pomocou dialógového okna s otázkou, či chceme importovať položky z nášho iPhone.
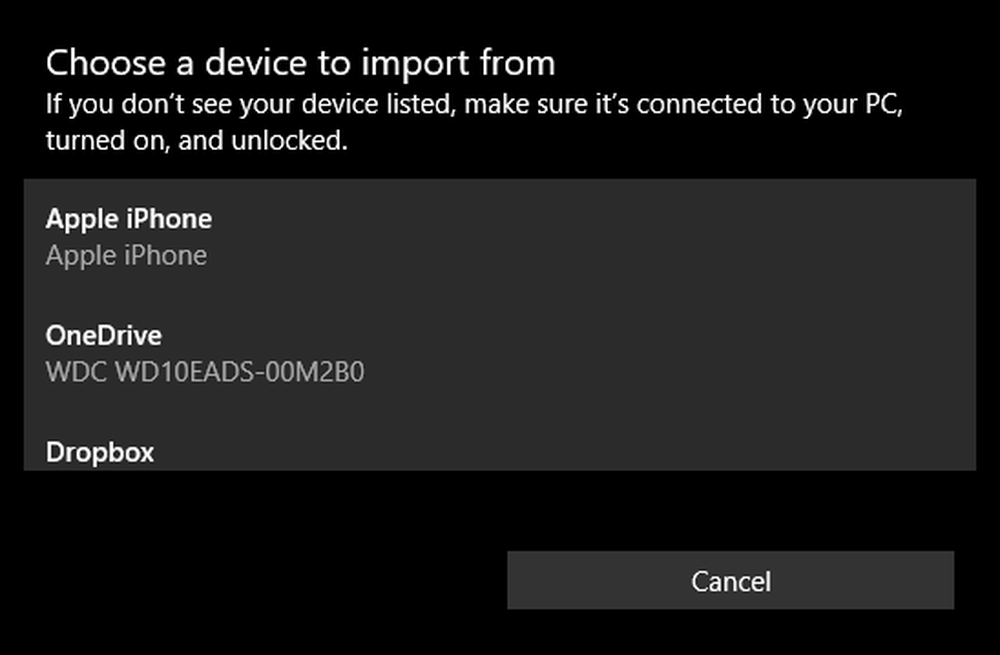 Náš počítač s operačným systémom Windows 10 automaticky otvára aplikáciu Fotografie a importuje fotografie z nášho zariadenia (Apple iPhone).
Náš počítač s operačným systémom Windows 10 automaticky otvára aplikáciu Fotografie a importuje fotografie z nášho zariadenia (Apple iPhone). Ak nemáte nainštalovanú aplikáciu na fotografie (toto je nepravdepodobné, ale je to možné), alebo nechcete importovať všetky vaše fotografie do počítača (môžete mať stovky alebo dokonca tisíce), môžete to urobiť ručne.
Najprv otvorte priečinok Prieskumník a prejdite do adresára počítača. Kliknite na svoj iPhone alebo iPad a potom otvorte priečinok s názvom "Interné ukladanie". Všetky vaše fotografie a videá sa uložia do priečinka DCIM.
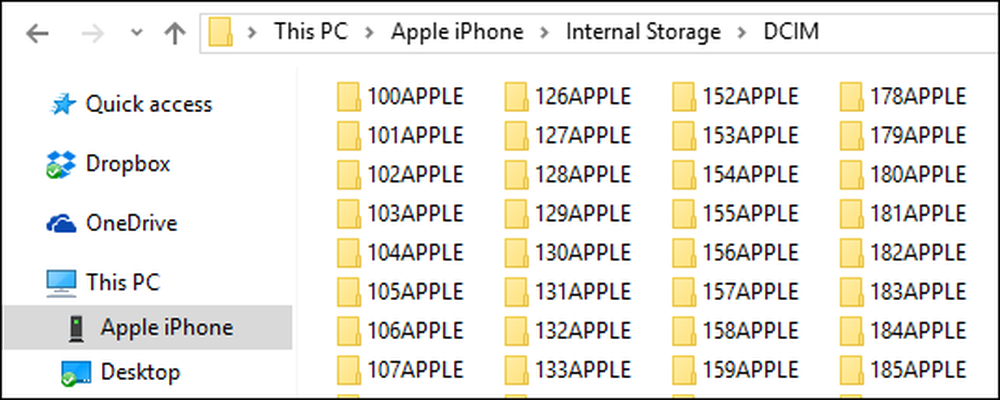 Je to príliš veľa, aby ste museli prejsť individuálne, takže je najlepšie skúsiť vyhľadávanie.
Je to príliš veľa, aby ste museli prejsť individuálne, takže je najlepšie skúsiť vyhľadávanie. Z tohto dôvodu je trochu zložité, pretože tu nebude okamžite vidieť, kde sa nachádza obsah, ktorý hľadáte. Môžete prejsť každý priečinok po jednom, čo bude dosť zdĺhavé a časovo náročné, alebo môžete skúsiť vyhľadať.
Pri vyhľadávaní môžete skúsiť uvádzať všetky svoje fotografie podľa typu, napríklad použiť vyhľadávací reťazec "* .jpg" na zobrazenie všetkých fotiek obsiahnutých vo vašom telefóne, avšak budú uvedené všetky súbory vo vašom prístroji končiace v .jpg takže aj príliš veľa času prejde.
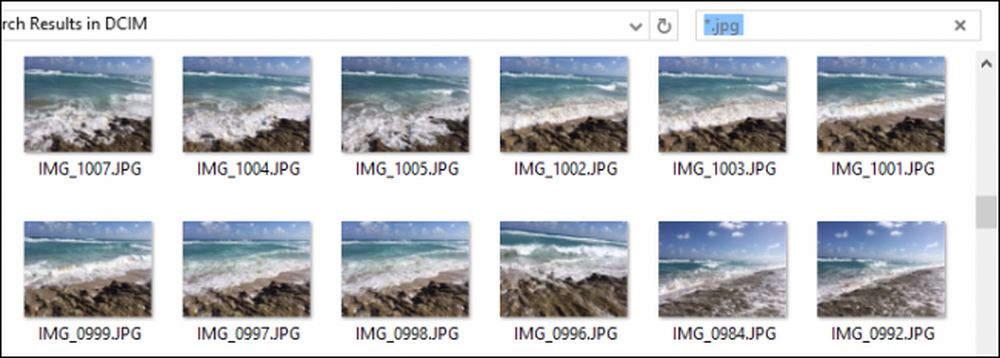 Ak vyhľadávate, môžete najskôr prejsť svojimi fotografiami zmenou zobrazenia na veľké alebo extra veľké ikony.
Ak vyhľadávate, môžete najskôr prejsť svojimi fotografiami zmenou zobrazenia na veľké alebo extra veľké ikony. Na druhej strane, ak viete o tom, kedy bola fotografia, ktorú hľadáte, urobená, môžete ju vyriešiť pomocou zobrazenia podrobností.
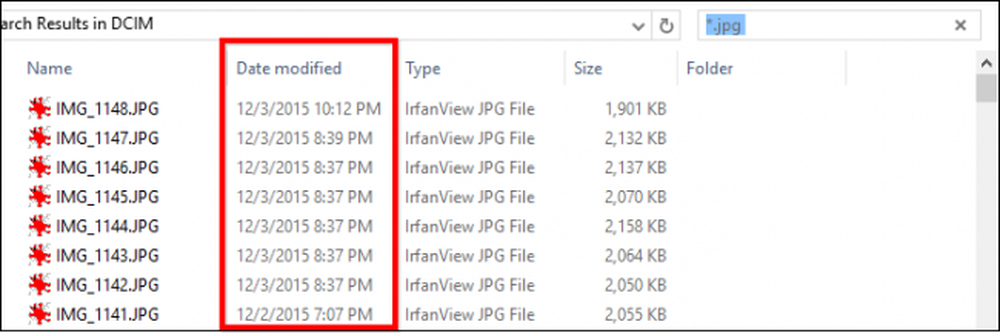 Prípadne môžete vyskúšať triedenie podľa dátumu pomocou zobrazenia Podrobnosti.
Prípadne môžete vyskúšať triedenie podľa dátumu pomocou zobrazenia Podrobnosti. Ako sa rozhodnete pre vyhľadanie a triedenie vašich fotiek a videí závisí od vás a či chcete použiť program fotografií alebo ich jednoducho importovať do súboru počítača podľa súboru.
Ak by ste chceli získať ďalšie informácie o tom, ako najlepšie vyhľadávať súbory s fotografiami, odporúčame vám prečítať si našu sériu Geek School, ktorá vysvetlí podrobnosti vyhľadávania v oveľa väčších detailoch.
Dúfame, že tento článok bol pre vás nejaký užitočný a dáva vám vedomosti o tom, že váš iPhone alebo iPad môžete ľahko používať spolu s počítačom so systémom Windows. Ak máte akékoľvek otázky alebo pripomienky, ktoré by ste chceli pridať, odporúčame, aby ste opustili vaše pripomienky v našom diskusnom fóre.




