Ako zorganizovať kolekciu ebook s kalibrom

Zastavte organizovanie vašich e-kníh, ako je to len unavená hromada dokumentov a začnite ich organizovať v štýle s Caliberom - organizátorom open source ebook, ktorý podporuje metadáta, pokrytie toku, formátovanie konverzie a ďalšie.
Prečo kalibru?
Caliber je absolútne fantastická aplikácia pre organizovanie vašej kolekcie ebook. Podporuje 22 formátov ebook vrátane MOBI, EPUB, LIT, PDF a ďalšie. Môže akceptovať tieto 22 formátov a konvertovať ich do 16 formátov s prispôsobeným výstupom pre desiatky špecifických čítačiek ebook vrátane Kindle, Nook, Sony Readers a ďalších.
Rozhranie je leštené, ľahko použiteľné a spravuje vašu kolekciu e-kníh, ako je spravovanie mediálnej zbierky prostredníctvom obľúbených aplikácií pre správu médií, ako je iTunes. Budete môcť ľahko sťahovať kryty, metaúdaje a značky z online databáz a prehľadávať svoju zbierku pomocou týchto informácií.
Okrem toho, že Caliber je open source a dostupný pre operačné systémy Windows, Mac a Linux.
Čo potrebujem na začiatok?
Nepotrebujete veľa na to, aby ste mohli začať používať Calibre, a spolu s touto príručkou budete potrebovať nasledovné:
- Kópia kalibru pre váš operačný systém
- Priečinok alebo jednotka, ktorá slúži ako nový domov pre vašu zbierku
- Niektoré knihy, ktoré chcete pridať do svojej databázy Caliber
Akonáhle máte nainštalovanú kópiu kalibru a vy ste chytili niekoľko kníh, ktoré budete používať ako skúšobné predmety pri sledovaní spolu s návodom, ste pripravení ísť.
Inštalácia a konfigurácia kalibra

Pre tento tutoriál budeme používať prenosnú verziu systému Calibre systému Windows. Po rozbalení prenosnej verzie alebo inštalácii tradičnej verzie nie je žiadny rozdiel v prevádzke. Hlavným dôvodom, prečo sme si zvolili prenosnú verziu, je, že nám umožňuje baliť kalibru spolu s našou kolekciou e-kníh pomocou nasledujúcej štruktúry adresárov:
/ Kniha e-kníh /
/ Kaliber Prenosné /
/ E-knihy /
/ Teplota /
Takto môžeme jednoducho zálohovať celú knižnicu, aplikáciu pre správu a všetko naraz. Ak nepoužívate prenosnú verziu, nestresujte, či nie je všetko spojené. Kaliber uchováva všetky informácie (meta dáta a obálky) v každom jedinečnom adresári kníh.
Keď spustíte prvýkrát kalibru, zobrazí sa výzva na výber jazyka, ktorý chcete použiť, a umiestnenia knižnice. Uistite sa, že ste vytvorili nový priečinok pre novú knižnicu kaliberov. Budeme importovať vaše staré ebooks do kalibru a nechať Caliber spravovať adresárovú štruktúru. V našom prípade smerujeme na kalibru na / Ebook Library / Ebooks /.

V druhom kroku povedzte Calibre, aký čítač kníh používate. Ak ho nepoužívate, nechajte ho ako Generic / Generic e-ink zariadenie. Ak používate jeden, vyberte príslušné zariadenie, ako je napríklad Amazon / Kindle.

V treťom kroku môžete nakonfigurovať kalibru na odosielanie e-mailových dokumentov do vašej čítačky e-kníh, napríklad na vašu e-mailovú adresu Kindle. Ak máte zariadenie, ktoré podporuje takúto službu, odporúčame vám ju teraz nakonfigurovať. Po nakonfigurovaní svojej e-mailovej služby kliknite na tlačidlo Dokončiť.

Na tomto mieste by sa mal spustiť kalibr a mali by ste vidieť obrazovku, ako je tá vyššie, s prázdnou knižnicou - s výnimkou príručky Rýchly štart kalibru. Sprievodca nastavením by mal mať všetky najdôležitejšie nastavenia už nakonfigurované pre vás, ak potrebujete vylepšiť čokoľvek v budúcnosti, kliknite na ikonu Predvoľby alebo stlačte klávesy CTRL + P na prístup do konfiguračného menu.
Pridávanie kníh do kalibru

Teraz je čas začať pridávať knihy do kalibru. Uchopte niektoré knihy zadarmo online alebo niektoré knihy, ktoré ste už zbierali. Na účely tejto príručky sme si stiahli niektoré bezplatné ebooky z celého webu a dočasne ich umiestnili do priečinka / Ebook Library / temp / folder.
Knihy môžete pridať jedným z niekoľkých spôsobov. Vyberte si pozorne. Ak sa chystáte urobiť neporiadok kdekoľvek v procese používania kalibru je to tu - hovoríme zo skúseností. Tu je rýchly primer:
Pridávanie kníh z jedného adresára: Otvorí sa dialógové okno. Môžete vybrať knihy, ktoré chcete pridať ručne z adresára súborov. Najlepšie pre výber jednotlivých kníh alebo niekoľkých kníh v jednom formáte.
Pridávanie kníh z adresárov, vrátane podadresárov (jedna kniha v adresári, predpokladá, že každý súbor e-knihy je rovnaká kniha v inom formáte): Ak už máte dávku kníh roztriedených do priečinkov (názvy a organizácia zložiek nezáleží na tom, kým každá zložka má iba kópie rôznych formátov tej istej knihy), toto je tá, ktorú chcete.
Pridávanie kníh z adresárov, vrátane podadresárov (viac kníh v adresári, predpokladá, že každý súbor e-knihy je iná kniha): Ak sú vaše knihy vo viacerých adresároch ale každá kniha je iná toto je tá, ktorú chcete. Tento príkaz predpokladá, že každý adresár v adresárovej štruktúre, na ktorý ho smerujete, má v ňom knihy a všetky knihy sú odlišné. Stojí to za to urobiť trochu ručné triedenie a použiť predchádzajúci jeden-knihy-na-adresár príkaz, ako to môže niekedy urobiť neporiadok budete musieť stráviť niekoľko minút upratovanie.
Podrobnejší pohľad na príkaz pridáte tu v príručke Kaliber.
Stiahli sme naše bezplatné knihy do adresára / temp / bez špeciálnej organizácie priečinkov. Je to jednoducho jeden adresár s veľa ebooks v ňom. V tomto prípade môžeme použiť prvú možnosť Pridať knihy z jedného adresára:
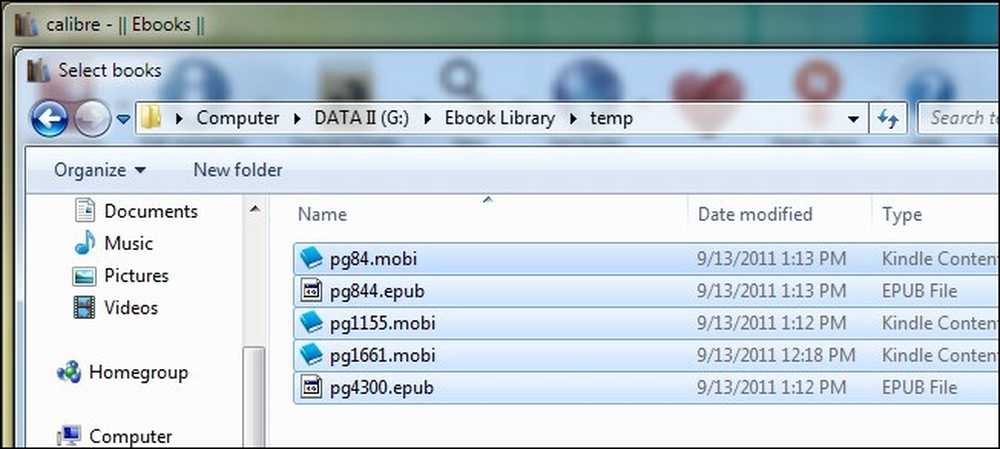
V závislosti od toho, koľko kníh pridávate tento proces, môže trvať od niekoľkých sekúnd až po pol hodinu alebo viac, pretože kalibre získa informácie z prichádzajúcich kníh. Ak plánujete pridávať veľkú knižnicu, odporúčame vám začať s malým kúskom, možno 5 až 10 kníh, s ktorými budete pracovať, a potom sa presuniete na import väčších častí.
Po dokončení kalibrácie pridanie vašich kníh by ste ich mali vidieť na hlavnom paneli. Naše päť kníh, stiahnuté z projektu Gutenberg, vyzerajú dobre - autor a titul sú správne umiestnené. Bohužiaľ projekt Gutenberg neposkytuje kryty so svojimi knihami, všetci majú generickú pohľadovú ikonu čitateľa ebook namiesto krycích údajov. V ďalšom kroku budeme čistiť veci.
Úprava metadát v kaliberi
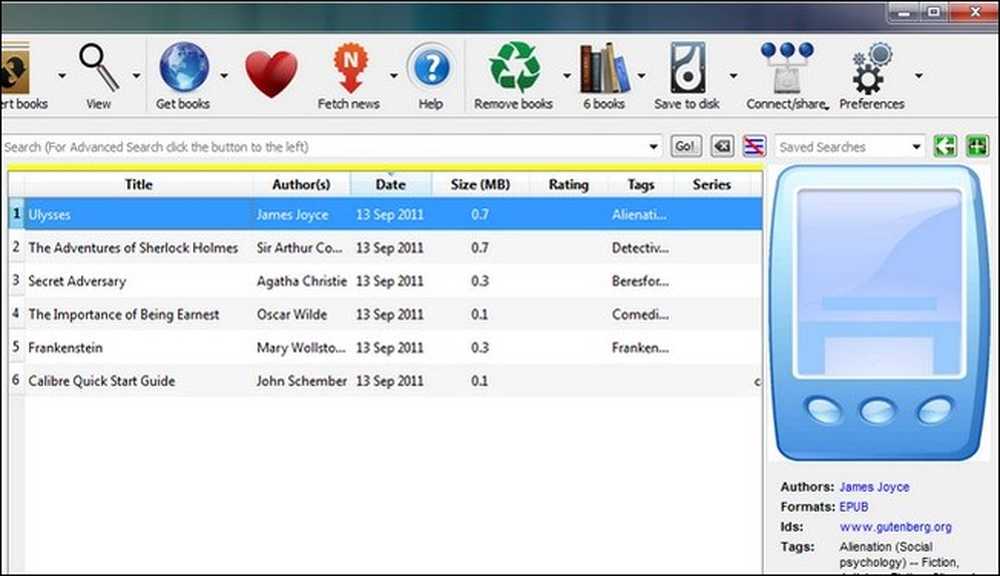
Poďme sa pozrieť na to, ako môžeme upraviť vstupy a získať nové kryty. Existujú dva spôsoby, ako môžete získať ďalšie meta dáta a obaly, môžete jednotlivé položky upravovať alebo hromadne ich môžete skenovať. Ak vaša knižnica vyzerá dosť čistá (ako to robí naša), môžete sa s veľkým skenovaním pravdepodobne dostať ďalej. Ak máte veľa zmiešaných titulov a autorov, budete však chcieť ísť s manuálnou aktualizáciou, aby ste sa uistili, že môžete skontrolovať jednotlivé položky.
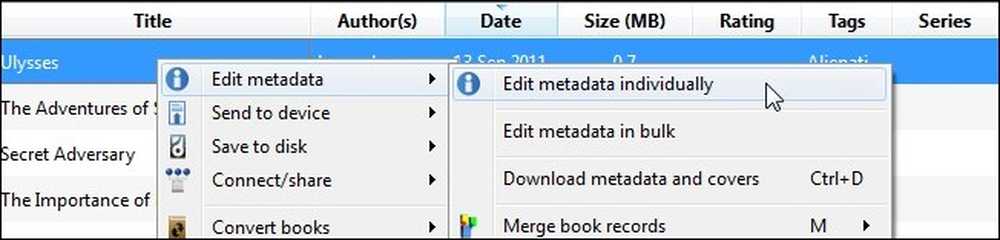
Najprv sa pozrime na to, ako vyzerá manuálna úprava. Kliknite pravým tlačidlom na ľubovoľnú knihu v knižnici, ktorú chcete manuálne upraviť. Začneme na vrchole s Ulyssesom. vybrať Upravte metadáta a potom Editovať metadáta jednotlivo. Poznámka: môžete vyzdvihnúť viac ako jednu knihu a stále vyberáte možnosť Upraviť metadáta jednotlivo a zobrazí sa vám panel metaúdajov pre každú knihu jeden po druhom.
V ponuke Upraviť metadáta uvidíte všetky údaje, ktoré má kaleb pre zvolenú knihu, vrátane názvu, autora, série / čísla (ak je to možné), ktoré obsahuje formát knižnice a obálky. Budeme nechať autora a titul sám, pretože sú už správne zoradené. Obal je však dosť nevýrazný. Poďme kliknúť stiahnuť obal a uvidíte, čo sa databázy objavujú.
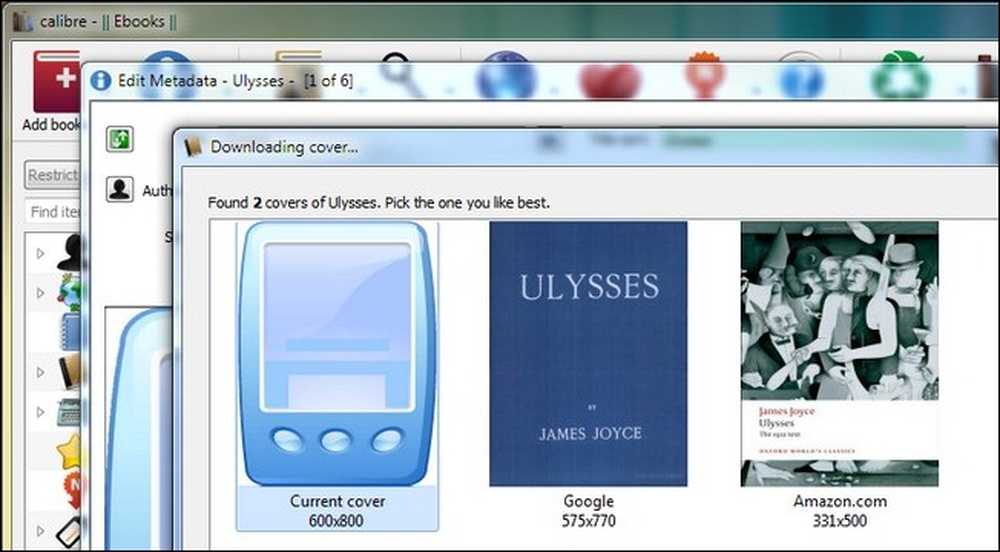
Projekt Project Gutenberg nemá žiaden oficiálny obal, takže si môžeme vybrať z dvoch obálok objavených prostredníctvom služieb Google a Amazon.com. Ak ani nie je uspokojivé, môžeme naraziť na zrušenie a ísť ručne nájsť obrázok online a potom presunúť súbor do podokna Upraviť metadáta na miesto pokrytia, ak chcete ho ručne pridať. Obálka Amazon.com, ktorú nám poskytla, vyzerá dobre, budeme to mať.
Späť v okne Upraviť metaúdaje máme nový kryt a slušné množstvo metadát. Neexistuje žiadny rating a môže byť pekné aktualizovať značky. Stlačte tlačidlo stiahnuť metadáta tlačidlo. Caliber znova uskutoční prieskum Google a Amazon a predstaví niekoľko verzií knihy. Môžete skontrolovať hodnotenie, recenzie a značky pre každý zdroj a vybrať si z nich na základe vašich preferencií (ak je kniha generickej odrody, ako je vydanie Project Gutenberg) alebo pre presnú Publisher / Edition, ak je to vhodné.
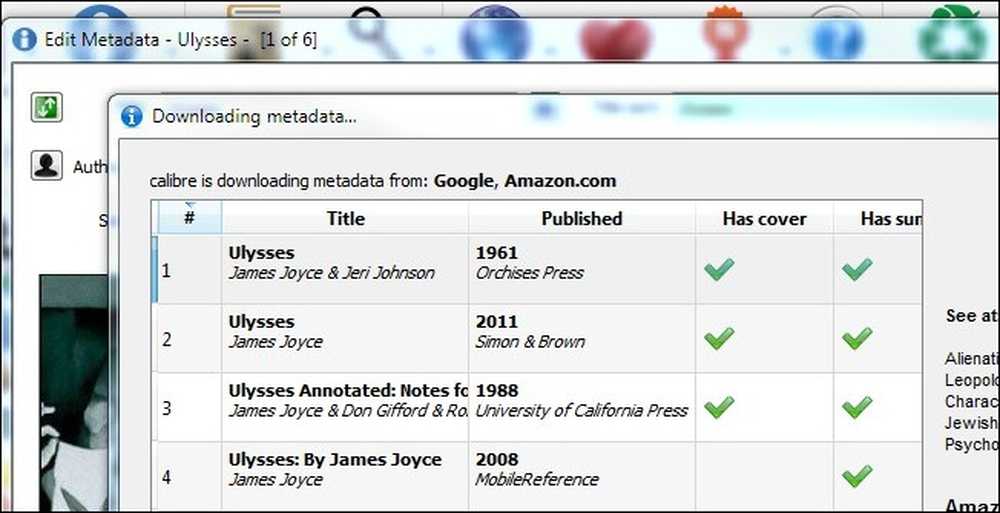
Ak všetko vyzerá v poriadku po skončení výberu, kliknite na tlačidlo OK a vráťte sa do hlavného zoznamu kníh. Teraz sa môžete pozrieť na hromadné sťahovanie metadát a obálok. Pokračujte a vyberte toľko vašich kníh, ktoré chcete hromadne upravovať. Kliknite pravým tlačidlom myši na záznam, ako ste vybrali vyššie, len tento čas vyberte stiahnuť metadáta a obálky alebo hit CTRL + D spustiť proces. Riadiaca jednotka vás vyzve, aby ste zabezpečili, že chcete hromadne upravovať. Tu si môžete zvoliť stiahnutie metadát, len obalov alebo oboje. Na začiatku môžete ísť voľne a stiahnuť všetko. Ako postupuje čas a vy ste investovali čas do výberu vašich obľúbených obalov a tak môžete zvoliť aktualizáciu iba jednej kategórie metadát.

V ľavej dolnej časti okna Kaliber by ste mali vidieť malú rotujúcu ikonu a "Pracovné miesta: 1"Zápis. Kedykoľvek Caliber pracuje na čokoľvek (sťahovanie metadát, konvertovanie kníh atď.), Zobrazí sa vám pravá spodná časť okna. Môžete kliknúť na Jobs: 1 textu, aby ste videli, čo je v pracovnej fronte.
Po dokončení kalibrácie sa aktualizujú metadáta a objaví sa dialógové okno Prevzatie dokončenia a opýta sa vás, či chcete aplikovať aktualizované metadáta do vašej knižnice. Vaše možnosti sú áno, nie a zobrazenie denníka. Ak sa cítite obzvlášť opatrní, môžete sa pozrieť na protokol, ale predbežne varovať, je to dosť zdĺhavé. Ak sa vám páči to, čo vidíte, kliknite na tlačidlo Áno.

Kaliber použije metadáta. Po dokončení kliknite na ktorúkoľvek z vašich predtým neaktualizovaných kníh a pozrite sa na nové obaly a metadáta.
Začnite pomaly, aby ste získali pocit z úpravy metadát v kalibre. Akonáhle sa dostanete visí na to, môžete začať nalievať v celej kolekcii ebook. Hoci je väčšina ponúk priamo, môžete si prečítať podrobný zoznam funkcií a niekoľko tipov a trikov v príručke o kalibre tu.
Teraz, keď sme veci vyriešili, chvíľku si prehliadnite svoju začínajúcu zbierku. Môžete sa držať s hlavným panelom rozhrania a jednoducho posúvať hore alebo môžete kliknúť na malú šípku v pravom dolnom rohu (alebo stlačte klávesy SHIFT + ALT + B) pre vstup do režimu prietoku krytu, aby ste si mohli vychutnať swankier štýl iTunes pohľad na svoju kolekciu.
Pridávanie kníh do zariadenia a konverziu ebookov v kalibre
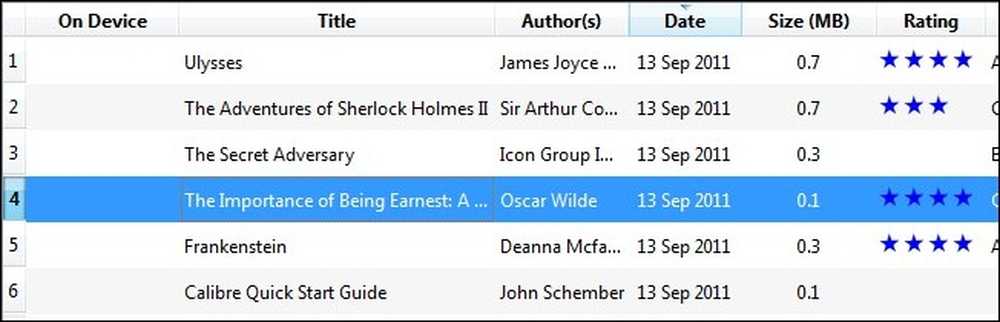
V ideálnom prípade máte knihy už vo formáte, ktorý potrebujete. Knihy natívne vo formáte súborov, ktoré potrebujete, majú najspoľahlivejšie formátovanie textu. To znamená, že kalibra je kvíz pri konvertovaní medzi formátmi. Najprv sa pozrime na jednoduché pridanie knihy.
Caliber automaticky detekuje desiatky čitateľov e-kníh. Jednoducho zapojte ebook a čakajte. Za chvíľu alebo dva sa zobrazí ďalší stĺpec Na zariadení, ako je vidieť na snímke obrazovky vyššie. Ak sa vaše zariadenie nezobrazuje, prečítajte si tento návod na fotografovanie problémov.
Ak je ebook už vo formáte podporovanom vašim zariadením (napríklad MOBI pre Kindle), jednoducho kliknite pravým tlačidlom myši na záznam knihy, vyberte Odoslať do zariadenia a Hlavná pamäť a Calibre si vyberie najvhodnejší formát a prevezme ho.
Ak vaša kniha nie je v kompatibilnom formáte, ako je kniha, ktorú sme vybrali Dôležitosť toho, aby ste sa zaradili od Oscar Wilde, máte dve možnosti. Môžete si vziať jednoduchú trasu a postupovať podľa krokov, ktoré sme načrtli v poslednom odseku - Riešenie vás spýta, či chcete knihu automaticky premeniť na správny formát pre zariadenie - alebo môžete manuálne nakonfigurovať proces konverzie. Väčšinu času má kalibrovanie vynikajúcu prácu s automatickými konverziami medzi formátmi dokumentov. Ak máte čas na kontrolu výsledkov vo svojej čítačke ebook predtým, než vyrazíte na dvere, je to celkom bezpečná hazardná hra, aby ste nechali Kaliber konvertovať samostatne bez dozoru.

Prípadne môžete kliknúť pravým tlačidlom na záznam knihy a vybrať Previesť knihy a potom Konvertovať samostatne. Odporúčame, aby ste sa dostali iba s touto možnosťou procesu automatickej konverzie. Obťažovanie v nastaveniach v ponuke manuálnej konverzie, keď nie ste s nimi oboznámení, je istý spôsob, ako skončiť s menej než príjemnými výsledkami. Jeden z prvých krokov, ktoré môžete vykonať pred vyčerpaním v každej podmenu v konverznom nástroji, je vyskúšať Heuristické spracovanie. Môžete ho zapnúť výberom na bočnom paneli konverzného nástroja a kontrolou Povoliť heuristické spracovanie. Je to ako, kvôli nedostatku lepšej jednoduchšej analógie, kontrole chýb pre knihy. Skenuje vašu knihu o bežných problémoch s konverziou a pokúsi sa ich opraviť. Ak heuristický proces nevyrieši vaše problémy, budete musieť vyvaliť rukávy a prejsť každou podmenu a vyladiť konkrétne problémy s vašou konverziou. Uistite sa, že ste si prečítali túto príručku konverzie, aby ste sa uistili, že máte prehľad o funkcii každého nástroja.
Akonáhle sa vaša kniha skonvertuje a prenesie do vášho zariadenia, mala by to vyzerať tak ako na hlavnej obrazovke:

Jednoducho opláchnite a opakujte pre všetky svoje knihy a budete mať dobre organizovanú knižnicu a dobre zásobený ebook reader.
Ďalšie čítanie
Pred touto úvodnou príručkou sme zdieľali niekoľko príručiek, aby sme využili skvelé funkcie Caliberu a ďalšie tipy a triky súvisiace s ebookom. Ak chcete zvýšiť zážitok čitateľa Caliber-fu a ebook, pozrite si nasledovné príručky:
-
Caliber užívateľská príručka
-
Preveďte elektronickú knihu vo formáte PDF do formátu ePub pre iPad, iPhone alebo eReader
-
Previesť dokumenty vo formáte ePub pre eReader alebo iBooks
-
Upravte elektronické knihy ePub pomocou obľúbeného editora HTML
-
Ako previesť PDF súbory pre ľahké čítanie e - kníh
- Prístup k zbierke e-kníh kdekoľvek na svete
-
Ako nájsť tisíce voľných ebooks online
-
Optimalizujte svoju Manga a komiksovú kolekciu Kindle
-
Útek z väzenia váš Kindle pre Dead Simple prispôsobenie šetrič obrazovky
-
Ako čítať súbory PDF vo vašom Amazon Kindle (verzia 3)
-
Získajte viac zo svojho Kindle: Tipy, triky, Hacks a knihy zdarma
Máte tip na zdieľanie? Skúsenosti s konverziou kníh? Pozrime sa na to v komentároch.




