Ako kombinovať AirPods s PC, Mac, Android Phone alebo iným zariadením

Apple AirPods "práve pracujú" s iPhones vďaka ich čipu W1, ale sú to aj štandardné Bluetooth slúchadlá. To znamená, že pracujú s akýmkoľvek zariadením, ktoré podporuje telefóny s technológiou Bluetooth - dokonca aj so systémom Android.
Proces párovania nebude tak jednoduchý ako párovanie s iPhone a pripojenie nemusí byť tak pevné, ale bude pracovať s čokoľvek z telefónu Android alebo Windows PC na iné zariadenia Apple, ako je Apple TV. Existuje aj jednoduchý proces párovania, ak používate počítač Mac alebo iPad.
Ako spárovať vaše AirPods s Mac alebo iPad
Ak ste už spárovali svoj AirPod s iPhone, tento stav párovania sa synchronizuje medzi vaším iPhone a všetkými iPadmi a počítačmi Mac, ktoré máte vo svojom účte vďaka aplikácii iCloud. Aby to fungovalo, musíte byť prihlásení do zariadenia iPad alebo Mac s rovnakým identifikátorom Apple, ktorý používate na svojom iPhone. V systéme Mac musíte mať povolené Handoff.
Staršie počítače Mac, ktoré nepodporujú službu Handoff, nemôžu využiť tento jednoduchý proces párovania a budete musieť manuálne spárovať s nimi pomocou rozhrania Bluetooth. Tento stav párovania sa tiež nesynchronizuje s televízormi Apple, takže budete musieť použiť funkciu Bluetooth na spárovanie AirPods aj s Apple TV.
Ak je všetko nastavené správne, môžete jednoducho vybrať svoje AirPod ako všetky ostatné zvukové zariadenia z iPadu alebo Mac. Najskôr sa uistite, či je váš prípad AirPods otvorený, AirPods sú mimo prípad, alebo že sú v ušiach. Ak sú v prípade a prípad je uzavretý, nebudú k dispozícii ako možnosť zvukového zariadenia.
Na iPad otvorte ovládacie centrum, klepnite na ikonu zvukovej vlny v pravom hornom rohu ovládacích prvkov pre hudbu alebo dlho stlačte ovládacie prvky hudby a klepnite na ikonu prepínača zariadenia a zvoľte AirPods v zozname zvukových zariadení.
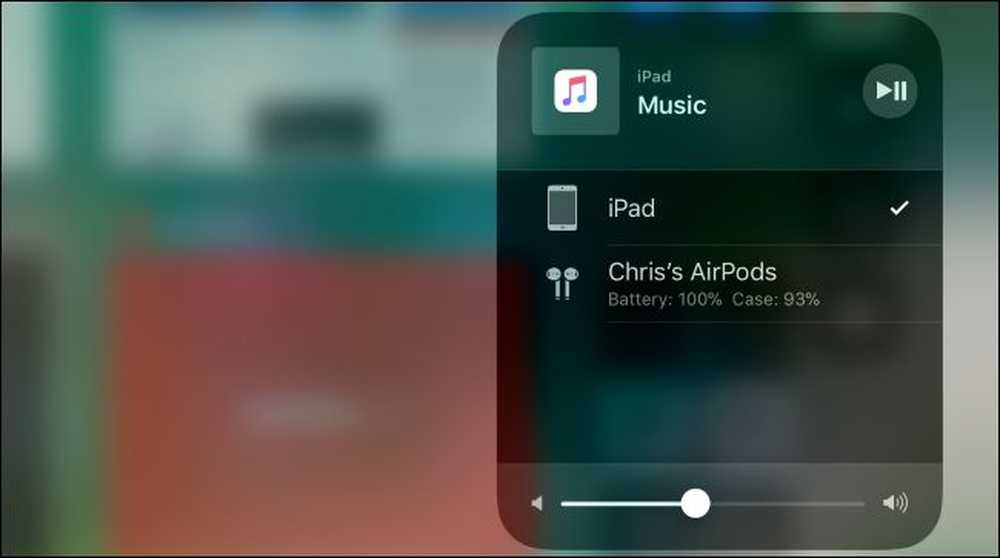
V systéme Mac kliknite na ikonu hlasitosti na paneli s nástrojmi systému Mac a zvoľte AirPods v zozname dostupných zariadení alebo prejdite do ponuky Apple> System Preferences> Sound a zvoľte AirPods. Môžete tiež povoliť ikonu hlasitosti na paneli s ponukami v počítači Mac tak, že začiarknete políčko "Zobraziť hlasitosť v paneli s ponukami", ak ešte nie je povolené.
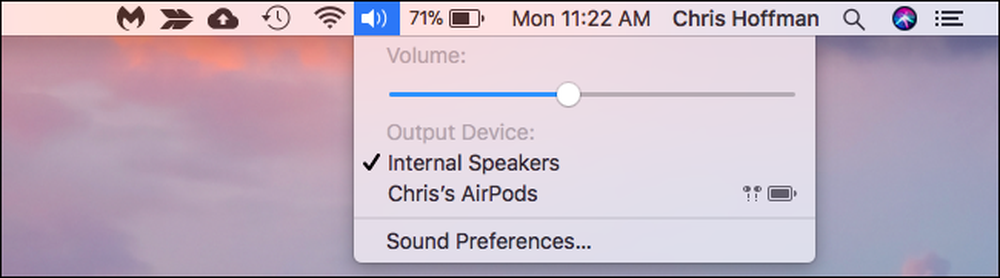
Ako spárovať vaše AirPods s Androidom, Windows PC, Apple TV, alebo čokoľvek iného
Ak spojíte AirPods s akýmkoľvek iným zariadením - alebo so starším počítačom Mac, ak nespĺňate vyššie uvedené požiadavky - stačí nájsť jednoduché spínacie tlačidlo na páse na nabíjanie AirPods.
Pozrite sa na zadnú časť puzdra AirPods. Pozrite sa na slabý strieborný kruh v dolnej časti, tesne nad portom Lightning? Toto je "tlačidlo nastavenia", ktoré potrebujete na spárovanie vašich AirPods s inými zariadeniami, kde čip W1 nemôže automaticky spárovať.
Ak chcete umiestniť AirPods do režimu párovania, postupujte takto:
- Umiestnite obidve svoje AirPody do nabíjacieho puzdra.
- Otvorte veko na skrinke. Uvidíte, že sa rozsvieti indikátor a indikuje stav nabíjania.
- Stlačte a podržte kruhové tlačidlo na zadnej strane puzdra AirPods. Svetlo vo vnútri puzdra začne blikať biele. Znamená to, že vaše AirPods sú v režime párovania.

Zatiaľ čo biele svetlo bliká, vaše AirPody budú "zistiteľné". Inými slovami, budú sa zobrazovať ako periférne zariadenia, ktoré môžete spárovať s nastaveniami Bluetooth, rovnako ako všetky ostatné slúchadlá Bluetooth alebo reproduktory. Napríklad:
- Android: Prejdite na položku Nastavenia a klepnite na možnosť "Bluetooth" v časti Bezdrôtové pripojenie a siete. Uistite sa, že Bluetooth je povolené a AirPods tu nájdete ako dostupné zariadenie.
- Windows 10: Prejdite do časti Nastavenia> Zariadenia> Bluetooth a ďalšie zariadenia> Pridať Bluetooth alebo iné zariadenie> Bluetooth. Zvoľte svoje AirPods v zozname zariadení v okolí.
- Windows 7: Hlava na ovládací panel> Hardvér a zvuk> Zariadenia a tlačiarne> Pridať zariadenie. Vyberte AirPods.
- gumák: Kliknite na ponuku Apple a prejdite na položku Systémové predvoľby> Bluetooth. Zvoľte AirPods v zozname a kliknite na "Pair".
- Apple TV: Prejdite do časti Nastavenia> Remotes a zariadenia> Bluetooth. Zvoľte AirPods v zozname.
- Ďalšie zariadenia s technológiou Bluetooth: Stačí prejsť na obrazovku nastavení Bluetooth, kde môžete zobraziť a pripojiť zariadenia Bluetooth. Vaše AirPods sa budú zobrazovať ako voľba tu ako všetky ostatné Bluetooth slúchadlá.
Ak budete chcieť chvíľu nájsť možnosti Bluetooth, AirPods môžu opustiť režim párovania a uvidíte biele svetlo blikajúceho svetla. Dlho stlačte tlačidlo kruhového nastavenia a AirPods opäť vstúpia do párovacieho režimu a znova sa objavia z vašich ďalších zariadení.

Akonáhle sú pripojené, vaše AirPods budú fungovať ako bežné Bluetooth slúchadlá s akýmkoľvek zariadením, na ktoré sú spárované.
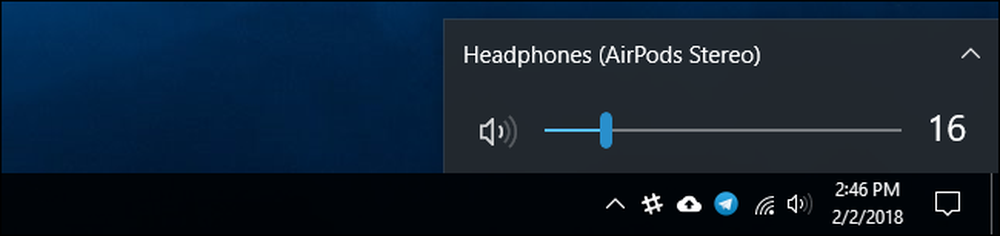
Ako znovu pripojiť svoje AirPods na váš iPhone alebo iPad
Vaše AirPods sa odpojí od vášho iPhone potom, čo ich spárujete s iným zariadením, ktoré nie je v systéme iOS. Budete ich musieť znova pripojiť k vášmu iPhone, aby ste ich opäť používali s iPhone.
Za týmto účelom najprv umiestnite svoje AirPody späť do ich prípadu. Prejdite na domovskú obrazovku svojho iPhone, otvorte puzdro AirPods a podržte ho v blízkosti vášho iPhone. (Rovnaký proces funguje na iPad, ak chcete spárovať AirPods s iPad namiesto iPhone.)
Na vašej obrazovke sa zobrazí správa "Nie je vaša AirPods". Klepnite na položku Pripojiť. Potom budete vyzvaný, aby ste stlačili a podržali kruhové tlačidlo na zadnej strane puzdra. Uvoľnite tlačidlo, keď sa na obrazovke zobrazí "Pripojenie" a automaticky sa znova pripoja k vášmu iPhone.


Obrazový kredit: Peter Kotoff / Shutterstock.com, Peter Kotoff / Shutterstock.com




