Ako chrániť heslom textové súbory pomocou Vim na Linuxe (alebo macOS)
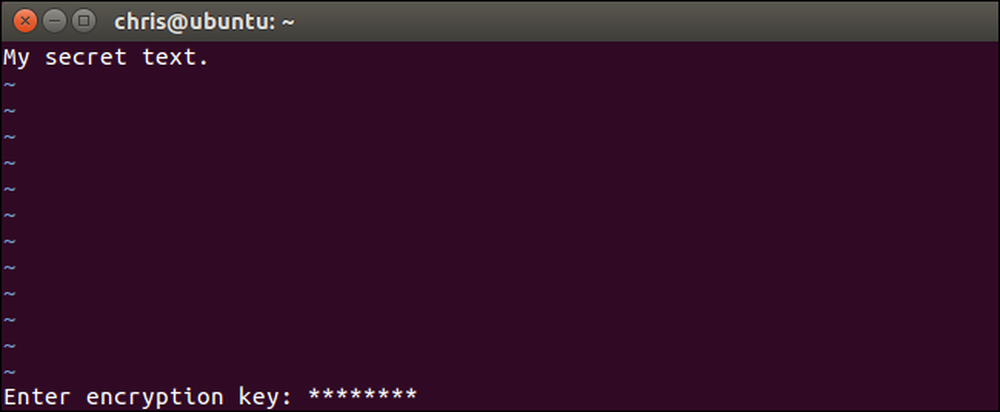
Textový editor vim, štandardný nástroj, ktorý je súčasťou systému Linux a MacOS, môže rýchlo zašifrovať textové súbory heslom. Je to rýchlejšie a pohodlnejšie ako šifrovanie textového súboru so samostatným nástrojom. Tu je postup nastavenia.
Uistite sa, že váš systém Vim má podporu šifrovania
Niektoré distribúcie Linuxu, vrátane Ubuntu, obsahujú minimálnu verziu vim ako predvolenú, určenú iba pre základnú úpravu textu. Napríklad Ubuntu nazýva tento balík "vim-tiny". Ak sa pokúsite použiť šifrovanie v takejto minimálnej verzii vim, zobrazí sa správa "Ľutujeme, tento príkaz nie je k dispozícii v tejto verzii".
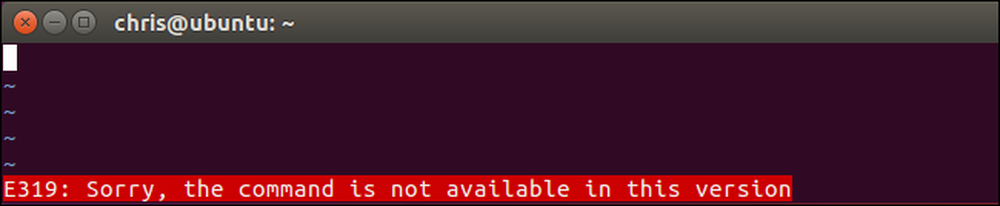
Možno budete musieť nainštalovať plnú verziu vim, aby ste získali túto funkciu v distribúcii Linuxu. Napríklad v Ubuntu môžete získať plnú verziu vim spustením nasledujúceho príkazu:
sudo apt inštalovať vim

Verzia vimu, ktorá je predvolene zahrnutá v programe macOS, zahŕňa podporu šifrovania, takže na Mac nepotrebujete inštalovať nič iné. Stačí spustiť terminálové okno z Finder> Applications> Utilities> Terminal a príkazy budú pracovať rovnako v MacOS ako v Linuxe.
Ako šifrovať súbor s heslom
Základný proces je pomerne jednoduchý, ak viete, ako používať vi. Ak tomu tak nie je, môžete zavesiť na modálnom rozhraní vi. Keď otvoríte textový súbor v programe vim, existujú dva režimy. V predvolenom nastavení sa nachádzate v "príkazovom režime", kde môžete pomocou klávesov na klávesnici vykonať príkazy. Môžete tiež stlačiť tlačidlo "i" pre vstup do "režimu vkladania", kde môžete normálne písať a pohybovať kurzorom pomocou klávesov so šípkami, ako by ste použili v iných textových editorech. Ak chcete opustiť režim vloženia, stlačte "Esc" a vrátite sa do režimu príkazov.
Najskôr spustite vim. Napríklad nasledujúci príkaz spustí vim a nasmeruje ho na súbor s názvom "príklad" v aktuálnom adresári. Ak tento súbor neexistuje, vim vytvorí v aktuálnom adresári súbor s názvom "príklad", keď ho uložíte:
vi vi
Môžete tiež bod vi na inej ceste s príkazom, ako je uvedený nižšie. V aktuálnom adresári nemusíte vytvárať súbor.
vi / path / to / file

Upravte súbor normálne. Môžete napríklad stlačiť tlačidlo "i" pre vstup do režimu vloženia a potom zadať text normálne. Pri úprave súboru stlačte kláves Esc, aby ste sa uistili, že ste v režime príkazov a nie v režime vloženia. typ :X a stlačte kláves Enter.
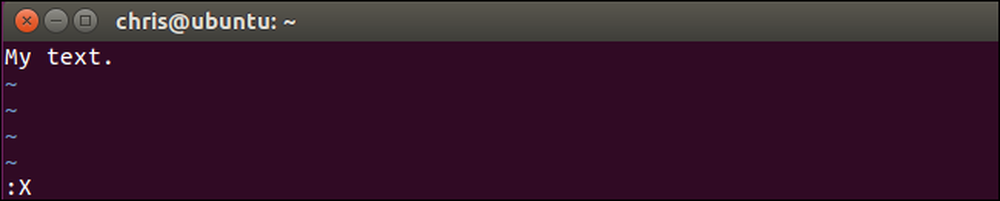
Zobrazí sa výzva na zadanie hesla, na ktoré bude textový súbor zašifrovaný. Zadajte heslo, ktoré chcete použiť, stlačte Enter a znova ho zadajte na potvrdenie. Toto heslo budete musieť kedykoľvek otvoriť v budúcnosti.
Spoločnosť Vim varuje, že v predvolenom nastavení používate slabú metódu šifrovania. Ukážeme vám, ako neskôr použijete bezpečnejšiu metódu šifrovania.

Heslo sa priradí k aktuálnemu textovému súboru vo formáte Vim, ale zmeny sa musia uložiť skôr, ako je heslo priradené k súboru. Ak to chcete urobiť, stlačte kláves Esc, aby ste sa uistili, že ste v príkazovom režime a zadajte ho : WQ a stlačte kláves Enter pre zápis súboru na disk a ukončenie programu Vim.
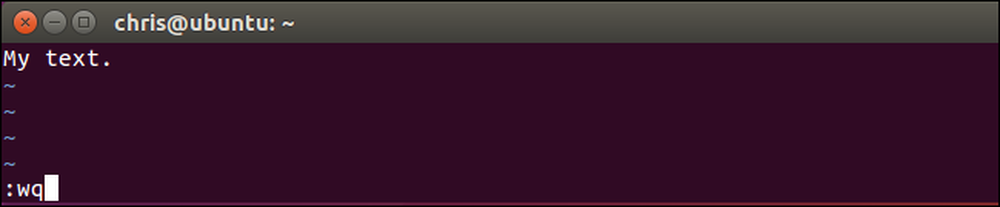
Pri ďalšom pokuse o otvorenie súboru vo formáte Vim - napríklad spustením súboru "vi vi"-Vim sa vás spýta na heslo spojené so súborom.
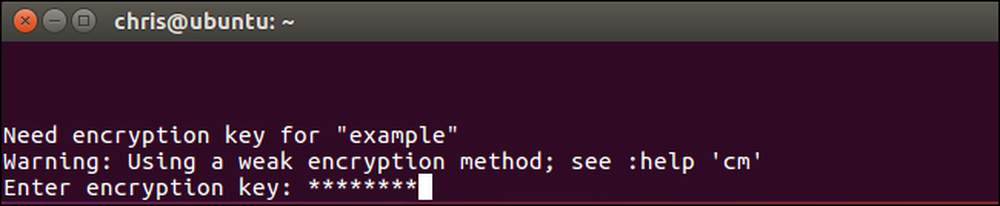
Ak zadáte nesprávne heslo, obsah súboru bude nepríjemný.
Výstraha: Neukladajte súbor, ak ho otvoríte a uvidíte nepríjemnosť. Tým sa uložené poškodené dáta vrátia späť do súboru a prepíšu šifrované dáta. Proste bež : q ukončiť program Vim bez uloženia súboru na disk.
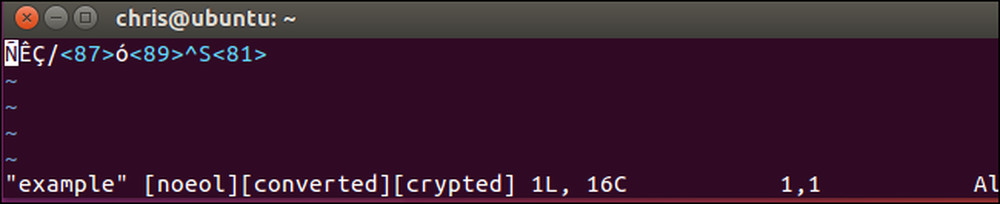
Je tu ešte jedna skratka, ktorú tu môžete použiť. Namiesto vytvárania alebo otvárania súboru s "vim / cesta / do / súbor"Môžete spustiť nasledujúci príkaz na vytvorenie alebo otvorenie súboru vim a okamžite ho vyzvete na zašifrovanie súboru heslom:
vi -x / cesta / do / súbor
Všimnite si, že tu musíte použiť malé písmená x, zatiaľ čo pri spustení priradeného príkazu šifrovania vo vnútri Vim.
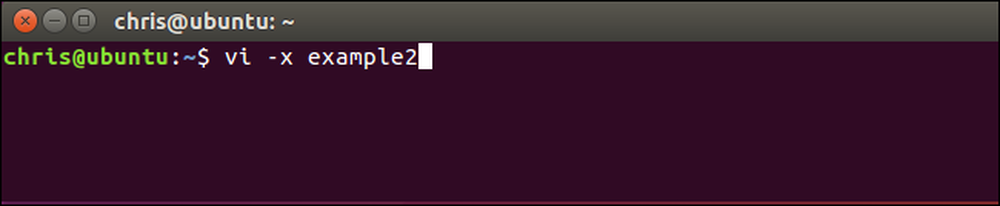
Ako povoliť silnejšie šifrovanie vo Vim
Vim predvolene používa veľmi zlé šifrovanie pre tieto súbory. Štandardná metóda šifrovania "zip" alebo "pkzip" je spätne kompatibilná s verziami 7.2 a nižšie vim. Bohužiaľ, môže to byť veľmi, veľmi ľahko popraskané - dokonca aj na hardvéri od 90. rokov. Ako uvádza oficiálna dokumentácia: "Algoritmus použitý pre" cryptmethod "" zip "je rozbitný. Štyri znakové klávesy za približne jednu hodinu, 6-klávesové tlačidlo v jednom dni (na počítači Pentium 133). "
Pre vaše textové dokumenty by ste nemali používať šifrovanie pkzip, ak chcete vôbec zabezpečiť. Avšak Vim poskytuje lepšie šifrovacie metódy. Verzia 7.3 vydanej Vim v roku 2010 pridal metódu šifrovania "blowfish", ktorá je lepšia. Verzia 7.4.399, ktorá vyšla v roku 2014, zahŕňala novú metódu šifrovania Blowfish, ktorá rieši bezpečnostné problémy v pôvodnej metóde šifrovania "blowfish" a kopíruje ju "blowfish2".
Jediným problémom je, že súbory, ktoré vytvoríte pomocou silnejších šifrovacích metód, vyžadujú tieto novšie verzie Vim. Takže ak chcete používať šifrovanie blowfish2, budete môcť tento súbor otvoriť len s verziou Vim 7.4.399 a vyššou. Pokiaľ ste s tým v poriadku, mali by ste použiť najsilnejšiu metódu šifrovania.
Ak chcete skontrolovať, aký spôsob šifrovania súbor používa, otvorte súbor v systéme vim, stlačte kláves Esc, aby ste sa uistili, že ste v príkazovom režime, zadajte nasledujúci príkaz a stlačte Enter.
: setlocal cm?
"Cm" tu znamená "cryptmethod".
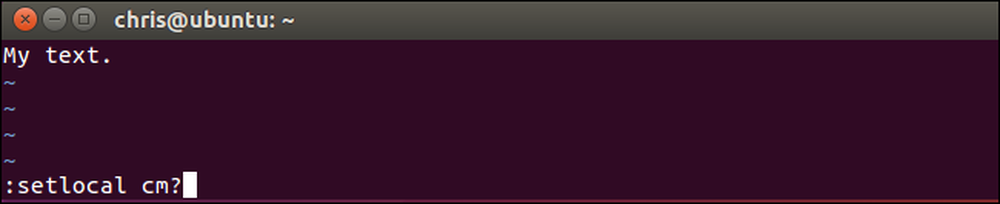
Zobrazí sa metóda šifrovania použitá pre aktuálny súbor zobrazený v dolnej časti obrazovky vim.
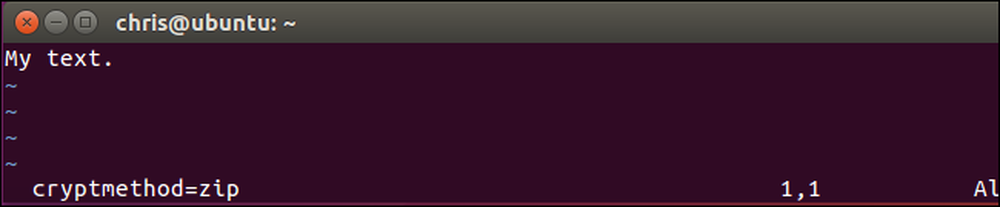
Ak chcete vybrať metódu šifrovania, spustite jeden z nasledujúcich príkazov. Šifrovanie "blowfish2" je najlepšie pre bezpečnosť.
: setlocal cm = blowfish2: setlocal cm = blowfish: setlocal cm = zips
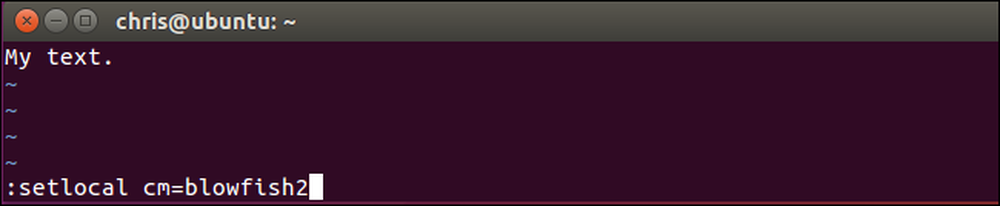
Akonáhle ste si vybrali svoj šifrovací algoritmus, použite : w príkaz napísať súbor na disk alebo : WQ príkaz napísať súbor na disk a ukončiť.

Pri ďalšom otvorení súboru vo Vimu sa nebude sťažovať na slabý šifrovací algoritmus. Zobrazí sa tiež šifrovací algoritmus, ktorý ste vybrali v dolnej časti obrazovky vim pri otvorení súboru.
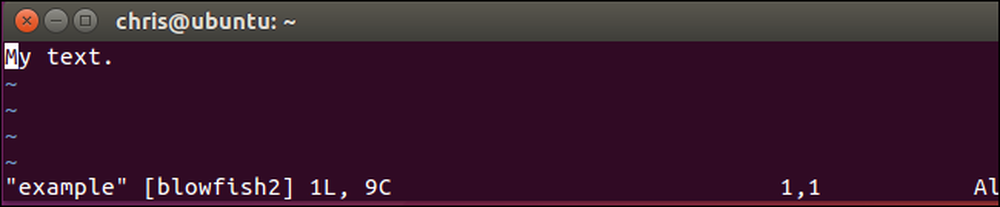
Ako zmeniť alebo odstrániť heslo
Ak chcete zo súboru odstrániť heslo, otvorte súbor v systéme Vim a spustite ho :X Príkaz. Zobrazí sa výzva na zadanie nového šifrovacieho kľúča. Zadajte nové heslo, ktoré chcete použiť tu. Ak chcete heslo úplne odstrániť, ponechajte pole pre heslo prázdne a stlačte dvakrát klávesu Enter.
Uložte súbor a skončte s ním : WQ . Súbor sa dešifruje, takže pri otvorení súboru nebudete vyzvaní na zadanie hesla.
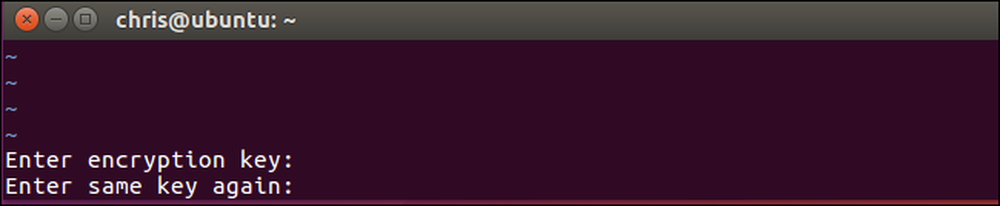
Uistite sa, že ste nezabudli na nastavenie hesla alebo nebudete môcť v budúcnosti pristupovať k obsahu súboru.




