Ako obnoviť alebo trvalo odstrániť súbory z cloudu

Cloudové služby sú v podstate rovnaké, nahrávajú súbory a synchronizujú sa s ostatnými klientmi, ktorí sú k nemu pripojení. Niekedy sa stále vyskytujú nehody a odstránia sa nesprávne súbory. Našťastie odstránené súbory nie sú vždy preč navždy.
Existuje veľa vecí, ktoré môžete robiť s ukladaním v cloude, ktoré ste nemohli urobiť ani pred pár rokmi. Ak potrebujete vyčistiť určitý priestor vo vašom lokálnom úložisku, môžete napríklad preložiť obsah do priečinkov v cloude. Môžete tiež presunúť špeciálne priečinky do cloudu, takže je možné ich jednoducho synchronizovať medzi rôznymi zariadeniami. Dnes však chceme hovoriť o tom, ako obnoviť alebo natrvalo odstrániť súbory z cloudu.
V dnešnej dobe existuje veľa služieb pre ukladanie cloud, ale tri najvýznamnejšie názvy pre koncových používateľov sú ponuky od Dropbox, Google Drive a Microsoft OneDrive. Preto sú to tie, ktoré máme sklon pokryť a budeme dnes.
Dropbox
Dropbox uchováva zmazané súbory inak ako spoločnosť Google alebo Microsoft. V súbore Dropbox nie je k dispozícii žiadna koša alebo koša, namiesto toho sú súbory odstránené, ale nie sú presunuté z ich umiestnenia. Sú presnejšie skryté súbory. Ak chcete natrvalo obnoviť alebo odstrániť súbor, musíte prejsť do priečinka, z ktorého ste ho odstránili a odkryli.
Ak to chcete urobiť, môžete kliknúť na ikonu malého koša v pravom hornom rohu. Toto je tlačidlo "Zobraziť zmazané súbory".
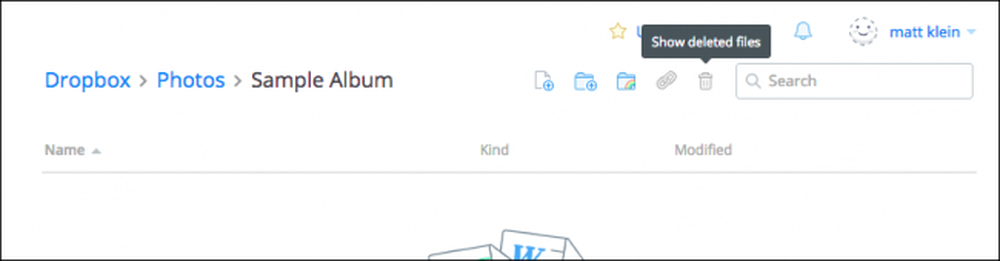
Prípadne môžete kliknúť pravým tlačidlom myši a potom vybrať "Zobraziť zmazané súbory" z výslednej ponuky.
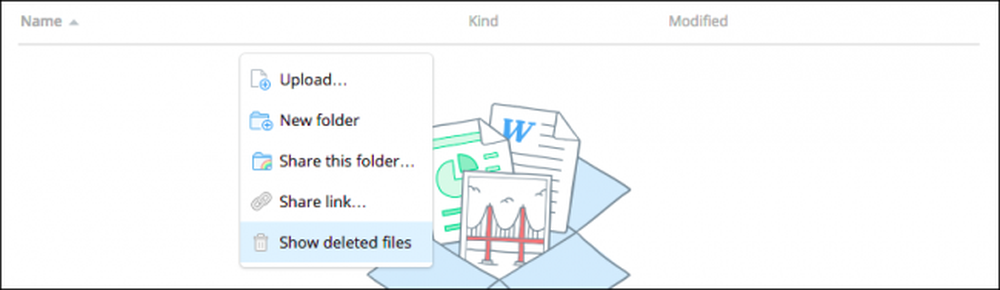
V opačnom prípade sa vaše odstránené súbory zobrazia sivou farbou a keď vyberiete jednu alebo niekoľko z nich, môžete ešte raz kliknúť na ďalšie možnosti.
Ak chcete obnoviť súbor alebo súbory, kliknite na tlačidlo "Obnoviť ..." Je zrejmé, že ich môžete natrvalo odstrániť, môžete vybrať možnosť "Trvale odstrániť ..." alebo zobraziť a obnoviť "Predchádzajúce verzie" tohto súboru (ak sú nejaké).
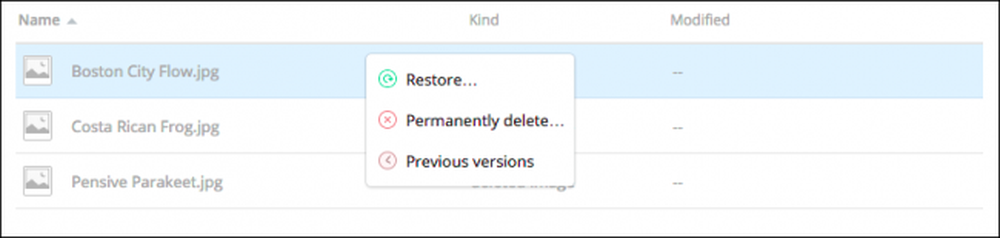
Keď ste pripravení obnoviť súbor, Dropbox vás vyzve pomocou dialógu. Ak máte k dispozícii iné verzie, môžete to urobiť skôr, ako sa zaviažete.
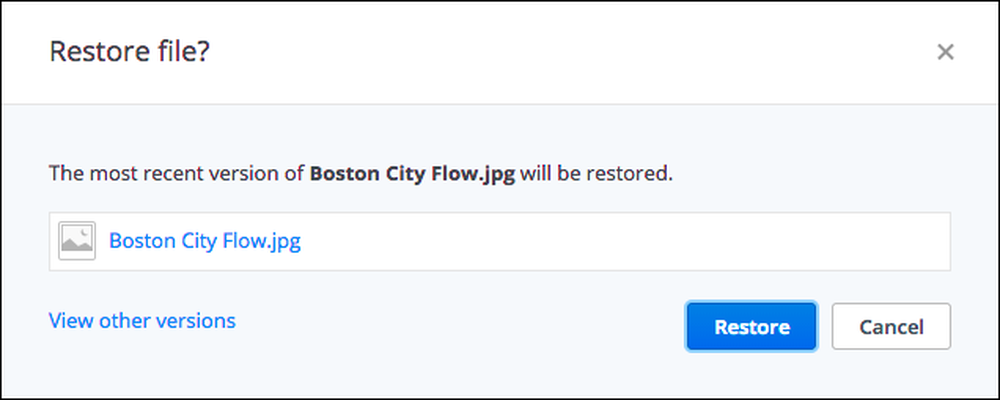
Dropbox bude uchovávať neobmedzené verzie vašich súborov až na 30 dní alebo s rozšírenou históriou verzií až na jeden rok.
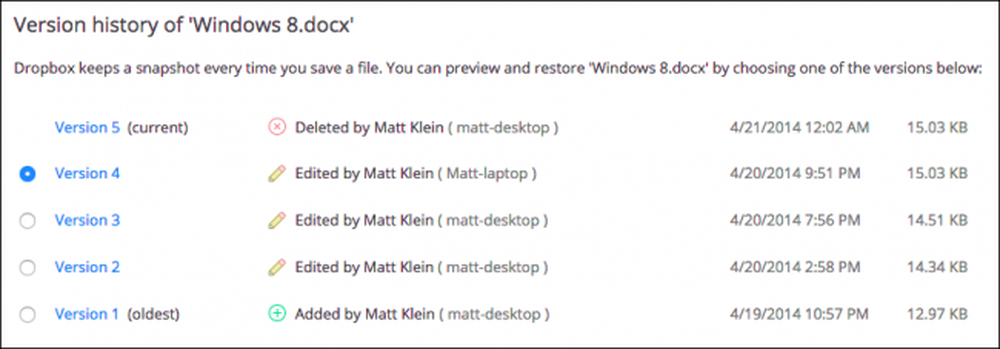
Hoci pravdepodobne nebudete musieť využívať možnosti verzie Dropbox, prichádzajú praktické pre tie zriedkavé časy, keď prepisujete súbor a chcete sa vrátiť k staršej verzii.
disk Google
Služba Disk Google prináša oveľa konvenčnejšiu metódu mazania súborov: Kôš. Súbor môžete odstrániť z ľubovoľného miesta na vašom Disku, hoci bude technicky presunutý do Koša.
Ak chcete súbor obnoviť, najskôr musíte na bočnom paneli umiestnenia kliknúť na ikonu "Kôš". Možno vás prekvapí, keby ste videli všetky súbory, o ktorých ste si mysleli, že sú preč.
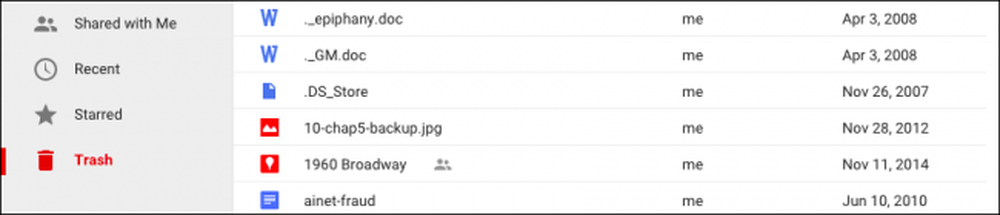
Môžete si vybrať jeden alebo niekoľko alebo dokonca všetky tieto súbory a kliknúť pravým tlačidlom myši na zobrazenie ponuky s dvomi možnosťami "Obnoviť" alebo "Vymazať navždy". Všimnite si tiež, že rovnaké dve možnosti sú k dispozícii aj v pravom hornom rohu.
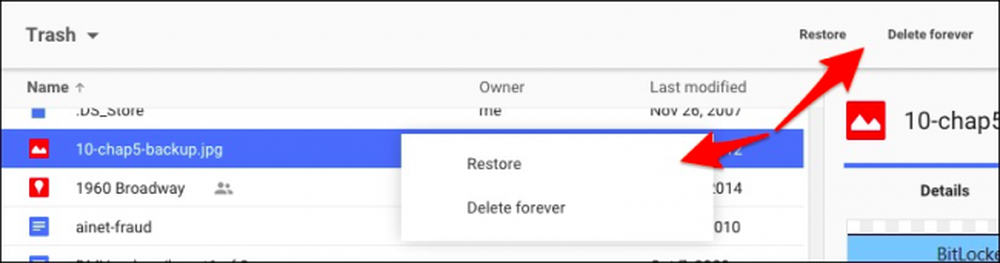
Najrýchlejší spôsob, ako natrvalo odstrániť všetky súbory v koši je kliknúť na šípku vedľa položky "Kôš" nad vašimi súbormi. V rozbaľovacej ponuke vyberte položku "Vyprázdniť koš".
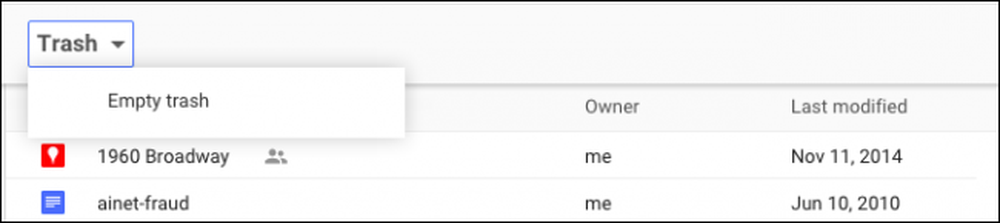
Takto obnovíte a natrvalo odstránite súbory na Disku Google. Teraz sa obráťte na Microsoft OneDrive, ktorý je podobný svojmu náprotivku Google.
Microsoft OneDrive
Microsoft OneDrive tiež presúva zmazané súbory namiesto ich skutočného odstránenia. V súlade s motívom Windows sa odstránené súbory nachádzajú v "Kôš."
Kôš na recykláciu sa nachádza v ľavom dolnom rohu navigačného panela.

Akonáhle ste otvorili kôš, znovu môžete byť trochu prekvapení, koľko súborov ste si mysleli, že sú preč, sú stále visí.
Ak ste chceli v tomto okamihu obnoviť všetko, môžete kliknúť na tlačidlo "Obnoviť všetky položky" a ak ich chcete natrvalo odstrániť, kliknite na položku "Vyprázdniť kôš."
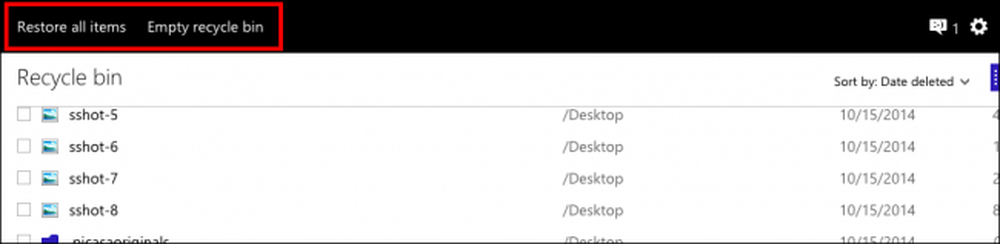
Na druhej strane, ak chcete obnoviť alebo odstrániť určité súbory, mali by ste skontrolovať tie, ktoré chcete, a potom sa vaše akcie zmenia. Môžete tieto súbory "obnoviť", odstrániť ich, zobraziť ich "Vlastnosti" a nakoniec môžete vymazať výber a začať.
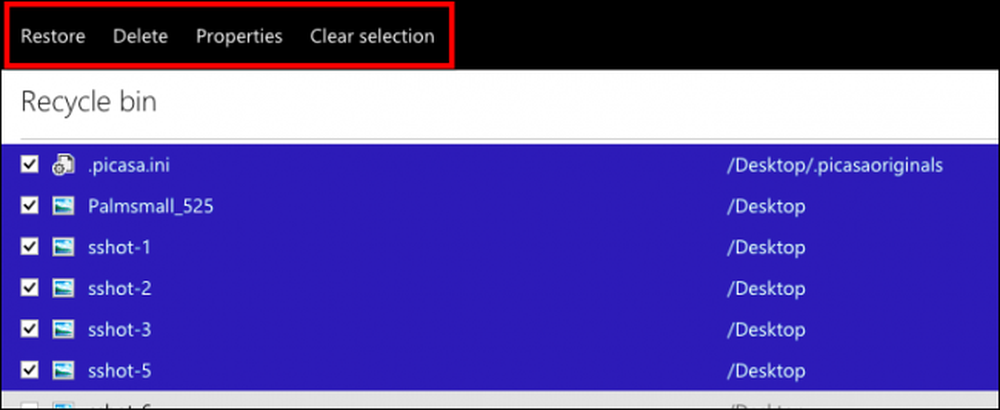
Je ľahké niekedy stratiť údaje, dokonca aj keď idete na bolesti, nie. Ak urobíte chybu pri odstraňovaní údajov z lokálnej zložky oblačnosti bez toho, aby ste ju prvýkrát nevypísali, bude odstránená z cloudu a všetkých pripojených klientov. Nehody sa stali, takže je dobré vedieť, že v prípade potreby je možné ich vrátiť späť.
Samozrejme, uvedomujeme si, že tam je dosť iných služieb pre ukladanie dát z cloudu, ale toto by malo poskytnúť lepšiu predstavu o tom, ako by vám tieto umožnili obnoviť alebo natrvalo odstrániť súbory. Keď všetko ostatné zlyhá, vaša cloudová služba by mala vymenovať riešenie v ich sekcii podpory. Buď to, alebo môžete vyhľadať odpoveď.
Radi by sme vás teraz počuli. Ak máte niečo, čo by ste chceli pridať, napríklad komentár alebo otázka, podeľte sa o svoje spätné väzby s nami v našom diskusnom fóre.




