Ako spustiť softvér Windows na Ubuntu s Wine
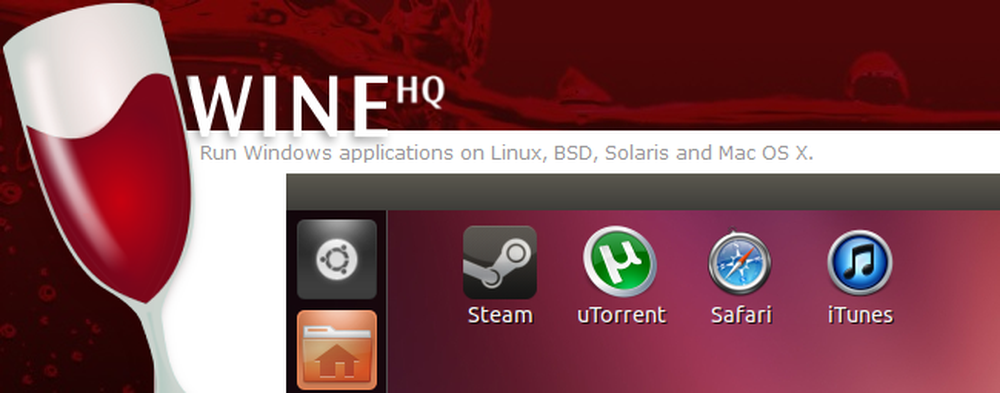
Linux je skvelý operačný systém, ale jeho softvérový katalóg môže chýbať. Ak existuje hra v systéme Windows alebo iná aplikácia, ktorú jednoducho nemôžete urobiť, môžete použiť aplikáciu Wine, aby ste ju mohli spustiť priamo na vašej ploche Ubuntu.
Víno je práca prebiehajúca, takže nebude fungovať perfektne - v skutočnosti sa niektoré aplikácie nemusia vôbec spustiť - no stále sa zlepšujú. Táto príručka pre začiatočníkov vám prináša víno.
Databáza aplikácií vína
Proces zisťovania, či aplikácia bude fungovať s programom Wine a jej ladenie do práce, môže byť zdĺhavé, takže projekt Wine hostí aplikačnú databázu známu ako Wine AppDB. Vyhľadajte databázu aplikácie, aby ste mohli zobraziť hodnotenia, komentáre, tipy, návody a úpravy vynechané inými používateľmi.
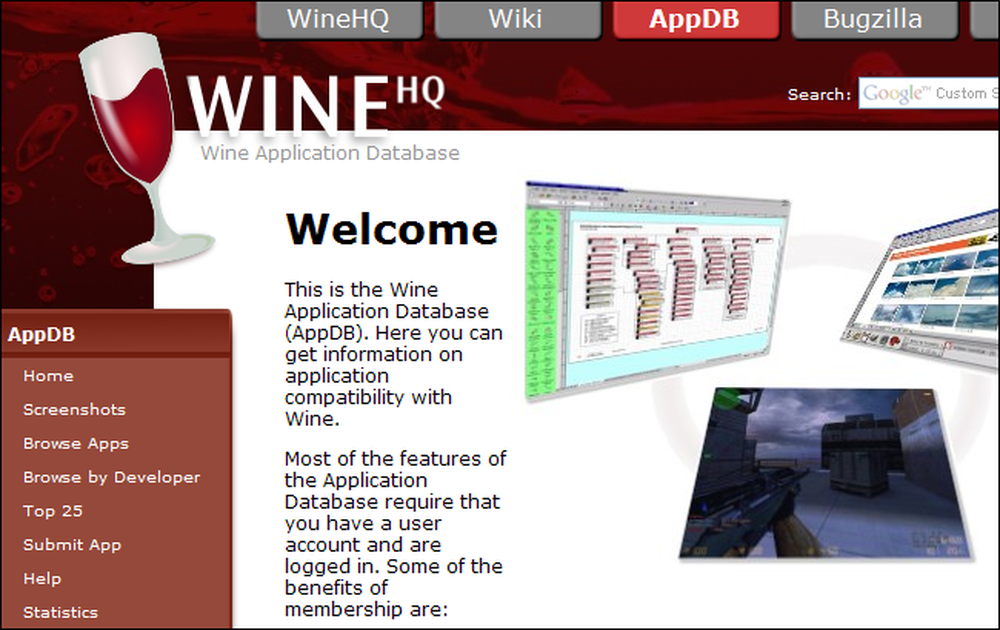
Aplikácie s platinovým rozlíšením fungujú perfektne, bez nutnosti vylepšenia, zatiaľ čo aplikácie s odpadmi nemusia fungovať.
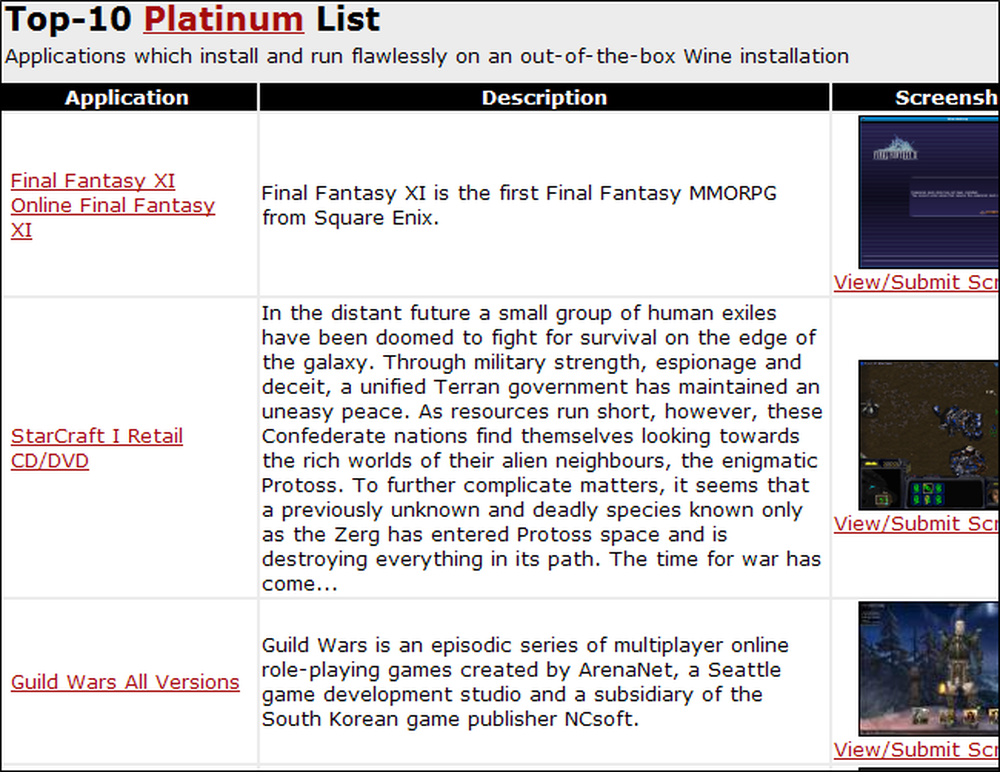
V prípade mnohých aplikácií, ktoré sú obzvlášť populárne, nájdete úplný sprievodca inštaláciou aplikácie vo Wine, rovnako ako vylepšenia na odstránenie nepríjemných problémov.
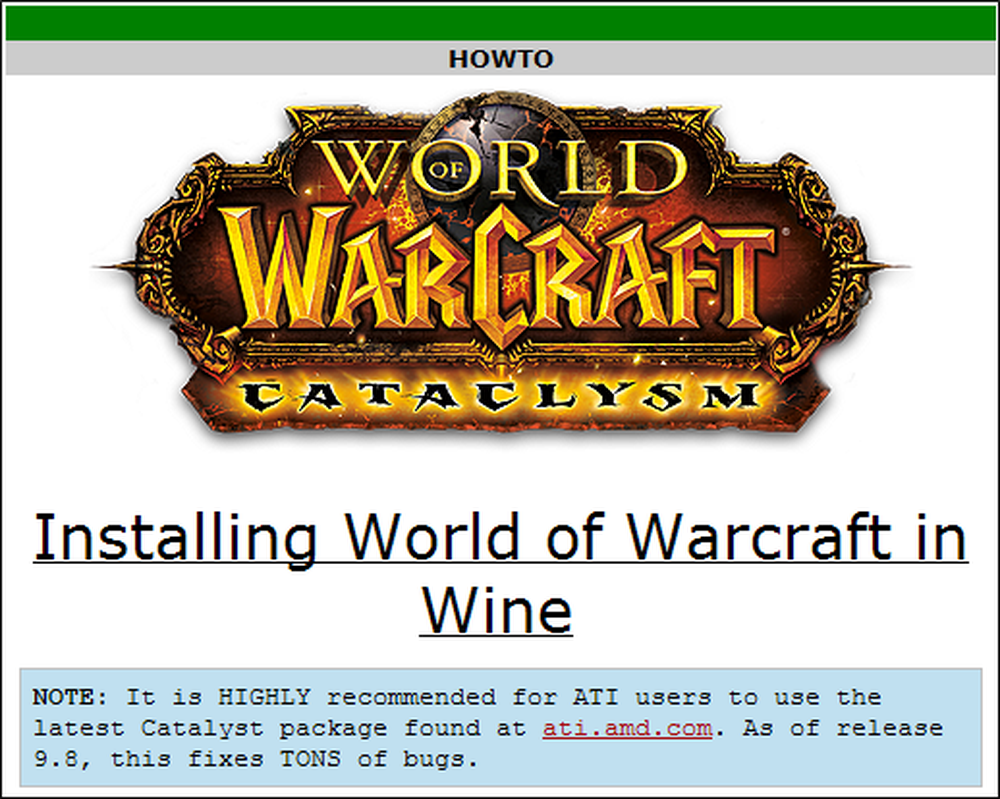
Inštalácia vína
Wine nájdete v Centre softvéru Ubuntu. Sú k dispozícii aj stabilné a beta verzie - tu je verzia 1.2 stabilná a verzia 1.3 je beta. Stabilná verzia je oveľa viac testovaná - niekedy môže regresia v beta verzii spôsobiť, že aplikácia prestane pracovať, ale niektoré aplikácie budú fungovať len s novšou beta verziou. Položka aplikácie v databáze aplikácie Wine niekedy obsahuje informácie o potrebnej verzii Wine, ktorú potrebujete.
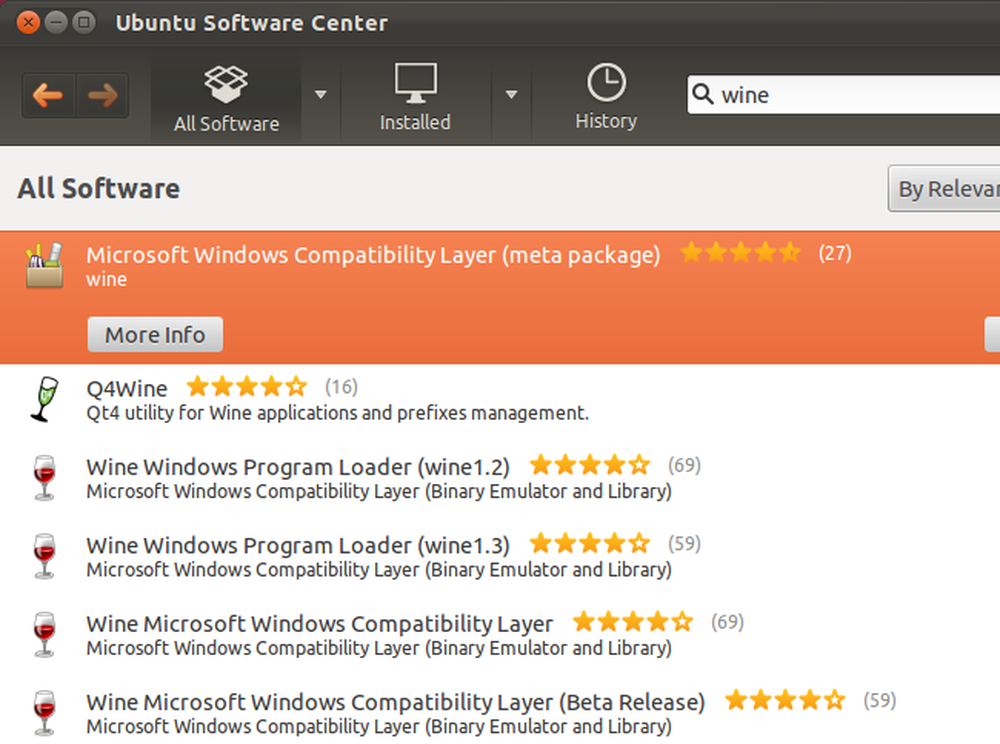
Spustenie aplikácie
Po nainštalovaní programu Wine môžete stiahnuť súbor EXE alebo MSI (Microsoft Installer) aplikácie a dvakrát naň kliknúť - rovnako ako by ste pri používaní systému Windows spustili s programom Wine.
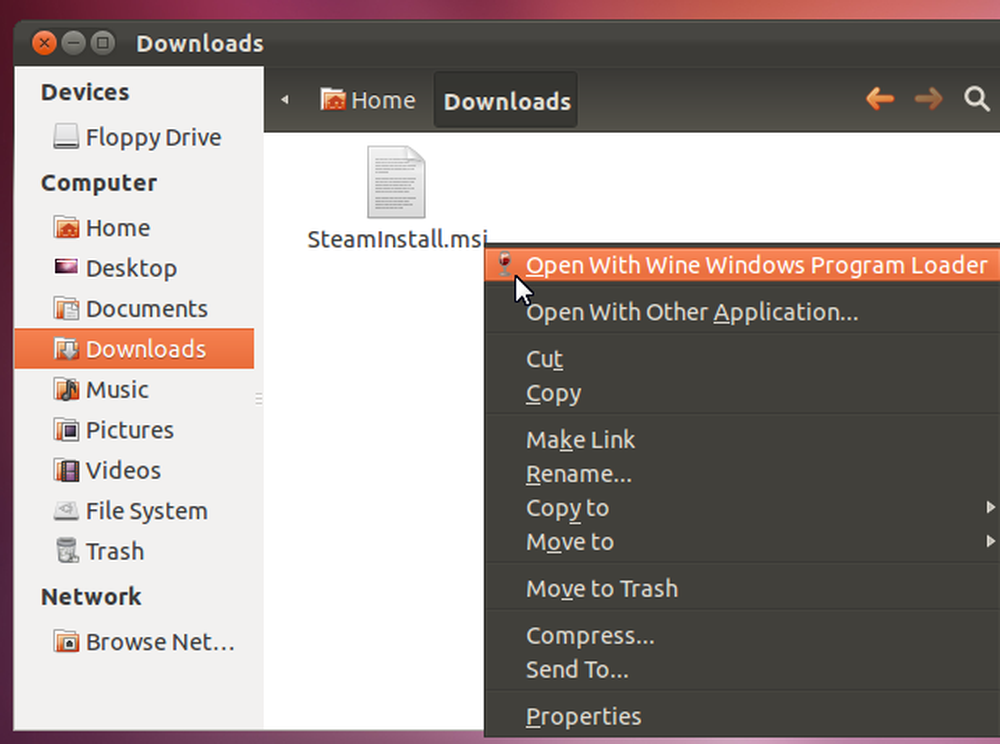
Nie je to vždy najlepší spôsob spustenia aplikácie. Ak narazíte na problém, môžete spustiť aplikáciu z terminálu a zobraziť podrobné chybové hlásenia, ktoré vám pomôžu vyriešiť problém. Stačí použiť nasledujúci príkaz:
víno / cesta / do / appplication.exe
Ak máte namiesto toho súbor MSI, nainštalujte ho nasledovným príkazom:
víno msiexec / i /path/to/installer.msi
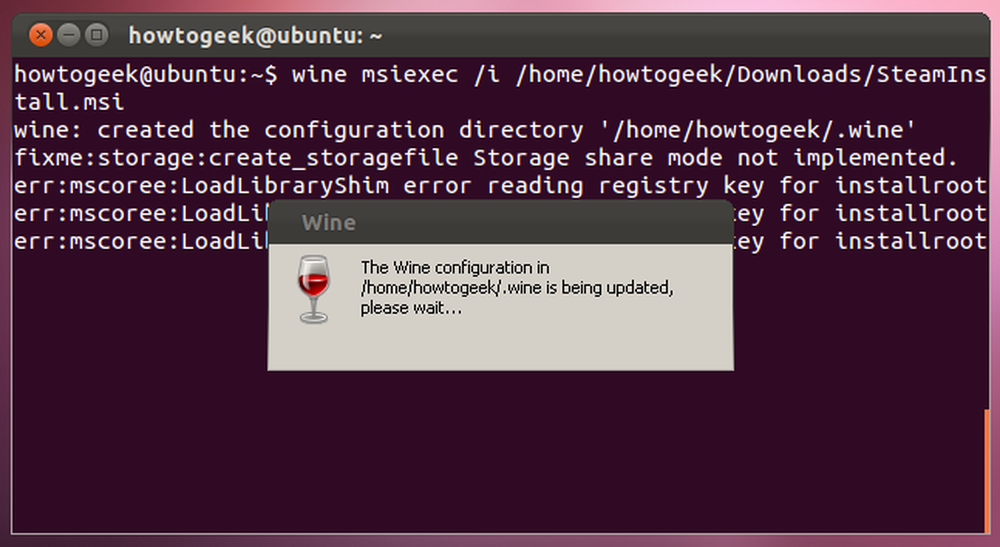
Majte na pamäti, že veľa chybových hlásení nezáleží. Napríklad opraviť ma správa tu označuje, že víno ešte neobsahuje podporu pre konkrétnu funkciu, ale aplikácia beží bez tejto funkcie.
Ak aplikácia vyžaduje inštaláciu, nainštalujte ju, akoby ste používali systém Windows.
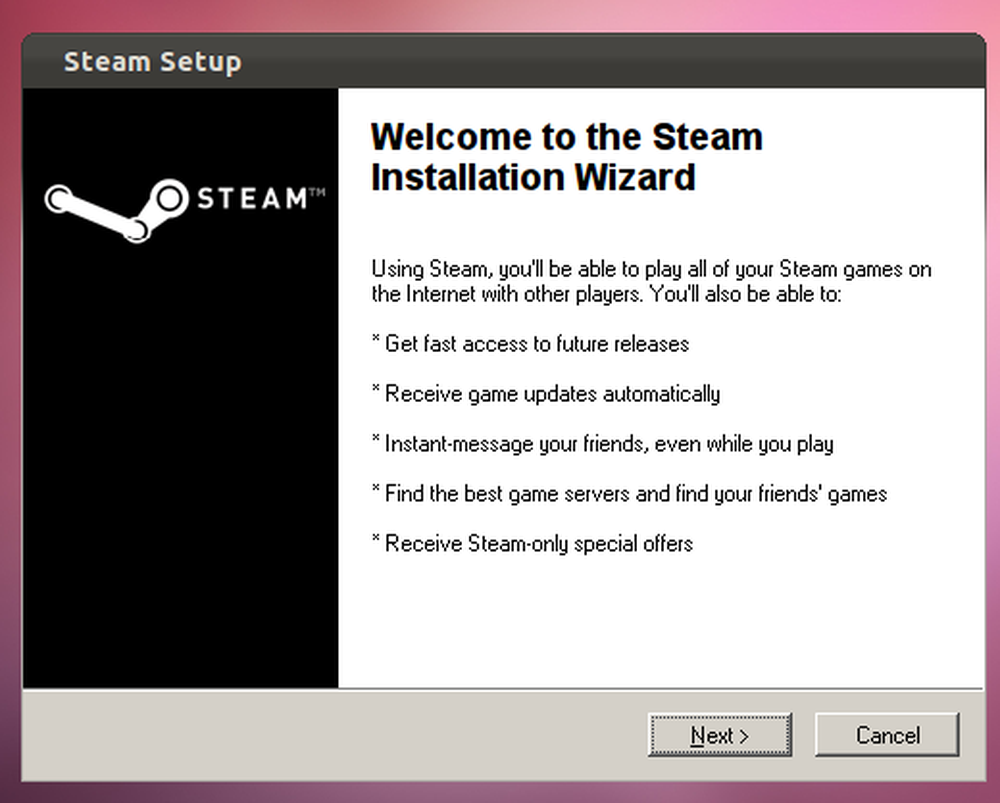
Po nainštalovaní nájdete jeho skratky v ponuke aplikácií a možno aj na pracovnej ploche.
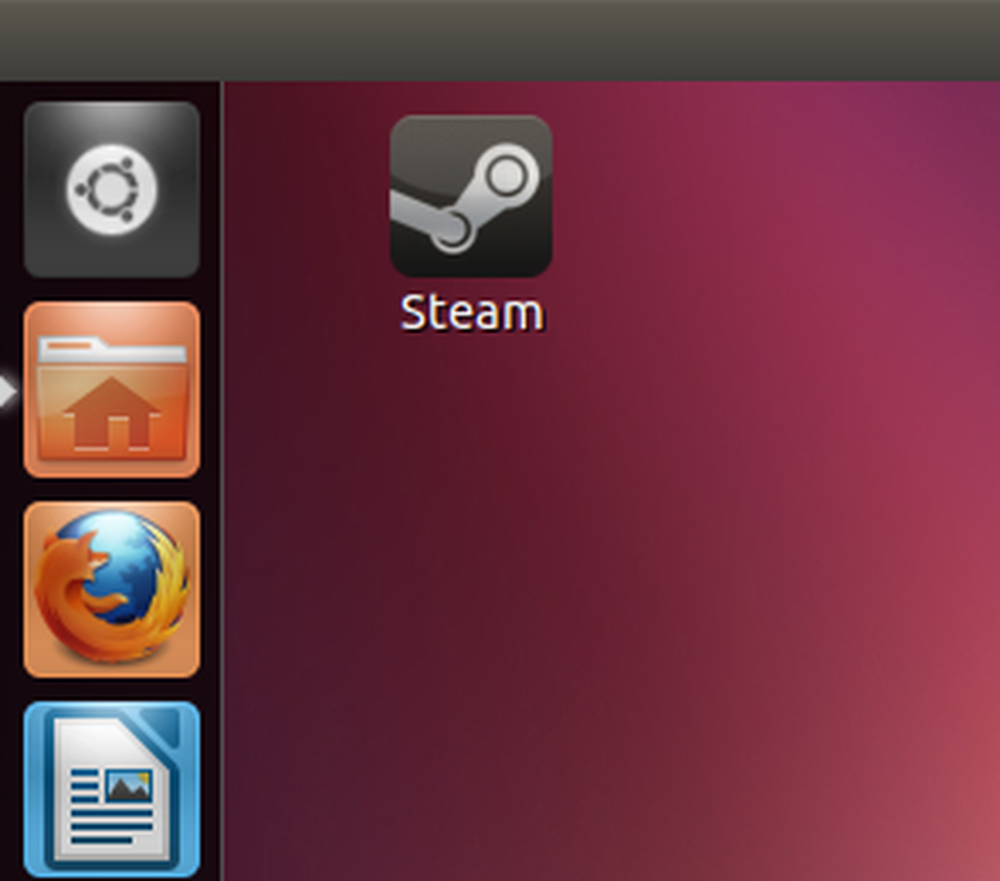
Wine's Utilities
Balík Wine je dodávaný s niekoľkými nástrojmi, ku ktorým máte prístup z ponuky aplikácií. Stačí napísať víno v ponuke aplikácie a vyhľadajte ich.
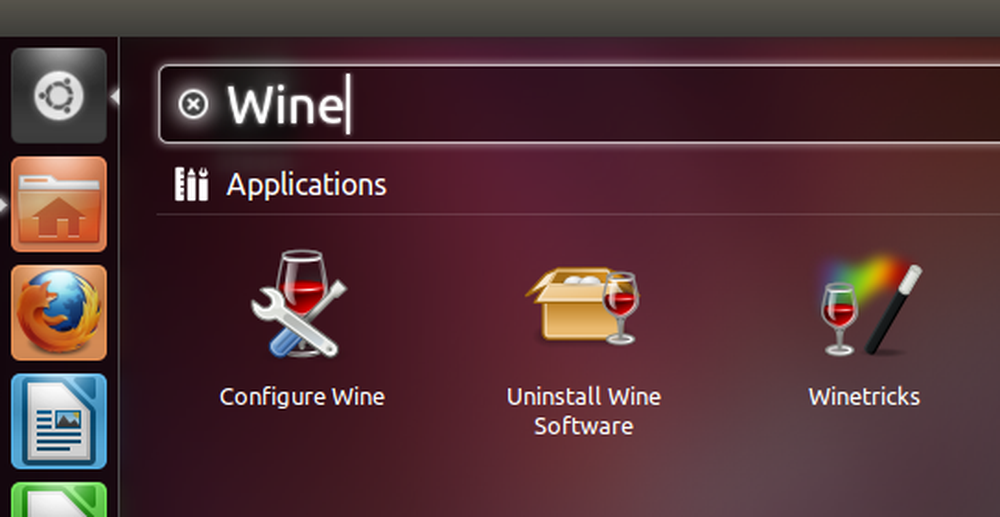
Dialog konfigurácie vína obsahuje rôzne možnosti, niektoré z ktorých budete potrebovať aplikácie pracovať. Môžete nastaviť verziu Windows Wine sa správa ako alebo nastaviť konkrétne verzie systému Windows pre každú jednotlivú aplikáciu. Ďalšie možnosti zahŕňajú nastavenia grafiky, zvuku a témy.
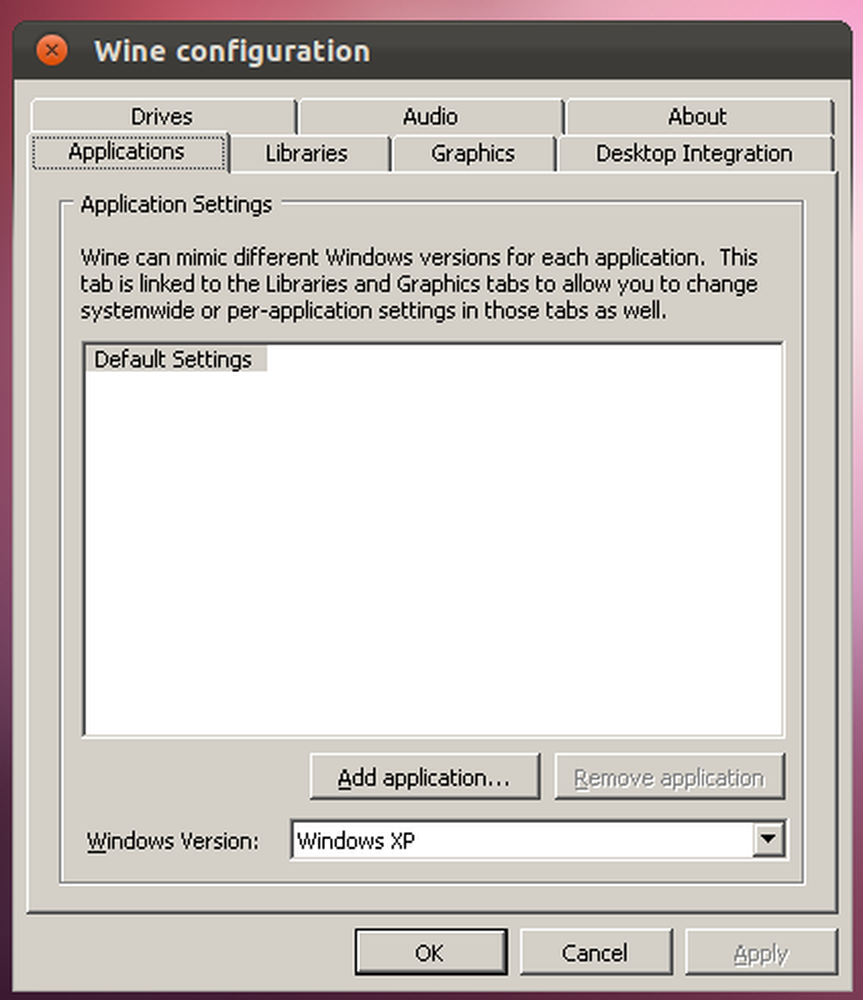
Nástroj Odinštalovať softvér na víno uvádza zoznam nainštalovaného softvéru a umožňuje odstrániť programy.
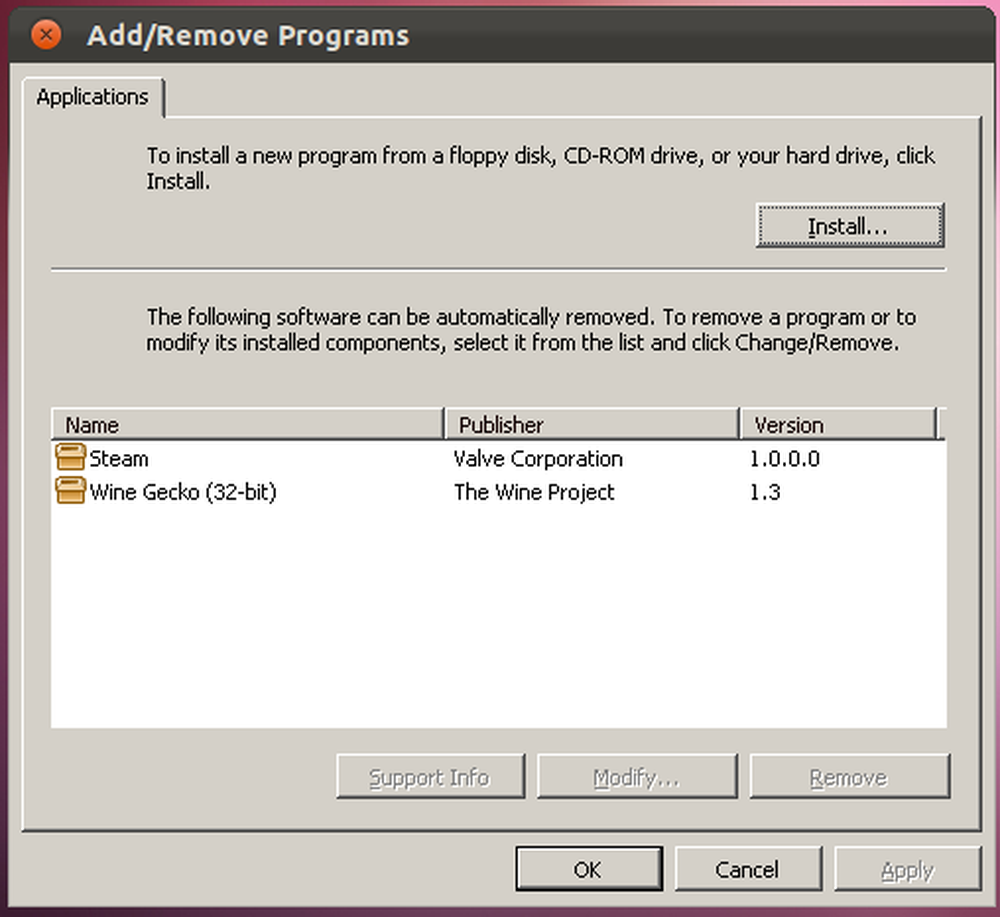
Balík obsahuje aj Winetricks, pomocný skript, ktorý automatizuje niektoré úlohy. Winetracks vás prevedie inštaláciou určitých populárnych aplikácií a hier - nenájdete tu však každú podporovanú aplikáciu.
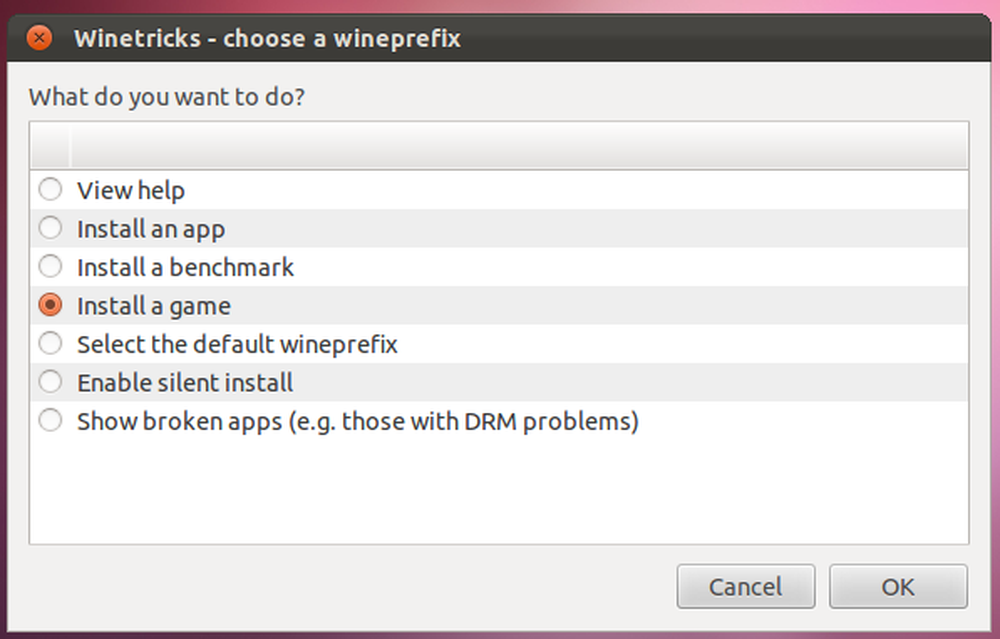
Registry a súborový systém
Mnohé aplikácie vyžadujú správne fungovanie registrov. Často nájdete informácie o tom, ktoré položky databázy Registry sa majú upravovať v databáze aplikácií. Vykonajte príkaz regedit z terminálu na prístup k editoru databázy Registry Wine.
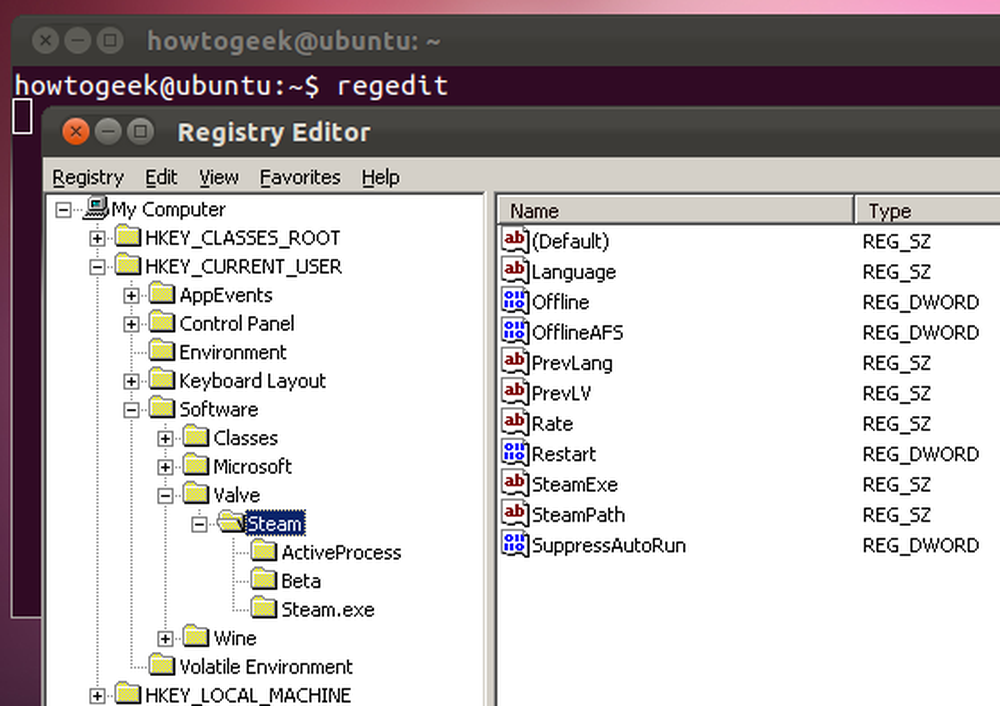
Víno používa virtuálny systém súborov Windows, ktorý je uložený v skrytom .víno priečinka vo vašom domovskom priečinku. Použi vyhliadka -> Zobraziť skryté súbory v správcovi súborov, aby ste to odhalili. Akonáhle budete mať, nájdete zložku s názvom drive_c v .víno priečinok - tento priečinok obsahuje obsah jednotky C: Wine.
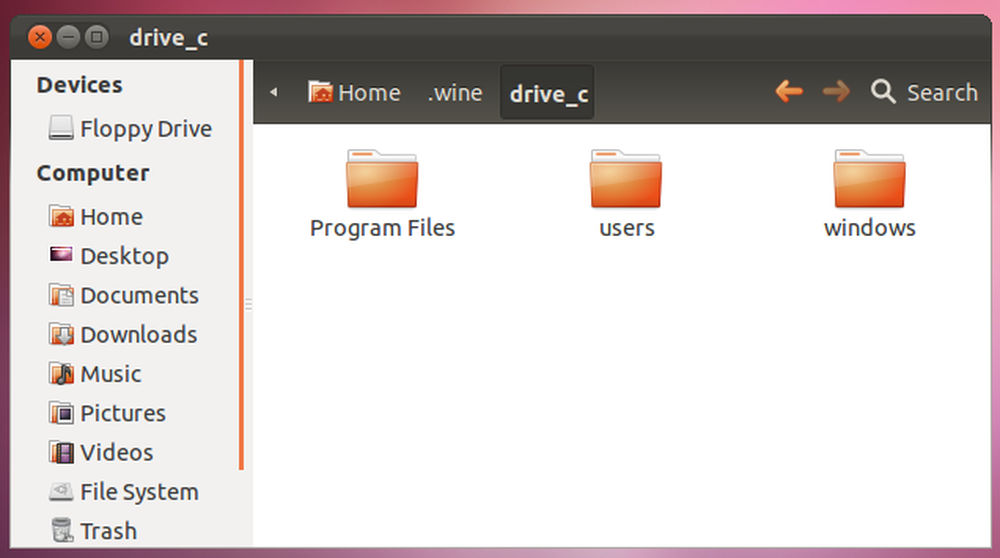
Zábava, podivuhodný fakt: Víno znamená "Víno nie je emulátor systému Windows." Nepodobá Windows; je to implementácia Windows API pre operačný systém Linux, Mac OS X, Solaris a rodiny BSD.




