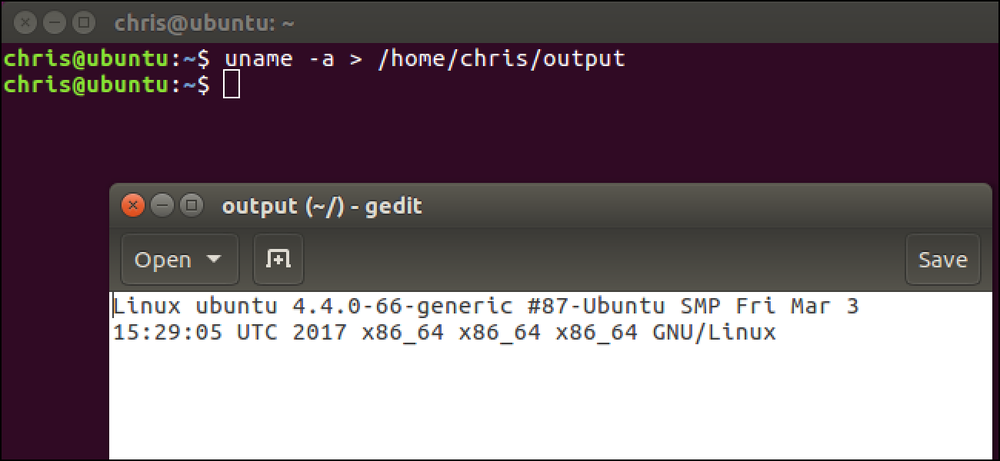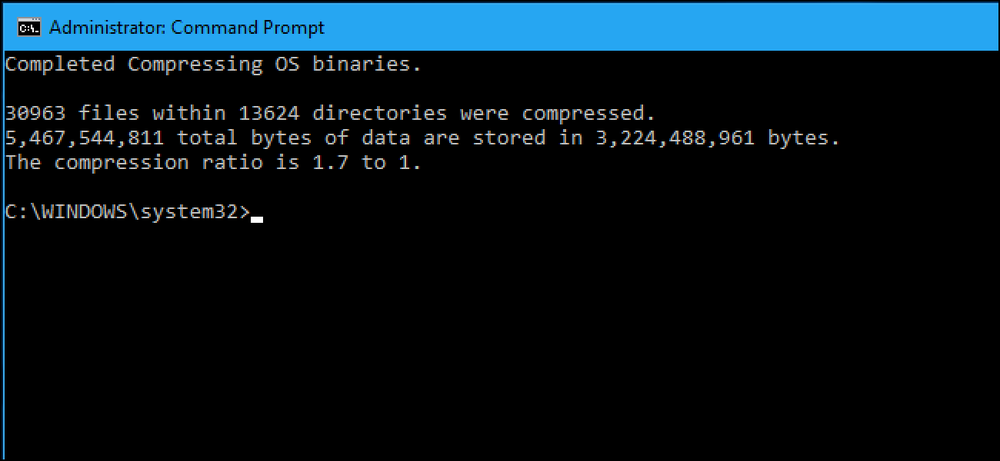Ako ušetriť miesto na počítači Mac alebo iPhone obmedzením počtu stiahnutí podcastu
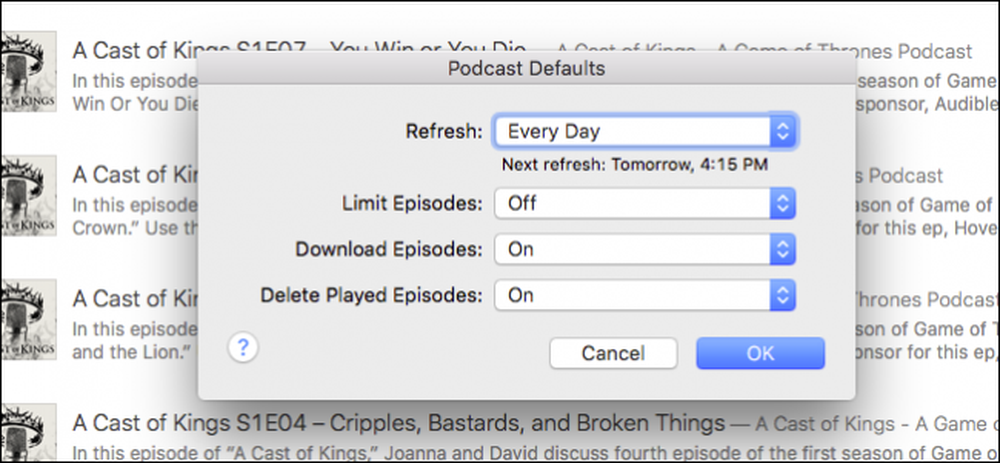
Podcasty sú skvelý spôsob, ako preniesť čas na dlhé disky alebo počas dlhých záchvatov únavnej práce. Ale podcasty môžu často spotrebovať veľa priestoru pomerne rýchlo, takže je dobré vedieť, ako najlepšie spravovať.
Pravdepodobne si ani neuvedomujete, že sa to deje. Stačí sa prihlásiť na odber viac a viac podcastov bez toho, aby ste si uvedomili, že automaticky sťahujú epizódy. Ďalšia vec, ktorú poznáte, je, že na zariadení máte príliš nízke upozornenia na úložisko.
Našťastie existuje jednoduchý spôsob, ako spravovať svoje podcasty. Môžete obmedziť sťahovanie na niekoľko nedávnych epizód, zabrániť automatickému sťahovaniu epizód a uistite sa, že všetky epizódy, ktoré ste už počúvali, sú následne odstránené.
Na počítači Mac
Aj keď je pravdepodobné, že podcasty nebudú sklopným bodom vášho malého priestoru vášho počítača Mac - existuje veľa ďalších vecí, ktoré pravdepodobne strácajú väčší priestor - je to stále dobré miesto na začiatok orezania tuku.
Prvým krokom je vypáliť iTunes a potom kliknúť na zobrazenie podcastov. Môžete to urobiť tak, že nájdete tlačidlo Podcasty v hornom riadku funkcií, kliknutím na tlačidlo Zobraziť alebo pomocou klávesovej skratky "Command + 4".
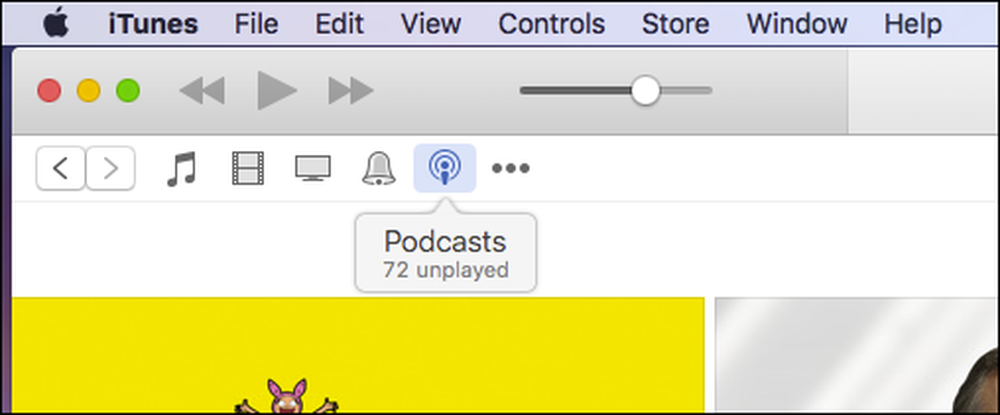
Keď sa nachádzate na obrazovke Podcasty, musíte kliknúť na tlačidlo "Predvolené ..." v ľavom dolnom rohu obrazovky.
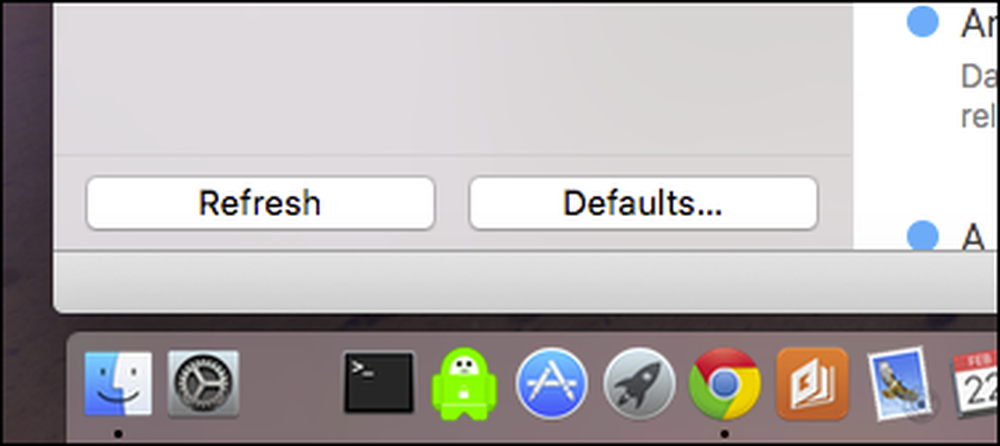
Keď sa objaví dialógové okno Predvolené podcasty, môžete začať meniť spôsob ukladania a preberania podcastov.
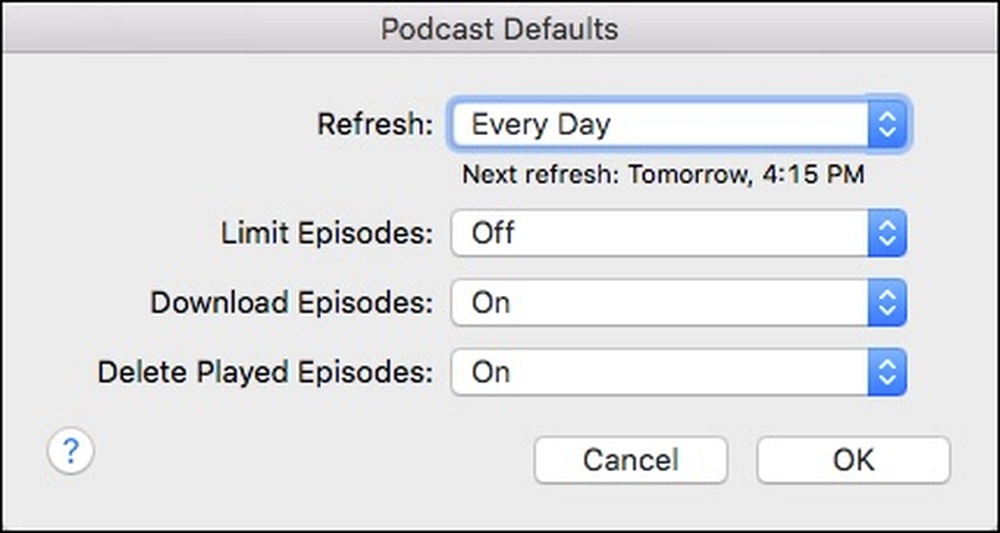
Z tohto dialógového okna máte niekoľko možností:
- Obnoviť: Obnovenie nastavenia umožňuje rozhodnúť, ako často váš iTunes hľadá nové epizódy podcastu. Vaše možnosti sa pohybujú od každých niekoľko hodín až po každý deň manuálne. Ak chcete ušetriť miesto a chcete dosiahnuť maximálnu kontrolu, je pravdepodobné, že manuálne nastavenie bude najlepšie.
- Limitné epizódy: Môžete obmedziť počet epizód, ktoré vaše zariadenie zachováva podľa trvania alebo čísla. Napríklad, ak chcete, môžete držať jednu, dve, tri, päť alebo desať najnovších epizód. Prípadne môžete mať epizódy na jeden deň, týždeň, dva týždne alebo mesiac.
- Stiahnite si epizódy: Jednoducho, ak chcete, aby iTunes automaticky prevzali podcastové epizódy, potom to bude. Ak tak neurobíte, môžete ho vypnúť. Poznámka: Nemusíte si nevyhnutne stiahnuť epizódu, ak ste prihlásený na odber podcastu, môžete ho namiesto toho streamovať. Výhodou pre sťahovanie je, ak ste mimo rozsah Wi-Fi, stále ho môžete počúvať, pretože je uložený lokálne.
- Odstrániť hrateľné epizódy: Počúvali ste epizódu podcastu a chcete, aby sa iTunes automaticky odstránila? Žiaden problém. V opačnom prípade sa môžete rozhodnúť, či sa na ňu budeš držať a či manuálne odstrániť epizódy.
Pamätajte, že tieto nastavenia sa používajú ako predvolené nastavenia a nemôžete ich meniť pre jednotlivé podcasty. Napríklad, nemôžete mať jeden konkrétny podcast sťahovať automaticky, zatiaľ čo ostatné nie sú.
Ak chcete odstrániť podcast manuálne, kliknite na "..." vedľa názvu epizódy podcastu a kliknite na "Odstrániť".
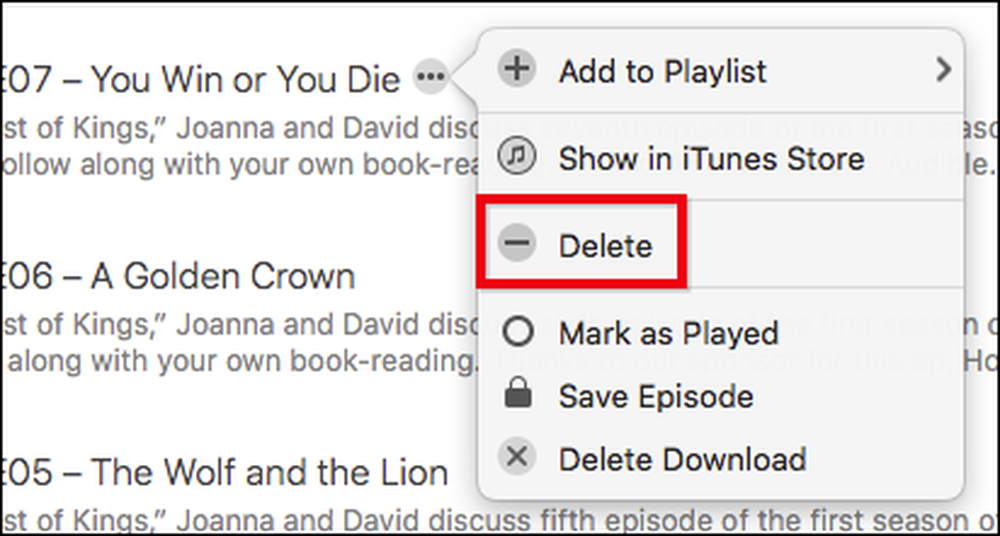
Ak chcete odstrániť podcasty en masse, môžete ich buď vybrať pomocou príkazu Command + A alebo podržať príkaz "Command" a vybrať viac epizód. Potom kliknite pravým tlačidlom a zvoľte "Vymazať" z výslednej kontextovej ponuky.
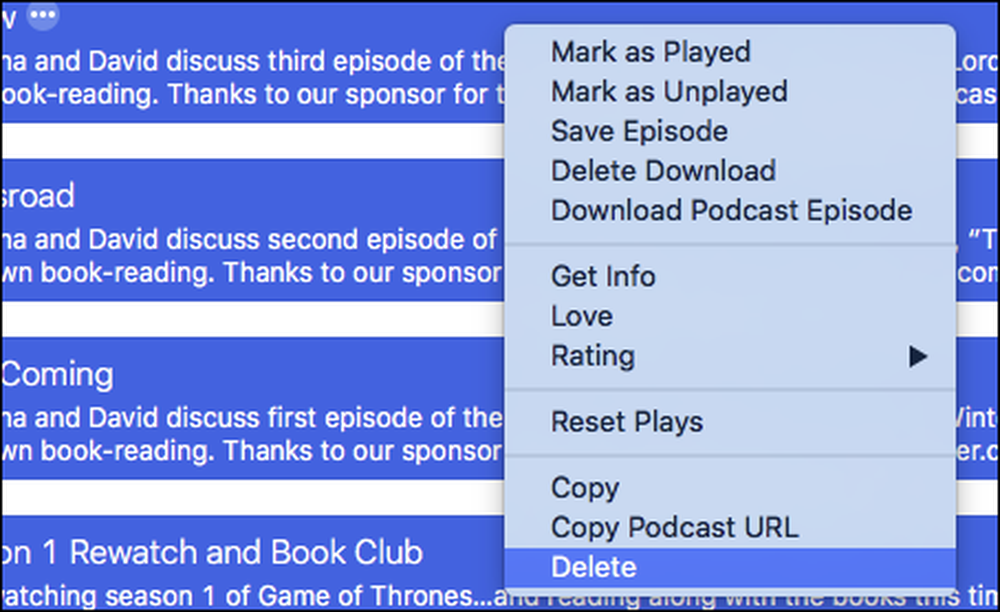
To sa postará o všetky epizódy, ktoré máte na pevnom disku a uvoľníte taký potrebný úložný priestor.
Na zariadení iPhone alebo iPad
V zariadení so systémom iOS, ak chcete upraviť spôsob spracovania podcastov, musíte najskôr otvoriť "Nastavenia" a klepnúť na "Podcasty".
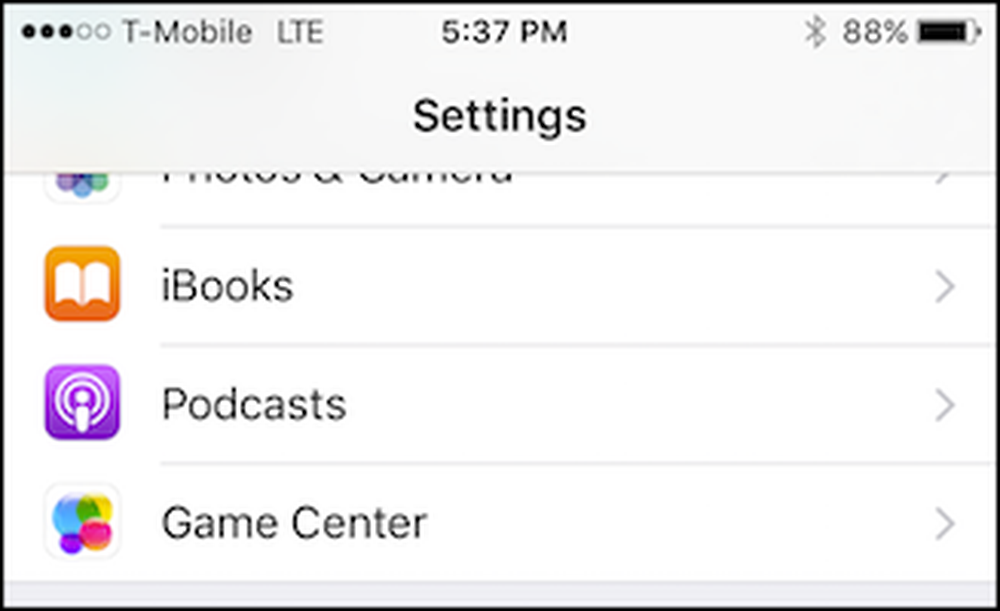
V nastaveniach podcastov máte len málo možností, ale chceme sa sústrediť predovšetkým na "Predvolené podcasty", ktoré sú úplne rovnaké ako tie, ktoré sú na počítači Mac. Ak máte akékoľvek otázky, môžete sa vrátiť k predchádzajúcej časti.
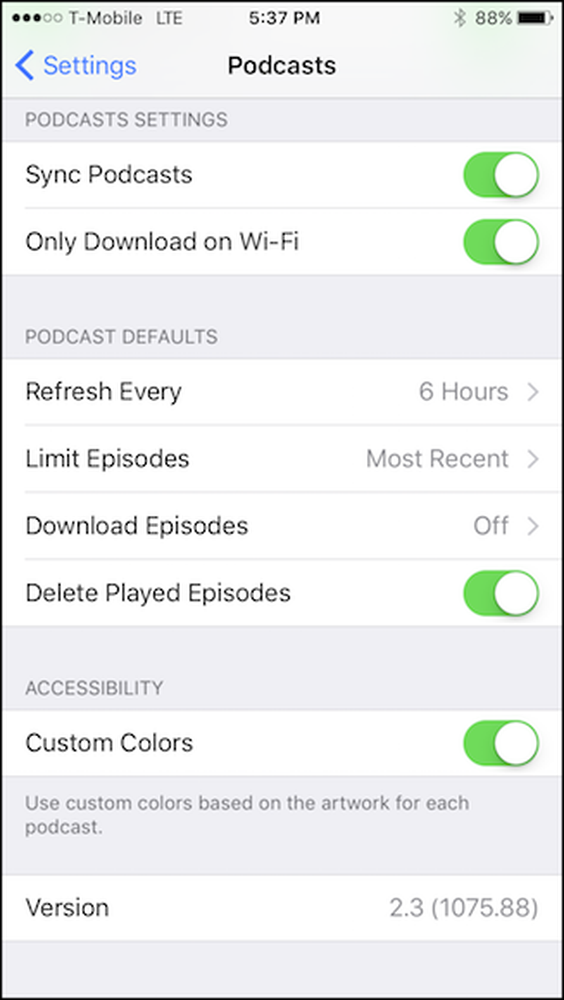
Pokiaľ ide o správu podcastov, klepnite na "..." vedľa každej epizódy a zobrazí sa vám ucelený zoznam možností, ale ten, ktorý nás primárne zaujíma, je voľba "Odstrániť prevzatie", ktorá odstráni toto epizódy z vášho zariadenia.
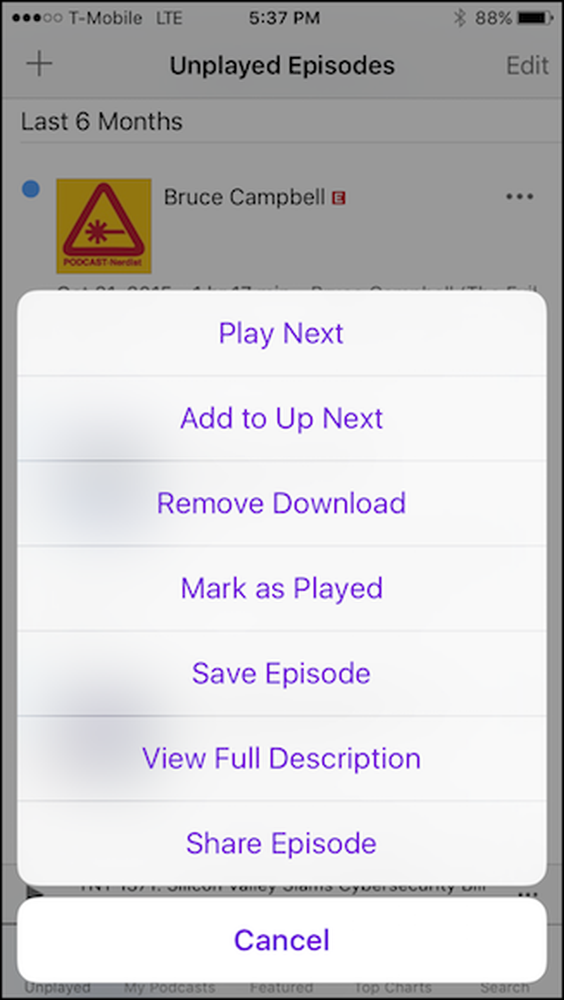
Ak chcete odstrániť viac epizód, klepnite na tlačidlo Upraviť v pravom hornom rohu, vyberte každú epizódu, ktorú chcete odstrániť, a potom v pravom dolnom rohu klepnite na tlačidlo "Odstrániť".
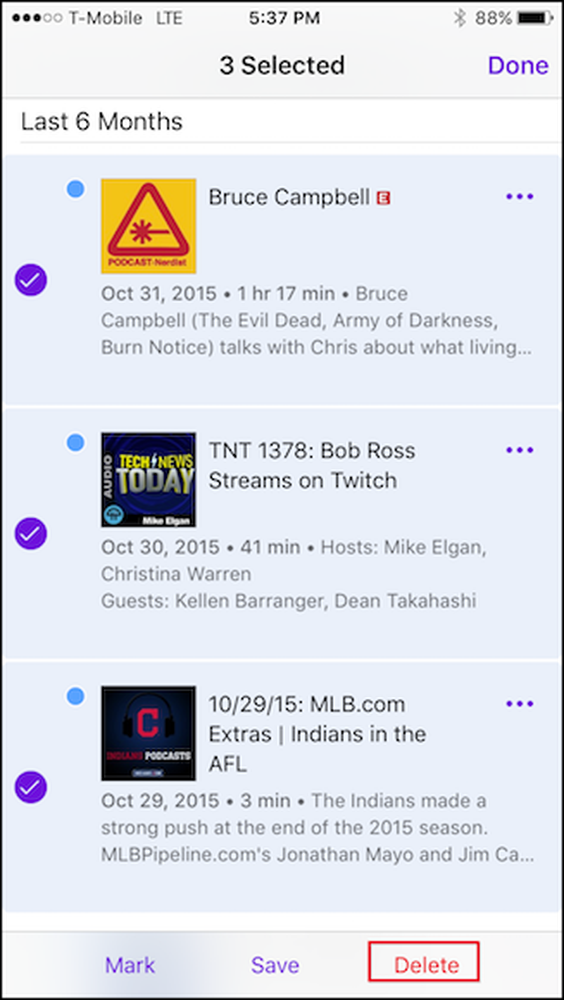
To je všetko, všetky vybrané podcastové epizódy budú odstránené a získate na svojom zariadení viac miesta.
Je zrejmé, že vaše potreby sa budú líšiť v závislosti od toho, aké zariadenie používate, koľko podcastov, na ktoré ste sa prihlásili, atď. Ak používate iPhone s kapacitou len 16 GB, potom budete chcieť prerezávať podcasty dôkladnejšie než jeden s väčším množstvom pamäte.
Na druhej strane, na vašom MacBooke nemusíte mať dostatok priestoru, ale znova je vždy príjemné vedieť, ako uvoľniť malú miestnosť, aby ste neskôr mohli stiahnuť ďalšie veci.