Ako nastaviť a používať nové zdieľané knižnice Google Photos

Späť na Google I / O 2017 spoločnosť Google oznámila novú funkciu v službe Fotky Google s názvom Zdieľané knižnice. Stručne povedané, umožňuje používateľom rýchlo a jednoducho zdieľať fotografie s inými, špecifickými používateľmi automaticky. Táto funkcia je teraz živá - tu je všetko, čo potrebujete vedieť o tom, ako sa dostať.
Čo sú zdieľané knižnice?
Zatiaľ čo sme už uviedli "funkciu vo vete", pozrite sa na to, čo sú zdieľané knižnice, je tu určite viac diskusií, ktoré tu máme.
V podstate, ak existujú konkrétni ľudia, neustále zdieľate obrázky s podobnými fotografiami detí s vašimi významnými inými, napríklad - zdieľané knižnice vám to umožnia bez toho, aby ste o tom premýšľali. Môžete zdieľať všetky svoje fotografie, alebo dokonca vyzdvihnúť fotky len konkrétnych ľudí, ktoré chcete zdieľať. Môžete dokonca nastaviť dátum, od ktorého chcete začať zdieľať. Týmto spôsobom ľudia nevidia fotografie, ktoré sú staršie, ako by ste chceli.
Pri zdieľaní máte plnú kontrolu nad tým, čo zdieľate, a keď ho zdieľate - môžete kedykoľvek ukončiť zdieľanie a tiež môžete upravovať to, čo zdieľate. Povedzme napríklad, že začnete zdieľať všetky svoje fotografie s ostatnými, ale potom si uvedomíte, že nepotrebujú vidieť každú hlúposť, ktorú zachytite - môžete ju ľahko zmeniť, aby ste si mohli iba zdieľať obrázky detí alebo psov , alebo nejakú tretiu vec, ktorú obaja máte radi.
Skôr ako začnete
Skôr ako zdieľate svoju knižnicu, možno budete chcieť Google Photos povedať, kto sú niektorí ľudia. To uľahčí definovanie obrázkov, ktoré sa zdieľajú a ktoré zostanú súkromné. Odporúčam vám a osobe, s ktorou sa chcete podeliť, urobiť toto - uvidíte prečo nižšie.
Poznámka: Používam Google Photos 3.0 tu, takže veci môžu vyzerať a málo bit iný. Ak nie ste na najnovšej verzii aplikácie, môžete ju stiahnuť tu. Zdieľané knižnice sa zdajú byť prepínačom na strane servera, takže nemusia byť vo vašom účte k dispozícii, bez ohľadu na to, na ktorej verzii máte aplikáciu.
Najprv otvorte službu Fotky Google a potom vyberte položku Album.

Vyberte položku Ľudia.

Označte každému, koho chcete, ale venujte osobitnú pozornosť tým, o ktorých si myslíte, že chcete zdieľať obrázky. Ak ste na prijímacej strane zdieľanej knižnice, budete chcieť označiť obrázky ľudí, ktorých chcete automaticky uložiť. Opäť, viac o tom nižšie.
Akonáhle to máte nastaviť, ste pripravení začať zdieľať.
Ako zdieľať obrázky pomocou zdieľaných knižníc
Teraz, keď už nemáte všetko označené, je čas začať zdieľať svoju knižnicu. Táto časť je super jednoduchá.
Po otvorení aplikácie Fotografie sa posúvajte z ľavej strany obrazovky a zobrazí sa ponuka. Mali by ste vidieť novú možnosť s názvom "Zdieľajte svoju knižnicu".
Zobrazí sa roztomilé drobné okno, stačí klepnúť na položku Začať.

Prvá vec, ktorú urobíte, je vybrať, s kým chcete zdieľať.

Potom vyberte to, čo chcete zdieľať:
- Všetky fotky: Zdieľa každú fotografiu, ktorú ste vykonali.
- Fotky konkrétnych ľudí: Vyberáte fotky konkrétnych ľudí, ktoré chcete zdieľať.
- Zobrazovať fotografie len od tohto dňa: Umožňuje vám vybrať vlastný dátum začiatku pre zdieľanie, ak chcete.


Ak chcete, rovnako ako ja, zdieľať fotografie konkrétnych ľudí, preto ste označili ľudí v predchádzajúcom kroku. Vždy je dobré byť aktívny, správne?
Po zadaní fotografií, ktoré chcete zdieľať a kedy chcete začať zdieľať, klepnite na "Ďalej".
Na ďalšej obrazovke potvrdíte všetky podrobnosti. Ak všetko vyzerá dobre, klepnite na položku Odoslať pozvánku.

Druhá osoba dostane oznámenie. Prijímajú to a môžu vidieť všetko, čo s nimi zdieľate.
Poznámka: Knižnice môžete zdieľať iba s jednou osobou v čase. Vyberaj múdro.
Čo to vyzerá Z konca druhého Perona
Ak ste na prijímacej strane zdieľanej knižnice, veci vyzerajú trochu inak aj pre vás. Otvorením ponuky Fotografie sa zobrazí nová možnosť: Fotky z. Môžete ísť sem vidieť všetky fotografie od tejto osoby.

Odtiaľ môžete vybrať všetky fotografie, ktoré chcete pridať do svojej knižnice, a klepnúť na ikonu oblačnosti v pravom hornom rohu. Potom sa do vašej knižnice importuje.

Existuje však aj jednoduchší spôsob, ako zabezpečiť, aby ste vždy mali najnovšie fotografie o veciach, ktoré vás zaujímajú. V ponuke "Fotografie z" klepnite na ponuku pretečenia v troch bodoch vpravo hore a vyberte možnosť "Nastavenia zdieľanej knižnice".


Môžete tu spraviť pár vecí, napríklad zdieľať svoje vlastné fotografie s druhou osobou. Ale to nie je to, čo tu máme. Hľadáte možnosť Uložiť do svojej knižnice. Klepnite na to.

Tu máte niekoľko možností:
- Všetky fotografie: Automaticky uloží každú zdieľanú fotografiu do vašej knižnice.
- žiadny: Umožňuje ručne vybrať fotografie, ktoré sú uložené. automaticky nezachráni nič.
- Fotky konkrétnych ľudí: Umožňuje vybrať a na ktorých ľuďoch uložiť obrázky.

Pamätajte si skôr, keď som povedal, že sharee a sharer by mali označiť ľudí v menu Albumy> Ľudia? Táto posledná možnosť je prečo. Je to super jednoduché, aby ste sa uistili, že máte každý obrázok, ktorý zdieľajú používatelia konkrétnych ľudí - napríklad deti.
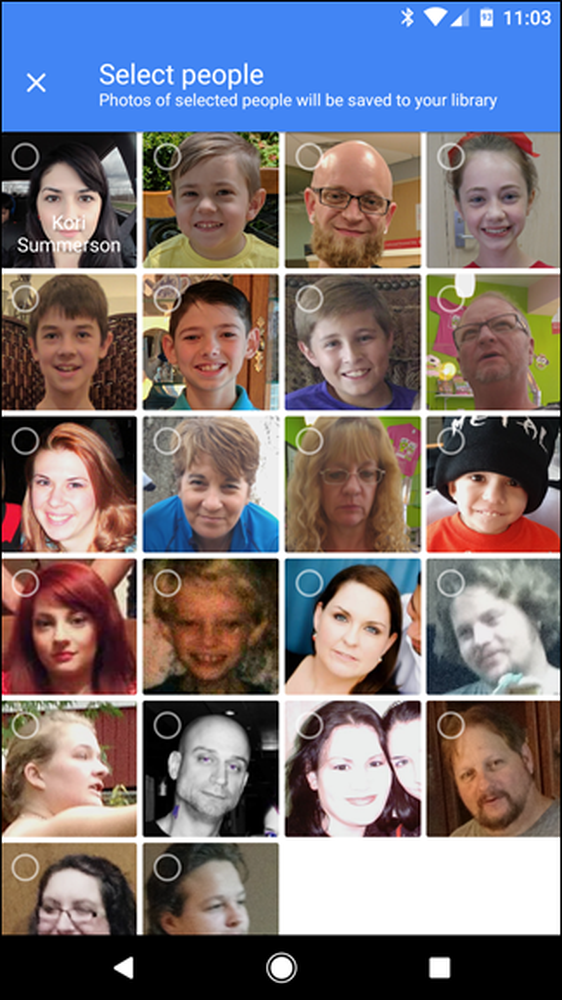 Poznámka: Názvy boli zámerne vynechané z tejto snímky obrazovky z bezpečnostných dôvodov.
Poznámka: Názvy boli zámerne vynechané z tejto snímky obrazovky z bezpečnostných dôvodov. Ak vyberiete túto možnosť, otvorí sa dialógové okno Vybrať ľudia, kde si môžete vybrať, s ktorými ľuďmi chcete automaticky ukladať obrázky.
Akonáhle ste si vybrali, stačí klepnúť na "Hotovo" v hornej časti.

Tým sa vrátite späť do predchádzajúcej ponuky. Stačí klepnúť na položku Hotovo. Od tohto bodu vpred sa fotografie, ktoré ste vybrali na automatické ukladanie, zobrazia vo vašom informačnom kanáli tak, ako ste ich vybrali. Tak úžasné.

Ak v ľubovoľnom bode chcete zmeniť niektorú z funkcií automatického ukladania, len sa vráťte späť do tohto menu.
Ako zastaviť zdieľanie fotografií
Nastávajú veci a možno budete musieť zastaviť zdieľanie fotografií v určitom okamihu. Ak to chcete urobiť, prejdite späť do ponuky Nastavenia fotiek a klepnite na "Zdieľané s".
Klepnite na tlačidlo pretečenia s troma bodmi v pravom hornom rohu a potom na položku "Nastavenia zdieľanej knižnice".

Jednoducho vyberte "Odstrániť partnera", ak chcete nakupovať spolu s touto osobou. Samozrejme, môžete s touto osobou znovu zdieľať v budúcnosti, ak sa rozhodnete urobiť to. Ľahunké.

Je to nepochybne veľmi skvelá funkcia, ktorá sa zdá byť navrhnutá pre konkrétne rodiny. Viem, že vezmem veľa fotiek o deťoch, ktoré moje žena nevidí ani mesiace neskôr, na ktoré zvyčajne hovorí: "To je roztomilý! Prečo mi to neposlal? "... a to preto, že som o tom nemyslel. Teraz už nemôžem premýšľať o tom, ale stále bude mať všetky roztomilé obrázky našich detí. Ďakujeme spoločnosti Google.




