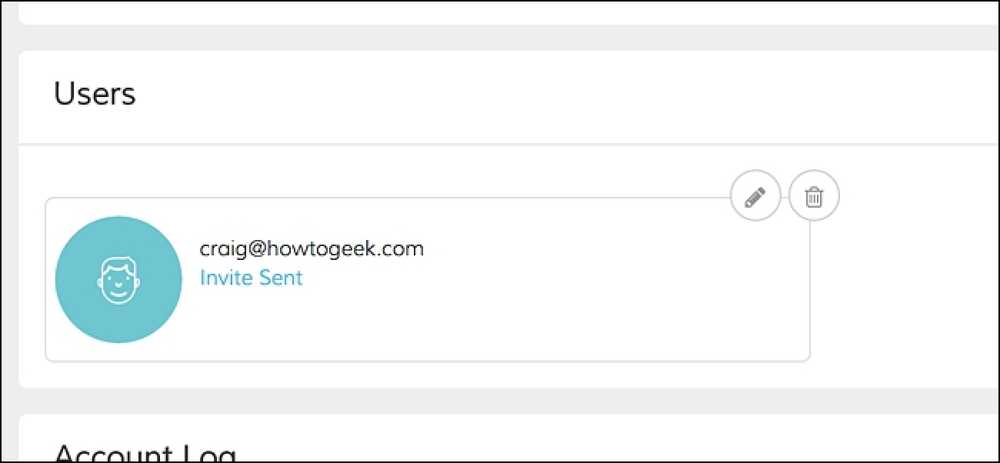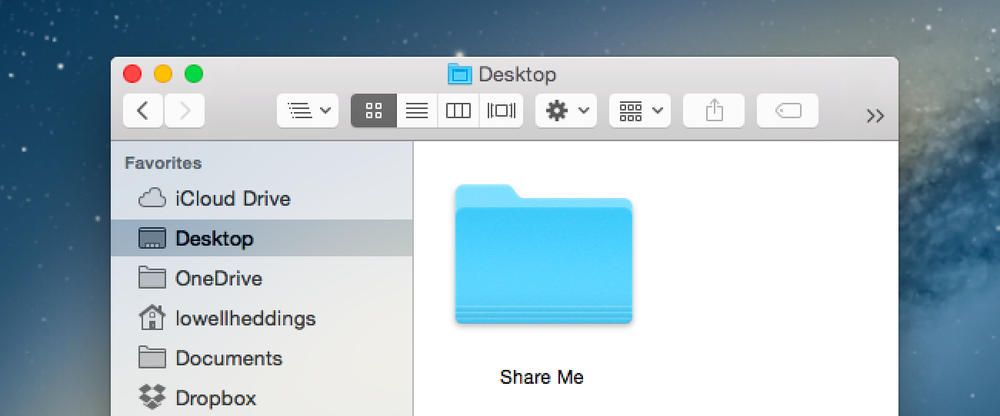Ako zdieľať káblové ethernetové internetové pripojenie so všetkými zariadeniami

Wi-Fi zatiaľ celkom neprevzal svet. Niektoré hotely môžu ponúkať napríklad káblové pripojenia k sieti Ethernet a skryté alebo nedostupné pripojenie Wi-Fi. Môžete však prepnúť toto káblové pripojenie Ethernet do pripojenia Wi-Fi, ktoré môžu používať všetky vaše zariadenia.
V niektorých prípadoch môže byť prístup na Wi-Fi organizácie skôr ako utrpenie - možno budete potrebovať špeciálne prihlasovacie údaje Wi-Fi. Ale niekedy môžete jednoducho zapojiť ethernetový kábel a dostať sa do svojej siete, ak máte fyzický prístup.
Zvážte cestovanie pomocou Wi-Fi smerovača

Ak viete, že budete niekde len s pripojením pomocou siete Ethernet, vždy môžete používať len štandardný Wi-Fi smerovač. Kúpte si nový alebo vytiahnite starý z šatne. Ten starý smerovač Wi-Fi nemusí podporovať najnovšie bezdrôtové štandardy a môže byť trochu pomalý, ale to môže byť dobré pre dočasné použitie.
Pripojte smerovač pomocou napájacieho kábla a potom pripojte jeho WAN alebo internetový port ku konektoru Ethernet, ktorý máte k dispozícii. Váš smerovač potom vytvorí sieť Wi-Fi, na ktorú sa môžu pripojiť všetky vaše zariadenia - môžete nastaviť smerovač vopred a jeho identifikátor SSID (názov siete Wi-Fi) a prístupová fráza budú rovnaké, keď ho pripojíte iným umiestnenia.
Pripojte prenosný počítač k sieti Ethernet a zdieľajte pripojenie cez Wi-Fi
Je tu dobrá šanca, že cestujete s Wi-Fi smerovačom. Nikdy sa nemusíte báť - vždy môžete nastaviť bezdrôtovú sieť len so svojím prenosným počítačom. To umožní, aby váš notebook fungoval ako hotspot Wi-Fi, ku ktorému sa môžu pripojiť všetky vaše ostatné zariadenia. Stačí pripojiť ethernetový kábel do vášho laptopu a druhý koniec pripojiť k portu Ethernet v stene. ak cestujete s prenosným počítačom s portom Ethernet, je dobré priložiť ethernetový kábel len v prípade.

Bohužiaľ, niektoré moderné prenosné počítače (od ultrabookov až po MacBooky) odložili ethernetový port. Ak ich chcete pripojiť k ethernetovému káblu, budete potrebovať sieťový adaptér, ktorý pracuje s notebookom. Kúpte si "adaptér USB Ethernet" alebo podobný produkt, ktorý bude mať kábel Ethernet a umožní ho pripojiť do portu USB na vašom notebooku.
Akonáhle je váš laptop pripojený k káblovej sieti, stačí premeniť váš laptop na mobilný hotspot a zdieľať toto spojenie s akýmkoľvek bezdrôtovým zariadením, ktoré máte.
Ako prepnete prenosný počítač Windows na mobilný Wi-Fi Hotspot závisí od toho, ktorú verziu systému Windows používate. V systéme Windows 10 je to jednoduché ako prevrátenie jedného prepínača, ktorý nájdete v časti Nastavenia> Sieť a internet> Mobilný hotspot. V systéme Windows 7 alebo 8 môžete vykonať kroky na vytvorenie siete ad-hoc alebo môžete použiť bezplatný nástroj s názvom Virtuálny smerovač, aby ste túto prácu vykonali jednoducho. V systéme Mac budete používať zdieľanie funkcií "Zdieľanie internetu", ktoré poskytuje káblové pripojenie, a premeniť váš Mac na mobilný hotspot Wi-Fi. Pokiaľ váš počítač Mac má adaptér Ethernet aj bezdrôtový, je to celkom jednoduché.

A ak žiadne z týchto riešení nezodpovedá vašim potrebám a máte smartphone so slušným dátovým plánom, môžete vždy používať tethering na zdieľanie dátového pripojenia vášho smartfónu s ostatnými zariadeniami. Týmto spôsobom sa nemusíte spoliehať na váš bolestivo pomalý a nepríjemný internetový prístup vášho hotela.
Image Credit: Iwan Gabovitch na Flickr