Ako sa streamovať z VLC na váš Chromecast

Vývojári spoločnosti VLC už dlhšiu dobu pracujú na podporách Chromecastu a konečne sú k dispozícii vo verzii 3.0. To znamená, že teraz môžete prehrávať video a audio súbory z prehrávača VLC na vašom počítači do zariadenia Chromecast pripojeného k televízoru.
Poznámka: aj keď je táto funkcia v stabilnej verzii VLC, môže to byť fiktívne. Niektorí ľudia hlásia, že to pre nich funguje perfektne, zatiaľ čo iní hlásia, že to nemá a má problémy s určitými typmi mediálnych súborov. Vaša skúsenosť sa môže líšiť, ale stojí za to sa pokúsiť zistiť, či to funguje pre vás - a malo by sa to časom zlepšovať.
Čo budete potrebovať
Táto funkcia je v súčasnosti k dispozícii iba vo verzii 3.0 VLC pre systémy Windows a Mac, takže budete potrebovať Windows PC alebo Mac a aktuálnu verziu VLC, aby ste mohli pokračovať.
A samozrejme budete potrebovať zariadenie Chromecast alebo televízne zariadenie Android TV, akým je NVIDIA SHIELD (pretože môžu prijímať štandardné prúdy Chromecastu), alebo televízor, ktorý používa softvér Android TV ako svoj softvér (ako spoločnosť Sony novšie televízory). Počítač alebo počítač Mac, ktorý používate na streamovanie, musí byť v rovnakej lokálnej sieti ako zariadenie Chromecast, káblové alebo bezdrôtové.
Ako hrať video z VLC
Po stiahnutí a inštalácii príslušnej verzie VLC môžete začať. Najprv sa uistite, že zariadenie Chromecast a váš televízor sú zapnuté.
Najmenej v súčasnosti nenájdete ikonu "Obsadenie" vo VLC, nie momentálne. Ak chcete nájsť zariadenie Chromecast, musíte kliknúť na položku Prehrať> Vykresľovač> Skenovať. Ak sa zariadenie Chromecast už zobrazuje v ponuke, kliknite naň v zozname.

Otvorte video súbor vo VLC a kliknite na tlačidlo "Play". Použite ponuku Médiá> Otvoriť súbor alebo jednoducho presuňte súbor videa zo správcu súborov do okna VLC.
Po pokuse o prehrávanie videa sa zobrazí výzva na stránku "Neisté stránky". Ak chcete zobraziť bezpečnostný certifikát zariadenia Chromecast, kliknite na položku Zobraziť certifikát.

Ak chcete prijať certifikát Chromecastu, kliknite na tlačidlo Trvalé prijatie.

Video súbor by mal okamžite začať prehrávať v zariadení Chromecast po tom, ako budete súhlasiť, a zariadenie Chromecast bude streamovať súbor z prehrávača VLC vo vašom počítači. Použite ovládacie prvky v okne VLC na pozastavenie, rýchle prevíjanie dopredu, dozadu a inak riadenie prehrávania.
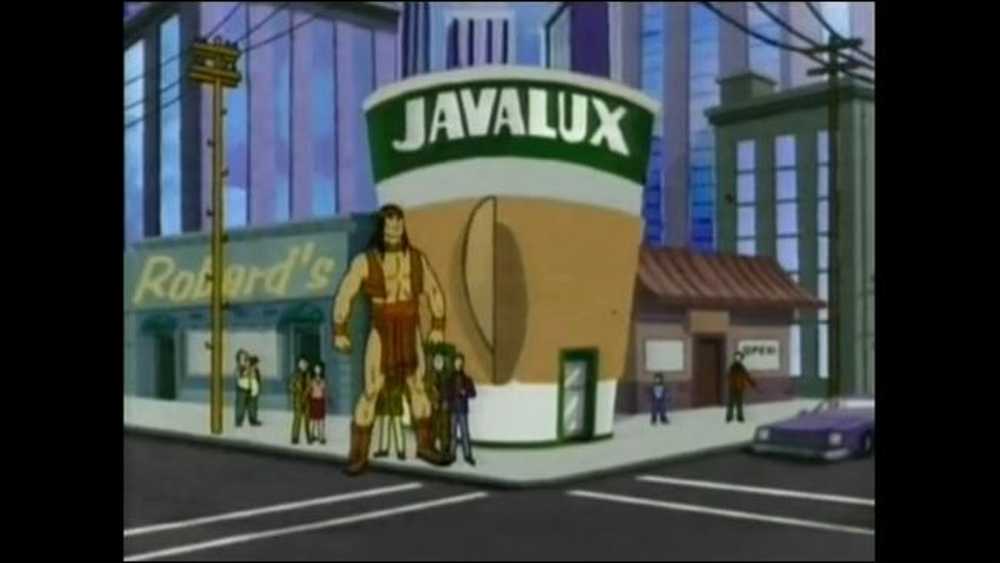 Toto video VLC beží na zariadení SHIELD prostredníctvom zariadenia Chromecast.
Toto video VLC beží na zariadení SHIELD prostredníctvom zariadenia Chromecast. Keď sa pokúsite prehrať v budúcnosti, budete musieť skenovať a pripojiť ponuku Playback> Render. Potom môžete prehrávať video súbory bez toho, aby ste znovu prijali výzvu na potvrdenie.
Znovu sa táto funkcia stále vyvíja. Keď som to otestoval na svojom PC a SHIELD, video prehrávalo s množstvom vynechaných snímok a audio sa zhromaždilo asi o sekundu. V čase písania by bolo lepšie akýkoľvek iný spôsob prehrávania videa, napríklad nakladanie lokálnych médií na disk Flash a prehrávanie cez inteligentnú televíziu alebo set-top box.
Pomoc, nefungovalo to!
Máte problémy? Táto funkcia môže trvať len trochu času v rúre. Ak táto funkcia VLC v súčasnosti nefunguje dobre, skúste iný spôsob sledovania miestnych video súborov v zariadení Chromecast.
Konkrétne ide o jednoduchý spôsob, ako streamovať video počítača na ploche do zariadenia Chromecast pomocou vstavaného nástroja castingu prehliadača Google Chrome. Ak ho chcete spustiť, otvorte prehliadač Chrome na ľubovoľnej webovej lokalite, potom kliknite na ikonu Chromecast alebo kliknite na tlačidlo Ponuka a kliknite na položku Cast.

Vyberte rozbaľovaciu ponuku vedľa položky "Cast to" a potom zmeňte zdroj z karty Chrome na "Cast Desktop". Potom vyberte zariadenie Chromecast alebo zariadenie Android TV.

Keď zariadenie Chromecast vysiela celú obrazovku, stačí otvoriť VLC a prehrať video na celej obrazovke. Upozorňujeme, že pretože streamingový protokol Chromecast sa zameriava skôr na rýchlosť než na kvalitu, kvalita videa bude oveľa nižšia ako v predchádzajúcich krokoch.
Ak by ste chceli znížiť úroveň na stabilnú verziu VLC, navštívte domovskú stránku VLC, stiahnite si aktuálnu stabilnú zostavu a nainštalujte ju.




