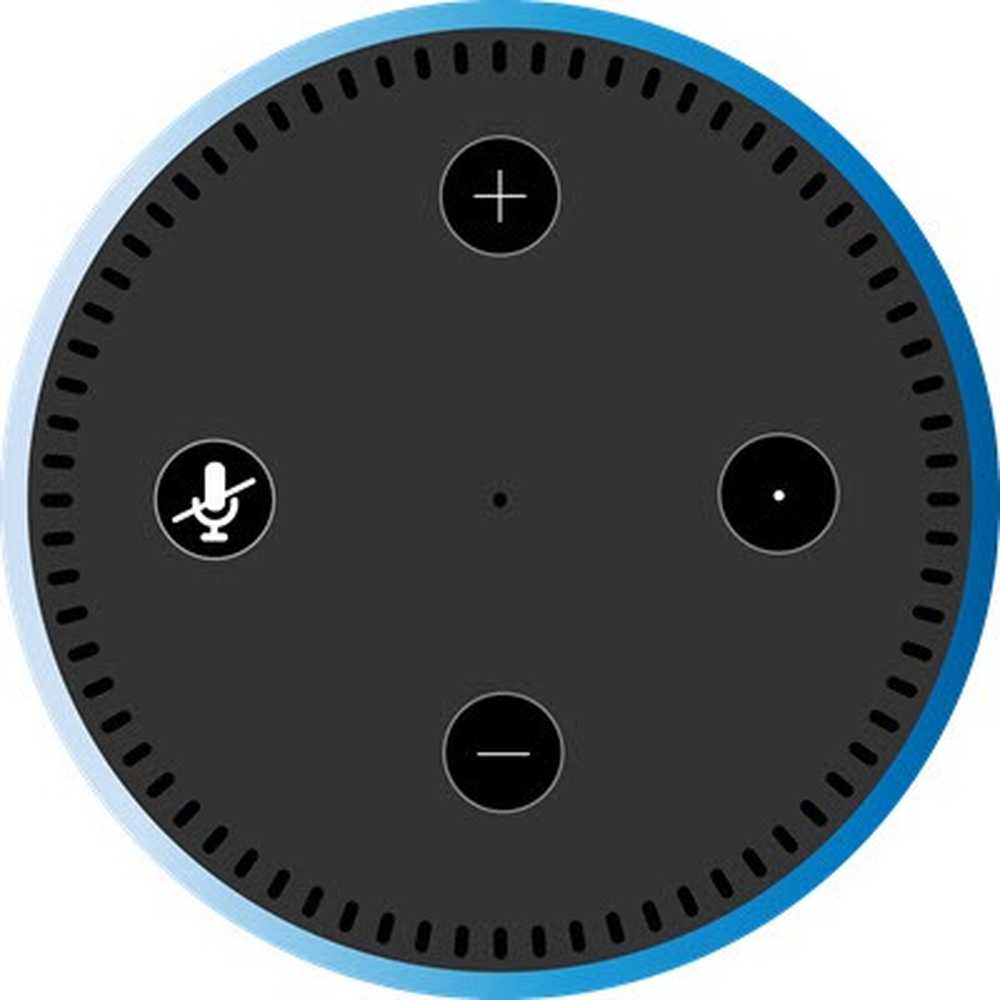Ako Stream Live TV z NextPVR na akýkoľvek počítač v dome

Dokonca aj v prípade, že máte viacero počítačov, potrebujete iba jednu kartu televízneho prijímača na sledovanie televízie. Ak ste nastavili nástroj NextPVR na sledovanie živého televízneho vysielania v Kodi, môžete skutočne streamovať živú televíziu a jej nahrávky do ľubovoľného počítača vo vašej sieti - z prehliadača na vašom prenosnom počítači a mobilných zariadeniach alebo prostredníctvom iných krabičiek Kodi. Tu je postup nastavenia.
Toto všetko predpokladá, že ste si už kúpili televízny tuner, nainštalovali ho do počítača domáceho kina (HTPC) a nastavili NextPVR pomocou nášho sprievodcu. Ak ste to už neurobili, začnite tam - potom sa vráťte sem na ďalší krok.
Prvý krok: Povolenie webového používateľského rozhrania aplikácie NextPVR
Prvá vec, ktorú by ste mali urobiť, je zabezpečiť, aby bol webový UI rozhrania NextPVR povolený - táto funkcia bola predvolene zapnutá, ale skontrolujeme len, aby sme sa uistili. Na počítači s nainštalovaným TV tunerom otvorte NextPVR a potom kliknite pravým tlačidlom myši na používateľské rozhranie. V ponuke, ktorá sa objaví, kliknite na položku "Nastavenia" a potom prejdite na časť "Klienti".

Uistite sa, že je začiarknuté políčko "Povoliť webový server" a ak si to prajete, vyberiete alternatívny port webového servera (prednastavená hodnota 8866 je v poriadku, ak si nie ste istí). Odporúčam tiež nastaviť používateľské meno a heslo a kód PIN pre Kodi (označený ako XBMC, ktorý je starším menom Kodiho).
S nastavením všetkého by ste mali teraz mať možnosť vyskúšať si webový klient vo vašom HTPC. Otvorte webový prehliadač a napíšte localhost: 8866 do adresného riadka a potom stlačte kláves Enter (ak nastavíte alternatívny port, nahraďte "8866" touto alternatívou).

Ak všetko ide dobre, teraz by ste mali vidieť webové rozhranie. Zobrazia sa miniatúry všetkých vašich nahrávok, alebo môžete prejsť na kartu Teraz a pozerať sa na televíziu.
Druhý krok: Prístup k webovému používateľskému rozhraniu z iného počítača
Rozhranie webového rozhrania, samozrejme, nie je takýmto spôsobom užitočné. Nerobí nič, čo nemôžete robiť zo samotného NextPVR, alebo z vnútra Kodi. Navyše to nie je úplne vzdialené priateľské.
Toto rozhranie je oveľa užitočnejšie, keď ho pristupujete z ostatných počítačov, takže môžete naplánovať svoj HTPC na nahrávanie relácií alebo sledovanie živého televízneho vysielania z ľubovoľného počítača vo vašom dome.
Prvá vec, ktorú musíte urobiť, je nájsť vašu súkromnú a verejnú IP adresu HTPC. Potom z vášho webového prehliadača zadajte svoju privátnu IP adresu, za ktorým nasleduje dvojbodka a port, ktorý ste nastavili vyššie. Napríklad: ak je vaša IP adresa HTPC 192.168.1.6 a necháte port v predvolenom nastavení 8866, zadáte 192.168.1.6:8866 v paneli s adresou a stlačte kláves Enter:

Ak chcete zobraziť svoje záznamy televízneho vysielania, môžete kliknúť na kartu Teraz, aby ste zistili, čo sa práve nachádza:

Alebo môžete kliknúť na kartu "Sprievodca TV" a zobraziť svoje záznamy televízneho vysielania:

Zobrazenia, ktoré sú aktuálne zapnuté, sú zvýraznené sivou farbou. kartu a uvidíte niektoré možnosti.

Červené tlačidlá umožňujú spustiť nahrávanie. "Record Once" zaznamená to, čo sa deje teraz. "Record Series" umožňuje zaznamenávať každú epizódu konkrétnej show. "Pokročilé" vám umožní prevziať kontrolu a rozhodnúť sa, kedy presne sa táto presná show bude zaznamenávať. Tieto nástroje vám umožňujú spravovať všetky vaše nahrávky z počítača alebo z telefónu bez toho, aby ste sa museli dotknúť diaľkového ovládania.
Ale vy ste pravdepodobne tam pre modré tlačidlo: hodinky. Klepnite na to a môžete začať sledovať aktuálny kanál.

Samotný tok je HTML5, čo znamená, že na to, aby prehrávanie fungovalo, nie sú potrebné žiadne zásuvné moduly alebo rozšírenia prehliadača. To znamená, že môžete sledovať televíziu na vašom počítači, mobilnom zariadení alebo v podstate všetko, čo prevádzkuje moderný webový prehliadač. (Dokonca som pracoval s režimom obrazu v obraze v režime MacOS Sierra!)
Zobrazenia, ktoré sa práve nenachádzajú, sú v TV sprievodcovi zvýraznené čiernou farbou. Nemôžete ich sledovať zo zrejmých dôvodov, ale všetky možnosti nahrávania uvedené vyššie sú stále ponúkané.
Kliknite na kartu "Nahrávky" a uvidíte všetky svoje nahrané relácie spolu s miniatúrami.

Klepnutím na čokoľvek zobrazíte zoznam epizód, ktoré môžete sledovať v prehliadači.
Kliknite na tlačidlo "Plánovače" a zobrazí sa zoznam všetkých vašich nadchádzajúcich nahrávok.

Klepnutím na čokoľvek zrušíte nahrávanie.
A to je webové rozhranie pre NextPVR, ktoré funguje pre stolové i mobilné prehliadače. Ak chcete, aby to fungovalo dôsledne, mali by ste skutočne nastaviť statickú IP adresu alebo rezerváciu DHCP pre vaše domáce PC. Bez toho sa vaša IP adresa bude meniť vždy, keď sa váš smerovač reštartuje, čo znamená, že všetky záložky, ktoré vytvoríte pre toto rozhranie, sa prerušia.
Tretí krok: Pristupujte k živým televízorom a nahrávkam z vašich iných Kodi boxov
Skutočná mágia v tomto prípade však prichádza, ak máte vo svojom dome viac HTPC na báze Kodi. Ak máte v obývačke napríklad televízny tuner HTPC s televíznym tunerom a Raspberry Pi beží v Kodi v spálni, máte prístup k živému televíznemu prijímaču HTPC a nahrávkam od Raspberry Pi bez toho, aby ste si museli zakúpiť iný televízny tuner. To je úžasné.
Toto nastavenie je takmer totožné s nastavením aplikácie Kodi na prístup k aplikácii NextPVR v lokálnom počítači, pričom sa zmení jedna malá nastavenia.
Otvorte aplikáciu Kodi na druhom počítači a prejdite na položku Systém> Doplnky> Moje doplnky> Klienti PVR. Vyhľadajte doplnok "NextPVR PVR Client", vyberte ho a stlačte tlačidlo "Konfigurovať".

Zvoľte "názov hostiteľa NextPVR" a zadajte adresu IP vášho zariadenia NextPVR.

Budete tiež musieť poskytnúť PIN kód NextPVR, ktorý ste nastavili v prvom kroku. Ak máte v pláne robiť to pravidelne, nastavenie vášho prístroja NextPVR so statickou IP je dobrý nápad.
Akonáhle je všetko nastavené, budete môcť používať NextPVR v Kodi rovnako ako ho používate na lokálnom počítači. Vzhľadom k tomu, že Kodi je k dispozícii pre systémy Windows, Linux, Mac a dokonca aj Android, ponúka vám všetky možnosti potenciálnych zariadení pre parný TV z: stačí nainštalovať Kodi a nakonfigurovať ho tak, aby mal prístup k všetkým sieťam. Pokiaľ máte nainštalované jedno zariadenie s TV tunerom a programom NextPVR, môžete sledovať živú televíziu na akomkoľvek inom zariadení Kodi vo vašom dome.
Krok štyri (voliteľné): Povolenie prístupu mimo siete
To všetko je dosť v pohode, ale nechcel by to byť dokonca aj chladnejšie plánovať nahrávanie po vypočutí o show v práci? Alebo v bare? Preto by nebolo pekné sledovať televíziu a nahrávky mimo vašej domácej siete?
Je to možné, ale trochu komplikovanejšie: musíte sa ponoriť do konfigurácie smerovača a nastaviť presmerovanie portov. Potrebujete svoj smerovač na nasmerovanie všetkých žiadostí o webový klient NextPVR do vášho mediálneho centra. Ako to urobiť, v závislosti od vášho smerovača sa značne líši, ale náš návod na nastavenie presmerovania portov na smerovači ponúka skvelý prehľad. Jednoducho sa uistite, že presmerujete 8866 alebo aký port ste vybrali pre webové rozhranie NextPVR na webe v prvom kroku, na vašu IP adresu HTPC.

Ak sa chcete pripojiť, budete potrebovať vašu externú IP adresu alebo adresu nastavenú s dynamickým DNS. Tu je návod na nájdenie vašej externej IP adresy, ale zvážte nastavenie DDNS, ak chcete namiesto adresy IP jednoducho zadávať adresu URL.
Ak ste správne presmerovali svoje porty, môžete sa k vášmu NextPVR pripojiť odkiaľkoľvek zadaním svojej externej IP alebo dynamickej DNS adresy, po ktorej nasleduje číslo portu, ktoré ste si vybrali skôr (napr.. my.dynamic-address.com:8866 ). Mal by sa objaviť používateľský používateľský web, ktorý vám umožní naplánovať nahrávky, ale všimnete si, že ako živé televízne vysielanie, tak sledovanie nahrávok nefungujú.
Dôvodom je, že v predvolenom nastavení nie je povolené prúdenie obsahu mimo vašej domácej siete. Ak to chcete zmeniť, budete musieť manuálne upraviť súbor "config.xml" v konfiguračnom priečinku NextPVR, ktorý sa nachádza v C: \ Users \ Public \ NPVR vo vašom HTPC štandardne.

Upravte súbor tak, že ho dvakrát kliknete alebo klepnete pravým tlačidlom a otvoríte ho pomocou programu Poznámkový blok alebo WordPad. Uistiť, že AllowRemoteTranscoding a AllowRemoteStreaming sú obidve nastavené pravdivý , tým, že nahradíte slovo nepravdivý medzi príslušnými značkami.

Uložte súbor a mali by ste byť schopní sledovať živú televíziu na diaľku a sťahovať svoje nahrávky odkiaľkoľvek.
Streamovanie funguje dobre vo vašej domácej sieti, ale podľa mojich skúseností by ste sa pravdepodobne nemali spoliehať na sledovanie živého televízneho vysielania alebo nahrávok mimo domova. Moja rýchlosť uploadu na internete je 30Mbps a ešte mám skutočne živú televíziu, ktorá pracuje mimo domácej siete. To dáva zmysel: živá televízia zaberá veľa šírky pásma a šance sú ktokoľvek bez toho, aby spoločnosť Google Fiber nemohla sledovať veľa nič z domu bez veľkého počtu problémov. Sťahovanie zaznamenaných epizód by mohlo fungovať štipľavým spôsobom, ale ak ste trpezliví a dokážete spravovať PVR odkiaľkoľvek, je tiež pekné.