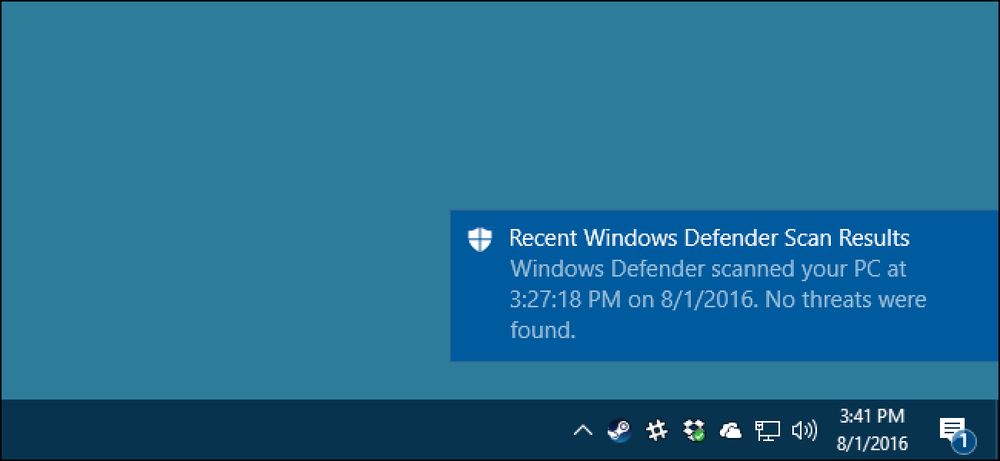Ako vypnúť automatické číslovanie a zoznamy s odrážkami v programe Microsoft Word

Slovo sa pokúsi pomôcť tým, že automaticky použije formátovanie dokumentu na základe toho, čo zadáte. Jedným príkladom je to, keď program Word automaticky vytvorí očíslovaný alebo s odrážkami zoznam pre vás pri zadaní nejakého textu, ktorý Word myslí by mal byť očíslovaný alebo s odrážkami zoznam.
Keď zadáte číslo nasledované periódou a potom stlačíte medzerník alebo kláves Tab, Word automaticky formátuje odsek ako očíslovaný zoznam. Keď zadávate hviezdičku (*) a potom stlačte medzerník alebo kláves Tab, Word automaticky nahradí hviezdičku odrážkou a formátuje odsek ako zoznam s odrážkami. Automatické formátovanie pre aktuálny odsek môžete zrušiť okamžitým stlačením tlačidla "Ctrl + Z" hneď po použití automatického formátovania.
Ak však chcete, aby aplikácia Word vôbec nepoužívala automatické číslovanie alebo zoznamy s odrážkami, túto funkciu môžete vypnúť. Keď máte dokument otvorený v programe Word, kliknite na kartu "Súbor".

V zozname položiek vľavo kliknite na položku "Možnosti".

V dialógovom okne "Možnosti programu Word" kliknite v zozname položiek na ľavej strane na položku "Proofing".

V časti "Možnosti automatického opravovania" kliknite na tlačidlo "Možnosti automatických opráv".

V dialógovom okne "Automatické opravy" kliknite na kartu "Automatický formát počas písania".

V sekcii Použiť pri písaní zrušte začiarknutie políčka Automatické číslovanie zoznamov alebo Automatické zoznamy s odrážkami alebo obidve. Kliknutím na tlačidlo OK potvrďte zmenu a zatvorte dialógové okno.

Ste vrátení do dialógového okna "Možnosti programu Word". Kliknutím na tlačidlo OK zatvorte dialógové okno.

Môžete sa tiež naučiť používať inteligentné značky v programe Word na obnovenie číslovaných zoznamov. Článok hovorí o programe Word 2007, ale funkcia stále funguje rovnakým spôsobom v programe Word 2013.