Ako vypnúť (alebo prispôsobiť) zvukové efekty v systéme Windows
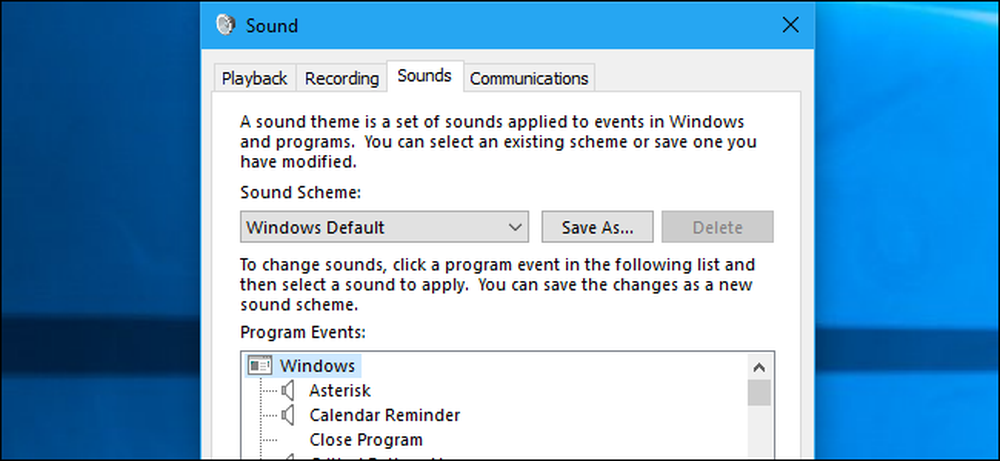
Windows prehráva zvukový štart a ďalšie zvukové efekty pravidelne a môžu sa stať nepríjemnými. Sú obzvlášť nepríjemné v systéme Windows 7, kde systém Windows prehrá zvuk pri každom kliknutí v priečinku Windows Explorer. Môžete ich úplne vypnúť - alebo dokonca nastaviť vlastné zvukové efekty, ak chcete.
Ako zakázať všetky zvukové efekty
Ak chcete otvoriť ovládací panel Zvuk, pravým tlačidlom myši kliknite na ikonu reproduktora v systémovej lište a zvoľte "Zvuky". Môžete tiež jednoducho prejsť na položku Ovládací panel> Hardvér a zvuk> Zvuk.

Na karte Zvuky kliknite na pole "Zvuková schéma" a vyberte "Žiadne zvuky", ak chcete úplne vypnúť zvukové efekty. Ak chcete tiež vypnúť zvuk, ktorý sa zobrazí po prihlásení do systému Windows, zrušte začiarknutie políčka "Spustiť zvuk po spustení systému Windows".
Môžete tiež zvoliť vypnutie zvukových efektov pre konkrétne udalosti. Môžete napríklad zakázať zvukové efekty "Notification" a súčasne nechať zapnuté zvukové efekty "Critical Battery Alarm". Ak to chcete urobiť, vyberte v zozname zvukový efekt, kliknite na pole "Zvuk" v spodnej časti okna a kliknite na tlačidlo "(Žiadne)".
Kliknutím na tlačidlo OK uložte svoje zmeny po dokončení. Tu sa môžete vždy vrátiť a nastaviť zvukovú schému späť na "Windows Default" pre obnovenie predvolených zvukových efektov.

Ako zakázať aplikáciu Windows Click Click
Ak používate systém Windows 7, môže byť obzvlášť znepokojený zvukovým efektom, ktorý sa prehráva pri prechode do novej zložky v programe Prieskumník Windows. Tento konkrétny zvukový efekt je predvolene vypnutý v systéme Windows 10 a z dobrého dôvodu.
Ak chcete vypnúť iba tento zvuk, prejdite nadol v zozname a vyberte zvukový efekt "Spustiť navigáciu". Kliknite na pole "Zvuky" v spodnej časti okna a zvoľte "(Žiadne)". Ak chcete zmeny uložiť, kliknite na tlačidlo "OK".

Ako prispôsobiť zvukové efekty
Ak sa vám namiesto toho páči zvuk, môžete si to odtiaľ upraviť. Vyberte udalosť a pomocou políčka "Zvuky" vyberte zvukový súbor. Kliknutím na tlačidlo "Test" môžete počuť ukážku rôznych zvukových efektov.
Ak chcete použiť vlastný zvukový súbor, kliknite na tlačidlo "Prehľadávať". Váš vlastný súbor so zvukovým efektom musí byť vo formáte .wav.
Ak chcete nastavenia uložiť ako schému zvuku, kliknite na tlačidlo "Uložiť ako" v hornej časti okna a uveďte názov. V zozname tu môžete v budúcnosti vybrať uloženú zvukovú schému.

Prečo sa zvuky stále zapínajú?
Môžete zistiť, že zvukové efekty sa automaticky znovu aktivujú pri prispôsobovaní vašej pracovnej plochy. K tomu dochádza pri zmene témy pracovnej plochy pomocou starého rozhrania Ovládacieho panelu v systéme Windows 7 alebo nového rozhrania Nastavenia v systéme Windows 10. Je to preto, lebo motívy desktopu môžu zahŕňať zvukové schémy, ako aj obrázky pozadia pracovnej plochy, farby a motívy kurzora myši. Väčšina tém však len určuje schému zvuku "Windows Default" a opätovne ju povolí, ak ste ju zakázali.
Po zmene na novú tému sa budete musieť vrátiť do okna Zvuk, aby ste zakázali zvukové efekty, ak ich nechcete počuť.

Zmena nastavení systému zvuku ich zakáže v niektorých aplikáciách, nie však v celej kancelárii. Ak aplikácia pokračuje v prehrávaní zvukových efektov aj po ich vypnutí v ovládacom paneli Zvuk, budete musieť vypnúť zvukové efekty v okne nastavení aplikácie.




