Ako používať Tasker na automatizáciu telefónu s Androidom

Tasker pre systém Android umožňuje automatizovať takmer všetko, čo si na telefóne môžete vymyslieť. Je dokonca populárny aj v prípade Android, aj keď má platenú verziu, ktorá poukazuje na to, aké silné je.
S Taskerom sme v minulosti pokryli, ale jeho rozhranie sa v priebehu rokov zmenilo. Prejdeme vám proces začatia tejto komplexnej aplikácie.
Kontexty, úlohy a profily
Ak chcete používať program Tasker, potrebujete vedieť jeho žargón. Tasker sleduje váš telefón v kontextoch a vykonáva úlohy založené na ňom. Profil je kombinácia kontextu a úlohy.
Povedzme napríklad, že ste chceli automaticky zapnúť tichý režim o 10:00. každý deň. Vytvorili by ste úlohu, ktorá umoľňuje tichý reľim a prepojenie s kontextom, ktorý určuje 10:00 ... Po 10:00. sa Tasker nastaví na tichý režim.
Môžete tiež zadať rôzne úlohy, ktoré sa vyskytnú vtedy, keď telefón zadá kontext a ukončí kontext. Napríklad by ste mohli určiť časový kontext medzi 10:00. a 6 hodín každý deň. Ak nastavíte úlohu Enter, aby ste povolili tichý režim a ukončíte úlohu, ak chcete vypnúť tichý režim, váš telefón taktiež automaticky opustí tichý režim o 6:00.
Toto sú len príklady a kontexty môžu byť oveľa viac ako len časy. Môžete napríklad nastaviť kontext, ktorý sa vyskytuje, keď máte otvorenú konkrétnu aplikáciu alebo keď prídete na konkrétne geografické miesto. Môžete tiež vytvoriť profily založené na viacerých kontextoch, ktoré sú pravdivé a špecifikovať viac akcií, ktoré sa vyskytujú v úlohe. Tasker je mimoriadne flexibilný.
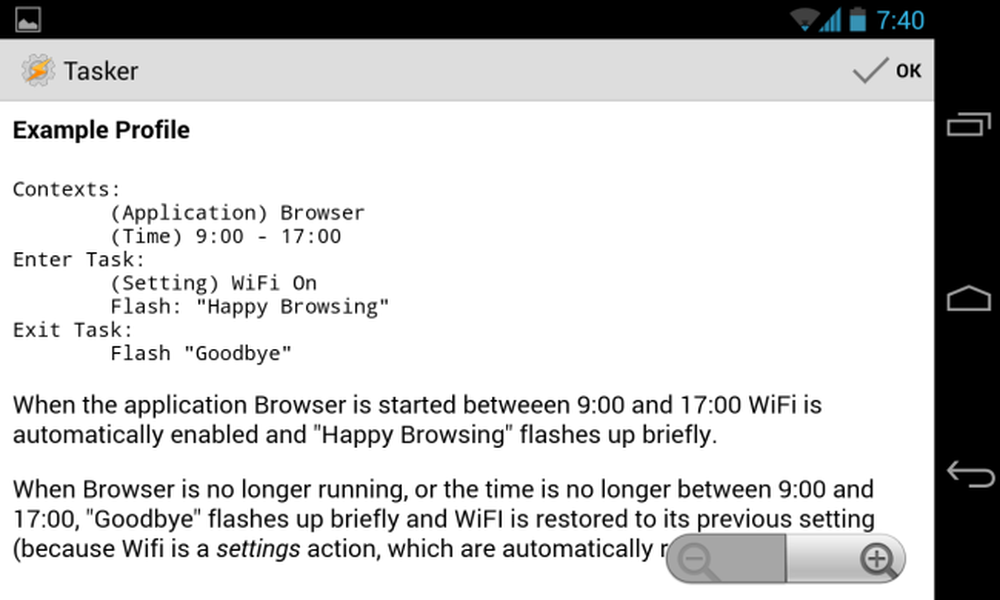
Vytvorenie prvého profilu
Napríklad, po vytvorení slúchadiel vytvoríme jednoduchý profil, ktorý otvorí aplikáciu pre hudobné prehrávače.
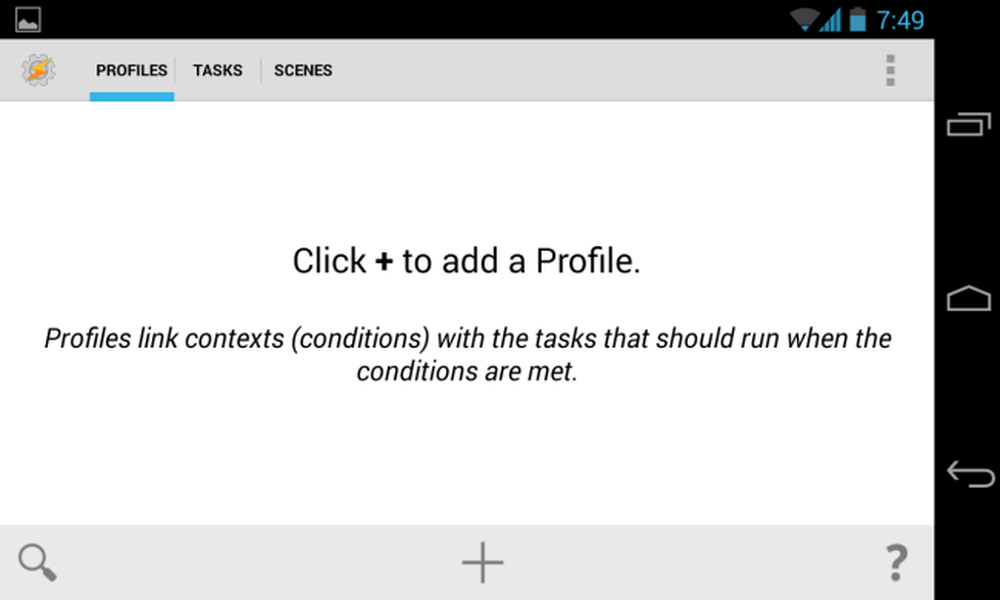
Najskôr klepnite na tlačidlo + na záložke Profily Tasker.
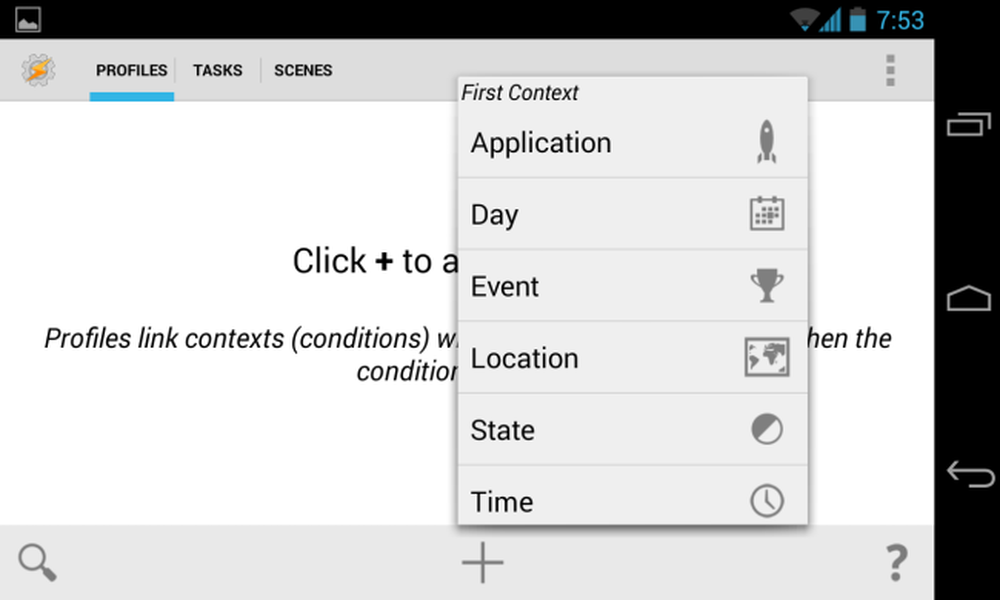
Vytvárame udalosť, ktorá sa musí vyskytnúť pri pripojení slúchadiel, takže by sme vybrali možnosť Štát -> Hardvér -> Pripojené slúchadlá.
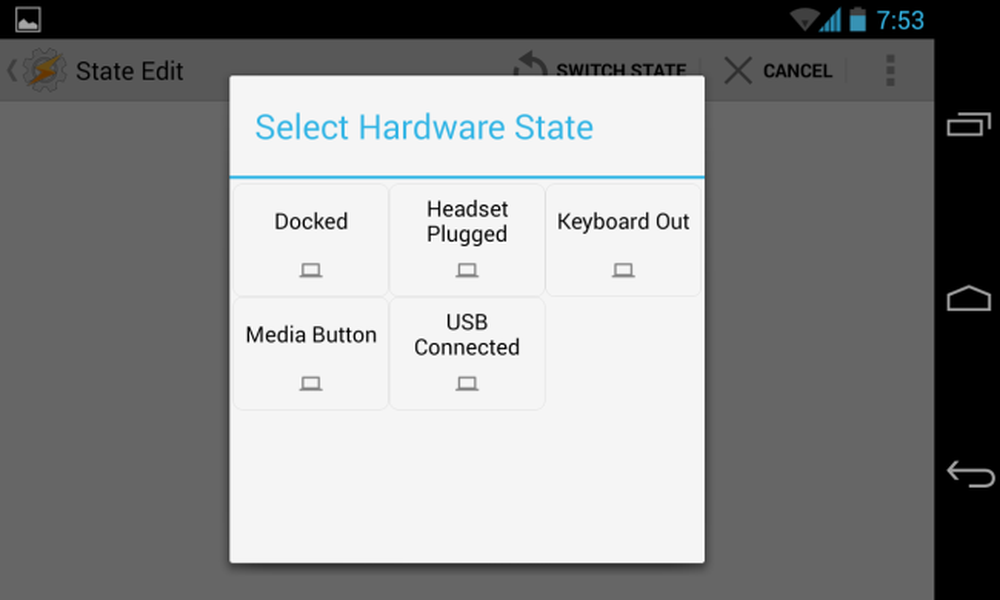
Po výbere kontextu ho budete môcť viac prispôsobiť. Tu máme možnosti výberu, či nám záleží na tom, či má headset malý mikrofón alebo či zvolíte možnosť Invertovať, čím vytvoríte kontext, ktorý sa vyskytuje pri odpojení slúchadiel. To ukazuje, ako je flexibilný Tasker - predvolené nastavenie špecifikuje profil, ktorý sa vyskytuje vždy, keď sú pripojené všetky slúchadlá, ale mohli by sme tieto možnosti jednoducho vyladiť a vytvoriť kontext, ktorý sa vyskytuje len vtedy, keď sú odpojené slúchadlá s vstavaným mikrofónom.
Po dokončení prispôsobenia týchto nastavení klepnite na tlačidlo Späť v ľavom hornom rohu obrazovky.
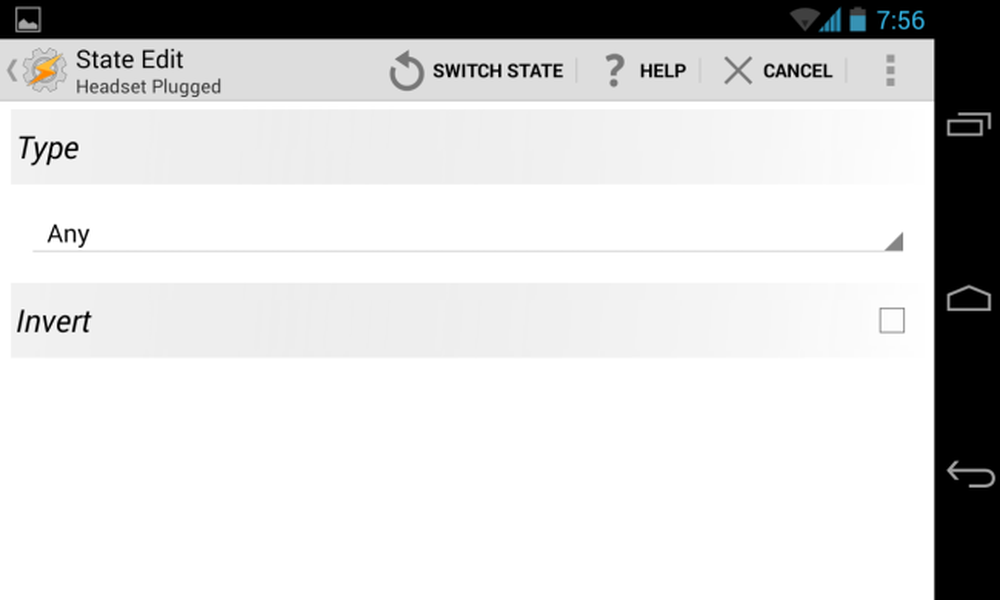
Teraz ste nastavili kontext. Tasker vám umožní vybrať úlohu - klepnite na Nová úloha, ak chcete vytvoriť novú úlohu a prepojiť ju s kontextom. Budete vyzvaní, aby ste zadali názov svojej úlohy.
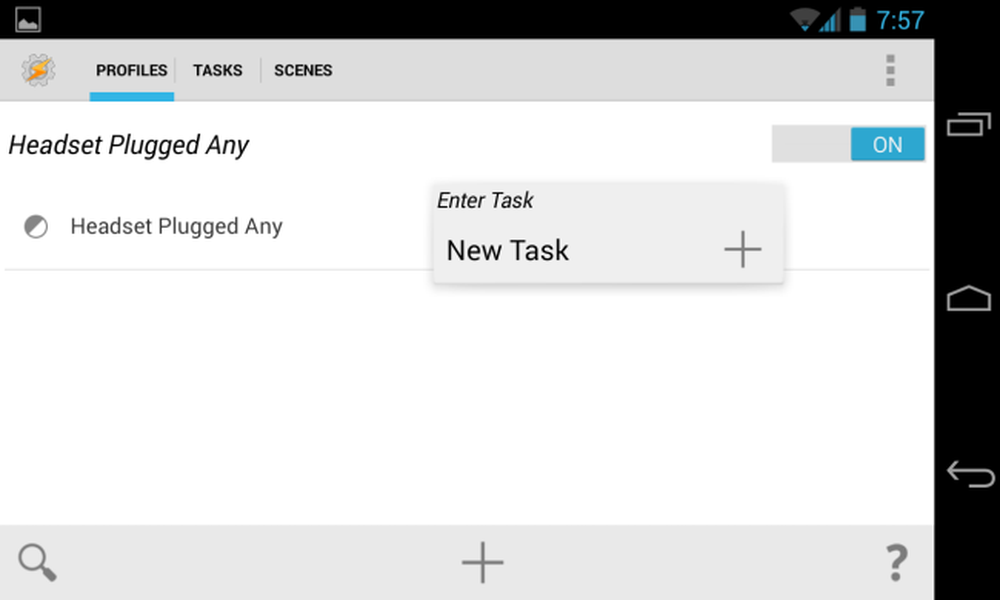
Klepnutím na tlačidlo + na ďalšej obrazovke pridáte akcie. Jednoduchá úloha môže zahŕňať jednu akciu, zatiaľ čo zložitejšia úloha môže zahŕňať viacero akcií.
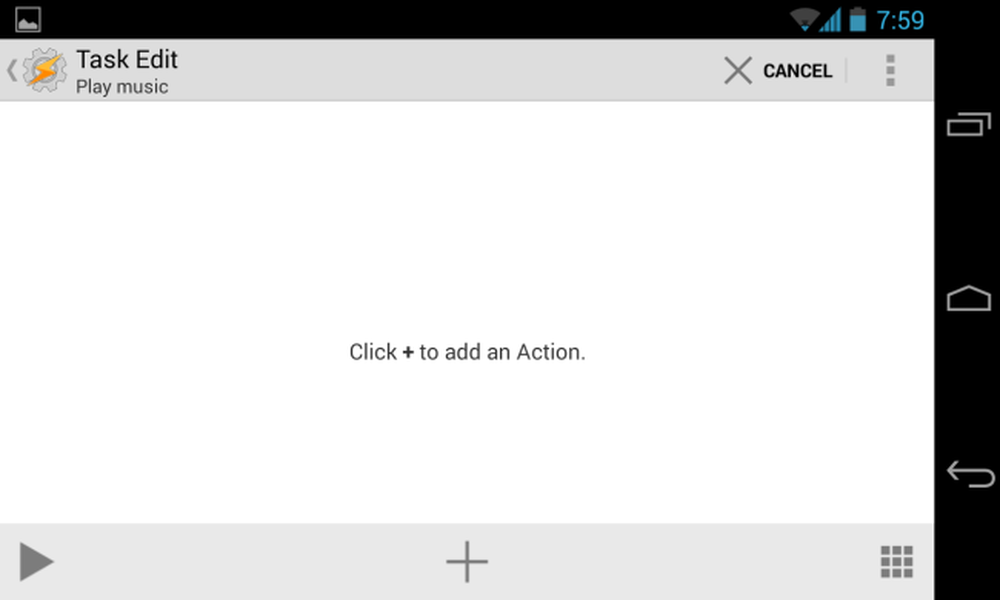
Aplikáciu tu chceme otvoriť, preto by sme mali vybrať aplikáciu -> načítať aplikáciu a potom vybrať preferovanú hudbu alebo aplikáciu podcast.
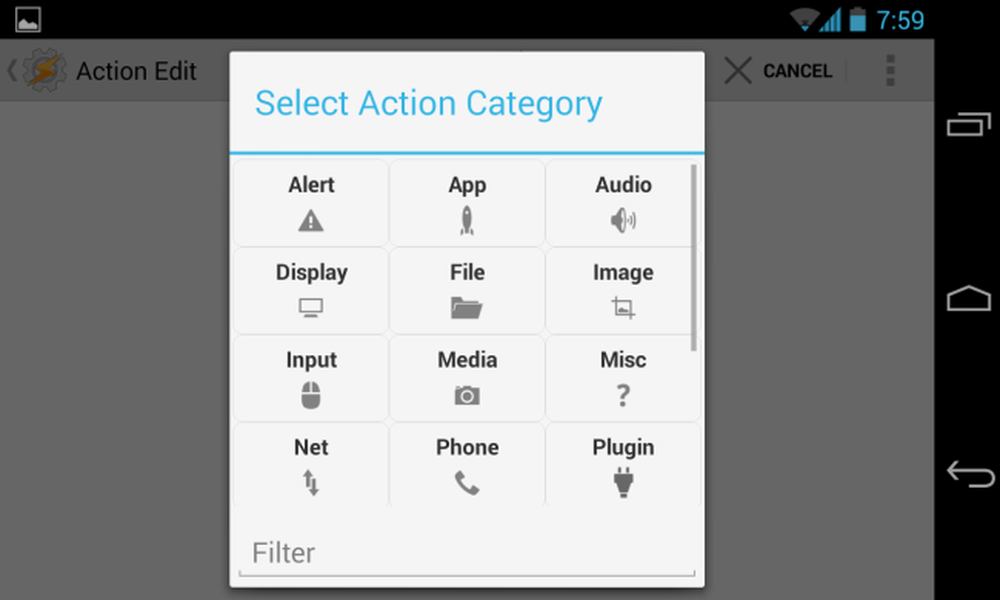
V závislosti od zvolenej akcie uvidíte ďalšie možnosti, ktoré si môžete prispôsobiť. Tu nie je potrebné prispôsobiť žiadne nastavenie, takže môžeme jednoducho klepnúť na tlačidlo späť v ľavom hornom rohu obrazovky, aby ste mohli pokračovať.

Teraz máme jednoduchú úlohu, ktorá vykonáva jednotnú akciu. Mohli by ste pridať ďalšie akcie a Tasker by ich vykonal v poradí - dokonca môžete pridať čakaciu akciu, aby Tasker vyčkať pred vykonaním ďalšej akcie v zozname.
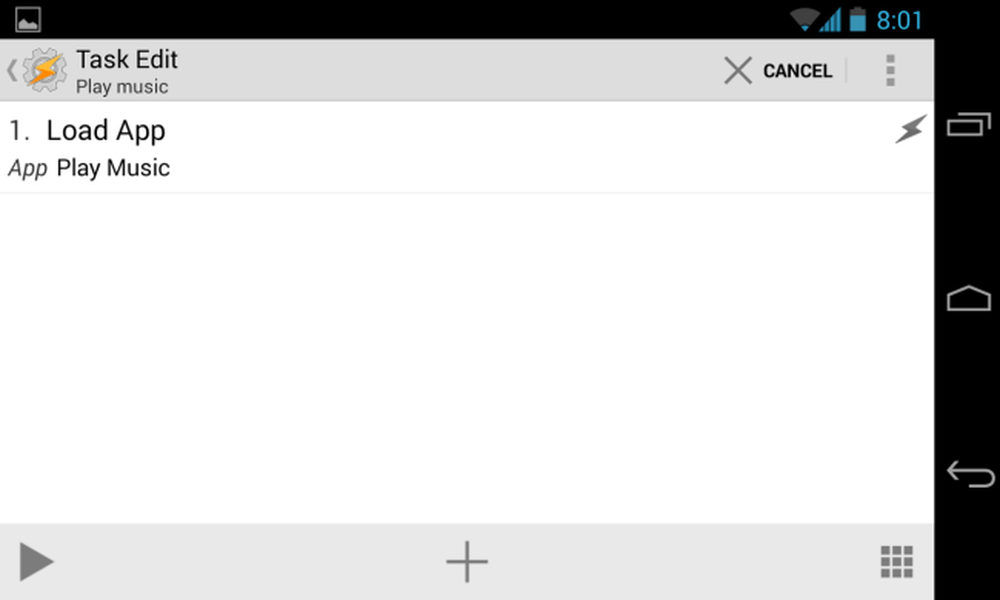
Povedzme napríklad, že chceme zaistiť, aby bol náš zvuk nastavený na správnu úroveň pri každom pripojení našich slúchadiel. Mohli by sme znovu klepnúť na tlačidlo + a zvoliť Zvuk -> Hlasitosť médií.

Vybrali sme si požadovanú úroveň hlasitosti a potom opäť kliknite na tlačidlo späť v ľavom hornom rohu obrazovky.

Naša úloha teraz otvorí náš hudobný prehrávač a nastaví hlasitosť médií na našu preferovanú úroveň.
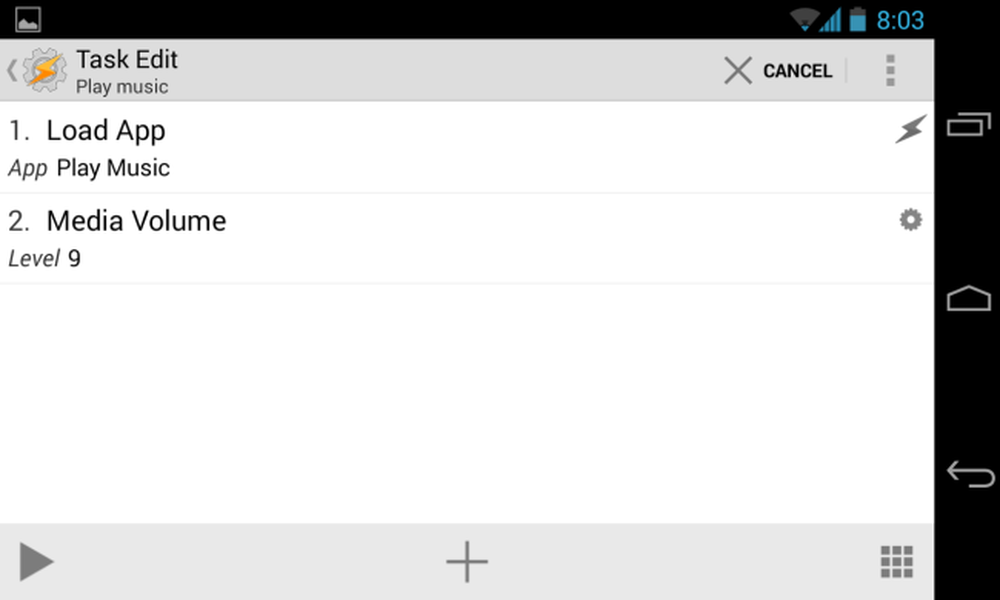
To je skvelé, ale hudba nebude automaticky začať hrať, keď to urobíme - aplikácia sa otvorí. Ak chcete, aby úloha automaticky začala prehrávať hudbu, pridal by sme novú úlohu a vyberte možnosť Media -> Media Control -> Play.
(Zdá sa, že na niektorých telefónoch nefunguje udalosť tlačidla Play.Ak ste to naozaj chceli a to nefunguje vo vašom telefóne, možno budete chcieť nainštalovať zásuvný modul Media Utilities Tasker a použiť nástroj Media Utilities - > Akcia Prehrať / Pozastaviť.)
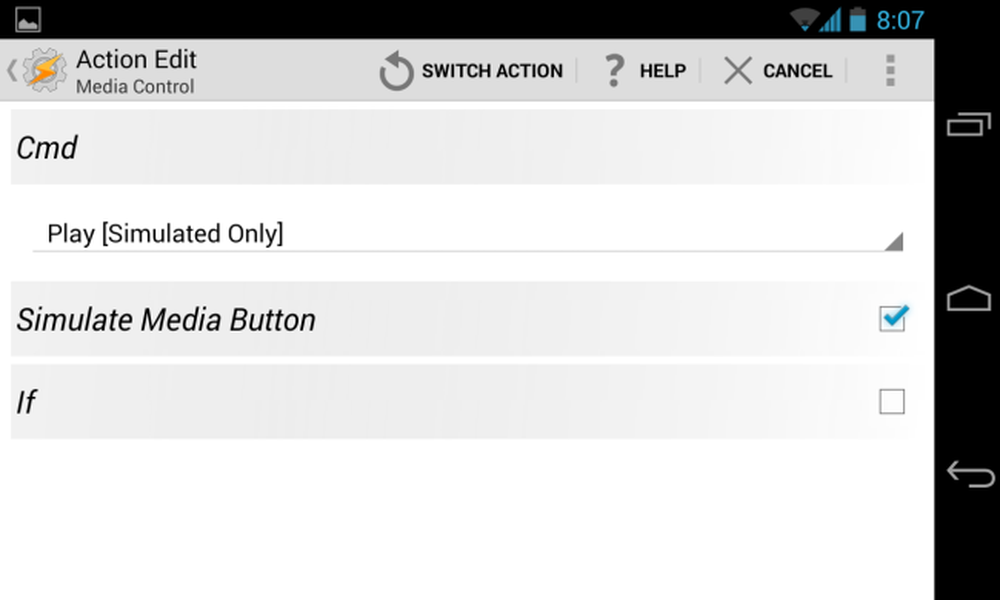
Keď skončíme s pridávaním akcií, poklepame na tlačidlo späť v ľavom hornom rohu obrazovky úprav úloh.
Teraz máme nový profil, ktorý vykonáva akcie, ktoré sme vytvorili pri pripojení slúchadiel. Tento profil môžete vypnúť prepnutím prepínača Zapnuté na kartu Vypnuté na karte Profily.

Keď skončíme zo služby Tasker, naše profily nadobudnú účinnosť a uvidíme upozornenie, ktoré nám povie, či sú akékoľvek profily, ktoré sme nakonfigurovali, momentálne aktívne.
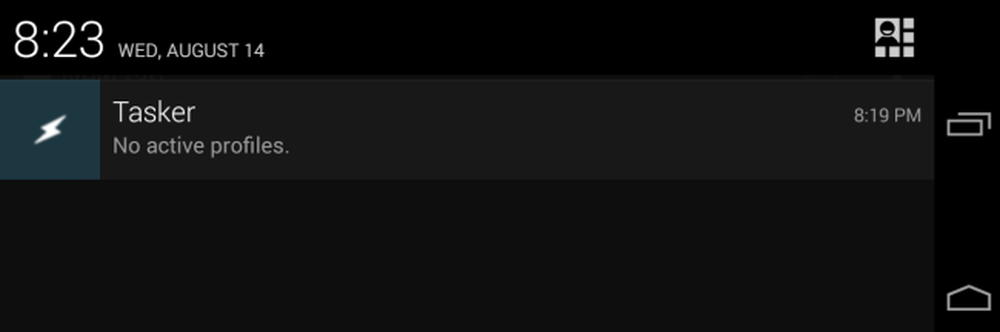
Toto je len štart
S Taskerom môžete robiť oveľa viac, vrátane:
- Nainštalujte zásuvné moduly Tasker, ktoré môžu pridať vlastné profily a akcie, čo umožní Taskeru robiť viac vecí a integrovať sa s inými aplikáciami.
- Vytvorte scény pomocou karty Scény v rozhraní. Scény umožňujú vytvárať vlastné rozhrania, ktoré môžu od používateľa vyžiadať informácie a zobraziť ďalšie informácie.
- Nastavte zložitejšie úlohy zahŕňajúce premenné, podmienky a slučky.
- Pomocou aplikácie Tasker App Factory môžete svoje akcie Tasker prepnúť na samostatné aplikácie pre systém Android, ktoré môžete distribuovať.
Samozrejme, existuje aj veľa iných profilov a akcií, ktoré sme do Taskera zabudovali a ktoré sme nezahŕňali.
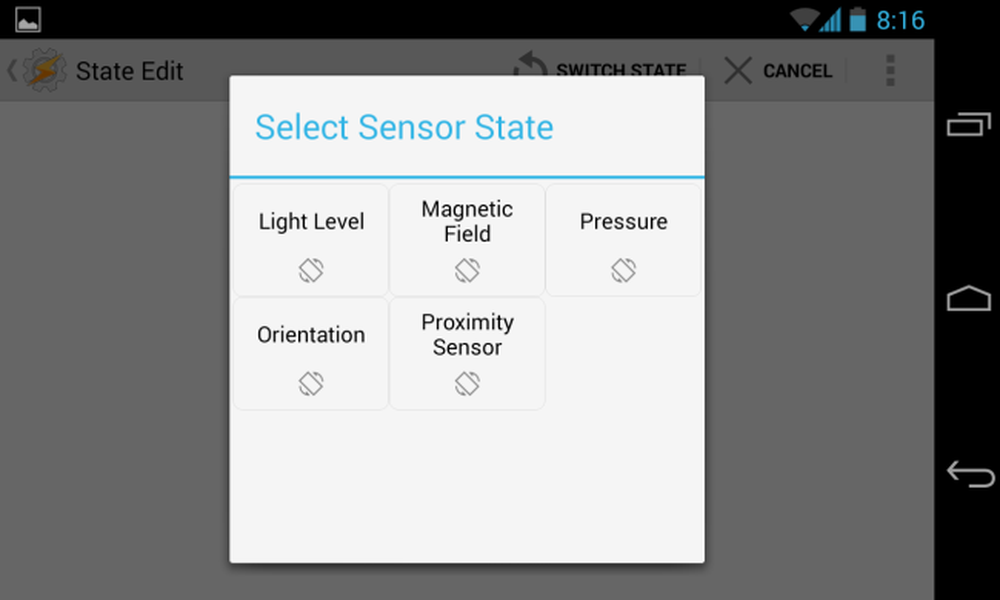
Teraz by ste sa mali cítiť dostatočne pohodlne, aby ste začali skúmať a vytvárať vlastné profily. Neváhajte a preskúmajte zoznamy dostupných profilov a akcií pri vytváraní nových profilov - vždy môžete klepnúť na tlačidlo Späť na Android, aby ste sa vrátili späť do úrovne alebo použili funkciu vstavaného vyhľadávania, aby ste našli požadovanú možnosť.




