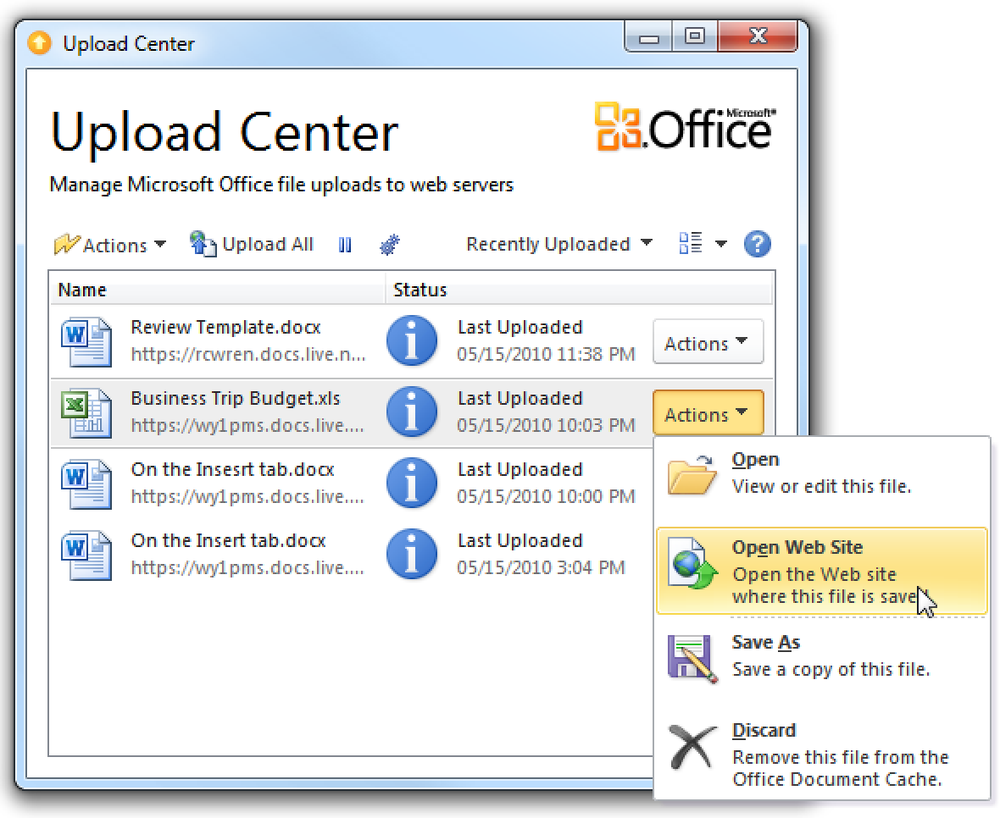Správa používateľských účtov v systéme Windows Home Server
Po nastavení vášho domovského servera Windows budete chcieť pridať používateľov a ovládať obsah, ku ktorému majú prístup. Tu sa pozrieme na to, ako pridať nového používateľa, určiť jeho prístup k zdieľaným zložkám a ako zakázať alebo odstrániť používateľa.
Pridajte nového používateľa
Ak chcete pridať nového používateľa do systému Windows Home Server (WHS), otvorte konzolu Home Server a vyberte položku User Accounts. Objaví sa obrazovka s informáciami o používateľských účtoch, umožní vám povoliť účet hosťa a nastaviť pravidlá pre heslo. Ak ju chcete zastaviť, zakaždým kliknite na políčko vedľa položky Túto správu znovu nezobrazovať potom kliknite na Ok.

Teraz kliknite na tlačidlo Pridať a zobrazí sa obrazovka Pridať používateľský účet. Zadajte používateľské meno, prihlasovacie meno a zistite, či chcete povoliť vzdialený prístup. Vzdialený prístup umožňuje používateľovi pripojiť sa k serveru cez internet. Ak vyberiete možnosť Vzdialený prístup, môžete vybrať, či majú prístup iba k zdieľaným zložkám a domácim počítačom, iba zdieľaným priečinkám alebo domácim počítačom, a potom kliknite na tlačidlo Ďalej.

Dvakrát zadajte heslo pre používateľa a skontrolujte, či spĺňa požiadavky na heslo.

Ďalej vyberte typ práv, ktoré majú pre každú zdieľanú zložku z položky Úplná, Čítaná alebo Žiadna.
- Plná - umožňuje používateľovi vytvárať, meniť a odstraňovať súbory v zdieľaných priečinkoch.
- Čítanie - umožňuje používateľovi iba čítať súbory. Nemôžu vytvárať, meniť ani mazať žiadne súbory v zdieľaných priečinkoch.
- Žiadne - neumožňuje používateľovi prístup k súborom v zdieľaných priečinkoch.

Nastavenia, ktoré ste vybrali, sú nakonfigurované a pridá sa nový účet.

Teraz, keď sa pozriete na zoznam používateľov, uvidíte nový účet uvedený.

Keď sa používateľ prihlási na svoj počítač a pokúsi sa pristupovať k zdieľaným priečinkom, zobrazí sa výzva na prihlásenie s používateľským menom a heslom, ktoré ste pre ne vytvorili.

Ak ste používateľovi nepovolili prístup do určitej zložky, ak sa pokúsi o prístup k nej, získajú nasledujúce chybové hlásenie siete.

Ak používateľ má iba práva na čítanie, môžu pristupovať k súborom, ale nemenia ich. Podobne ako v tomto príklade sa používateľ, ktorý má len práva na čítanie na zdieľanie hudby, pokúsil odstrániť súbor a dostal chybovú správu o prístupe k prístupu k súboru.

heslá
Ak chcete zachovať jednoduchosť pre používateľa, môžete sa uistiť, že heslo na stroji a na účte servera sú rovnaké. To im uľahčuje, takže nemusia zadávať heslo servera vždy, keď chcú pristupovať k zdieľaným priečinkom. Ak heslá nie sú rovnaké, keď sa prihlásia na svojom počítači, uvidia nasledujúce upozornenie.

Môžu kliknúť na balónovú správu alebo pravým tlačidlom myši kliknite na ikonu konzoly domáceho servera a vybrať položku Aktualizovať heslo.

Potom vyberte prepínač vedľa Aktualizovať heslo a kliknite na tlačidlo OK.

Teraz musí používateľ len vybrať Majte svoje heslo na domácom serveri alebo Majte svoje heslo v tomto počítači (podľa toho, čo chcú) a zadajte heslo počítača a heslo pre server a kliknite na tlačidlo Ok.

Potom dostanú správu, ktorá ukazuje, že bola úspešne zmenená.

Zakázať používateľský účet
Niekedy možno budete chcieť zakázať používateľské konto, aby nemali prístup k súborom na serveri. Namiesto úplného odstránenia účtu je jednoduchšia metóda jeho deaktivácia. To dočasne zabráni používateľovi v prístupe k zdieľaným priečinkom na serveri. V časti User Accounts kliknite pravým tlačidlom myši na používateľa a vyberte Zakázať účet.

Potom kliknite na Áno, keď sa objaví dialógové okno s otázkou, či si istý.

Teraz, keď sa používateľ pokúsi pristupovať k zdieľaným priečinkom na serveri, dostanú správu, v ktorej uvedú, že účet je momentálne zakázaný.

Odstráňte používateľský účet
Niekedy môže byť úplné odstránenie používateľského účtu. V časti Užívateľské kontá kliknite pravým tlačidlom myši na používateľa, ktorý chcete odstrániť, a vyberte ho odstrániť.

Budete vyzvaní, aby ste zdieľali priečinok alebo ho odstránili. Ak si myslíte, že by ste ich mohli pridať do budúceho dátumu, pravdepodobne budete chcieť zachovať zdieľaný priečinok. V tomto príklade ho odstránime.

Potom sa objaví správa, ktorá vás informuje o tom, že ich chcete odstrániť a v tomto prípade odstrániť zdieľaný priečinok.

To je všetko. Všetko sa odstráni a keď zatvoríte sprievodcu, nebudú už uvedené pod používateľskými účtami.

Správa vlastností používateľského konta
Niekedy môže byť potrebné zmeniť heslo používateľa alebo zmeniť priečinky, ku ktorým má prístup. Kliknite pravým tlačidlom na používateľské konto a vyberte Zmeniť heslo ak je to všetko, čo musíte urobiť, alebo vlastnosti zmeniť prístup k priečinku alebo iné vlastnosti.

V okne Vlastnosti pod kartou Všeobecné môžete zmeniť ich prihlasovacie meno, vzdialený prístup a stav účtu.

Na karte Prístup k zdieľanému priečinku môžete prejsť a zmeniť typ prístupu, ktorý majú ku každej zdieľanej zložke.

Upozorňujeme, že akékoľvek zmeny, ktoré vykonáte, nenadobudnú platnosť až po tom, čo sa používateľ odhlási a znova zapne.

záver
To by malo začať s riadením používateľov vo vašej domácej alebo malej kancelárskej sieti. Majte na pamäti, že maximálny počet účtov povolených na WHS je 10 ... bez účte hosťa. Spravovanie používateľov je skvelý spôsob, ako spravovať typ obsahu, ku ktorému majú prístup, a zabraňuje im vymazanie dôležitých údajov.