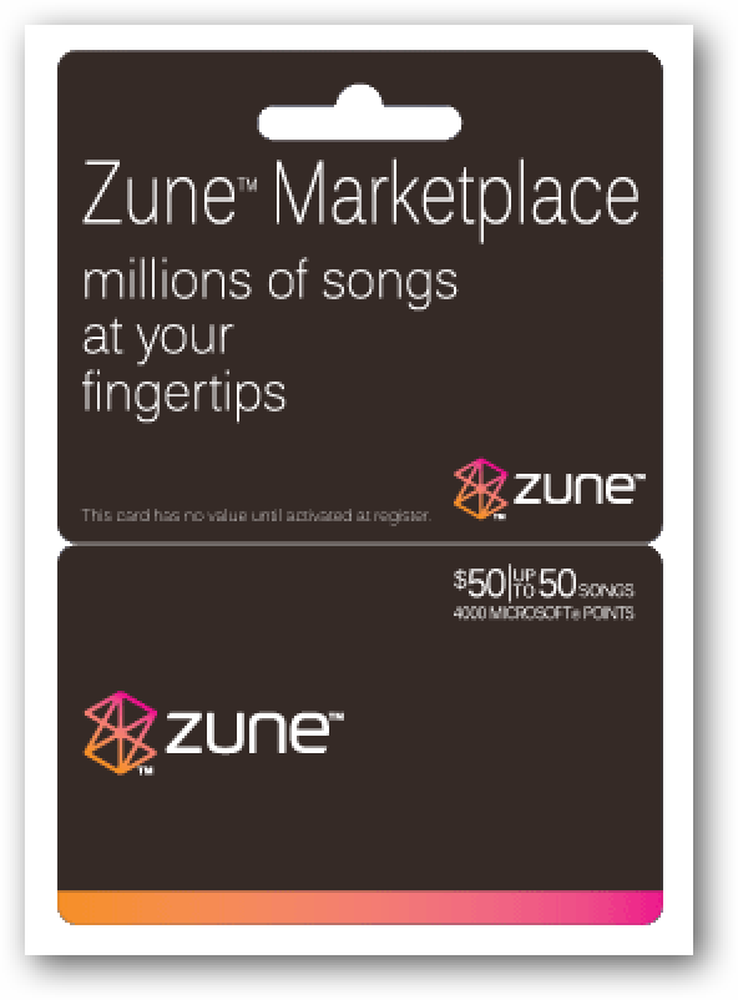Obnovte väčšinu vášho profilu Google Chrome po páde v systéme Linux
Dobrodružní používatelia počítačov pravdepodobne používajú buď beta alebo dev kanály prehliadača Google Chrome. Keď sa tieto nestabilné verzie zrútia a váš profil je poškodený, ako ho môžete obnoviť?
Poznámka: samozrejme, táto technika nebude fungovať pre každý scenár, ale museli sme to urobiť niekoľkokrát tento týždeň a mysleli sme si, že by sme sa podelili.

Nedávno sme mali problémy s uzamknutím devového kanálu prehliadača Google Chrome, najmä pri prezeraní súborov PDF so zabudovaným prehliadačom PDF. Keď sa to stane a vynúteme ukončenie prehliadača Chrome, pri jeho opätovnom spustení dostaneme dve chybové hlásenia s upozornením, že váš profil nebol správne otvorený.

Našťastie, tá vec, o ktorú nás najviac záleží - karty, ktoré sme otvorili skôr, než Chrome narazil - sú stále tam. Naše skratky pre vyhľadávače a webová história však nie sú. Ako sa zbavíme týchto chybových hlásení a obnovíme vyhľadávacie stroje a históriu?
Nie sme si úplne istí, ako obnoviť vyhľadávače a históriu, ale môžeme sa zbaviť chybových správ a vrátiť váš profil do stabilného stavu. Budete musieť prepočítať skratky vyhľadávacieho nástroja a obnoviť históriu svojich webových stránok, ale aspoň si ponecháte všetky ostatné nastavenia a čo je najdôležitejšie, vaše otvorené karty!
Obnovte svoj profil
Otvorte okno terminálu (Aplikácie> Príslušenstvo> Terminál alebo Ctrl + Alt + T v Ubuntu). Zadajte nasledujúce príkazy.
Poznámka: Ako bolo uvedené vyššie, vykonaním týchto príkazov odstránite vyhľadávače a históriu webových stránok. Oni boli tak trochu odišli.
cd ~ / .config / google-chrome / Predvolené /
rm Web \ Data
rm História

Pri ďalšom načítaní prehliadača Google Chrome zistíte, že tieto chybové správy sú preč a teraz môžete premapovať svoje skratky pre vyhľadávače a zostaviť históriu svojho webu.
Zakázať zabudovaný program PDF Viewer
Ak je zabudovaný prehliadač PDF, ktorý spôsobuje zlyhanie, môžete ho zakázať na stránke nastavení doplnku prehliadača Chrome..
Otvorte Chrome a zadajte ho
about: plugins
do panela s adresou.

Nájdite položku prehliadača PDF prehliadača Chrome a kliknite na odkaz Zakázať.

Odteraz sa budú dokumenty PDF, na ktoré kliknete, spracovávať ako obvykle, namiesto vstavaného prehliadača PDF. Nie je potrebné reštartovať prehliadač Chrome a dúfajme, že sa v budúcnosti zhorší!