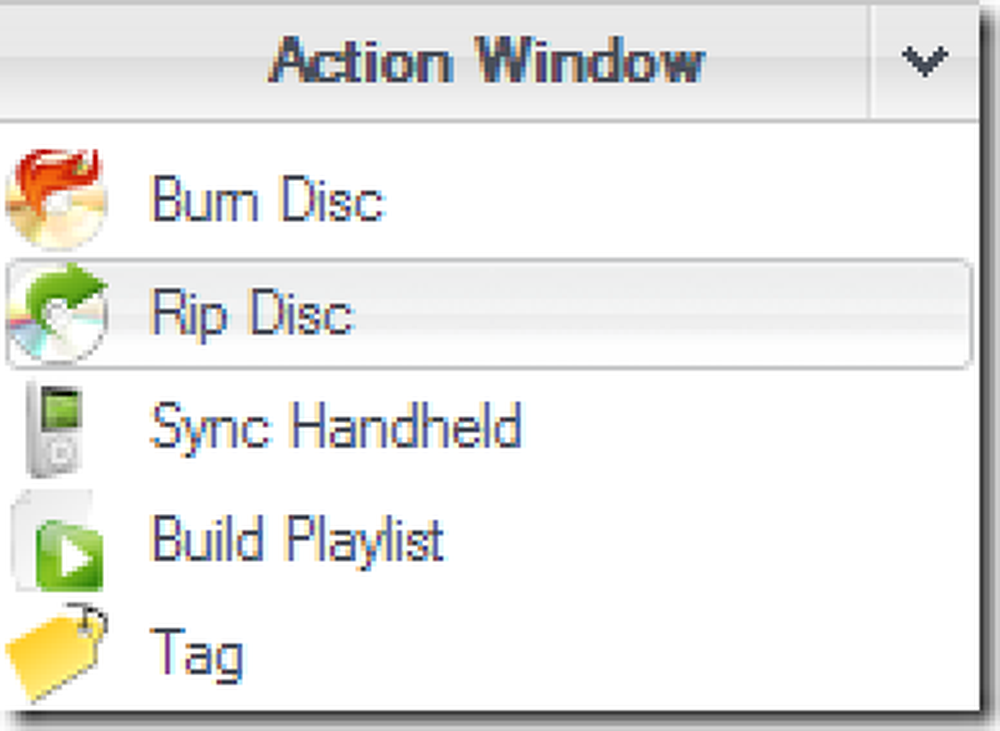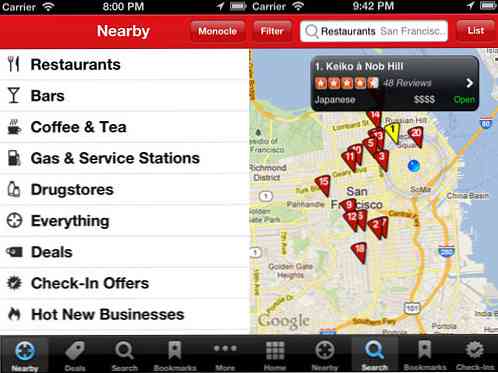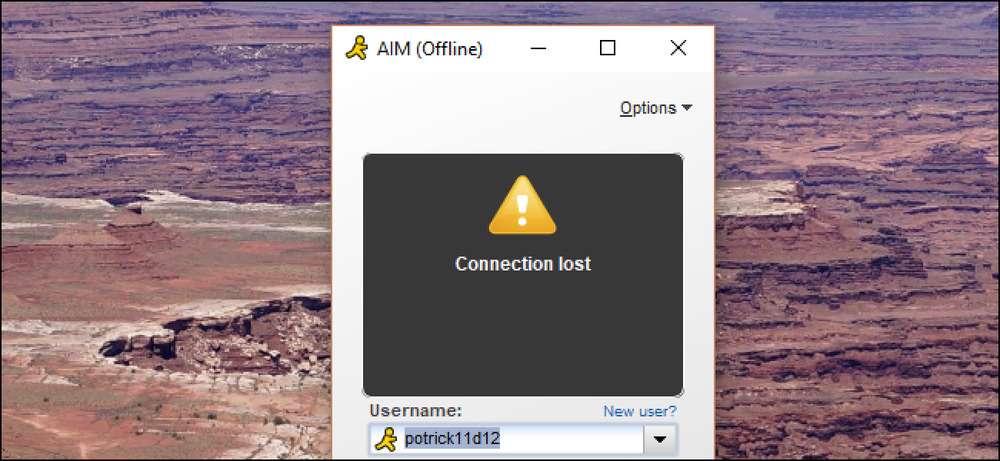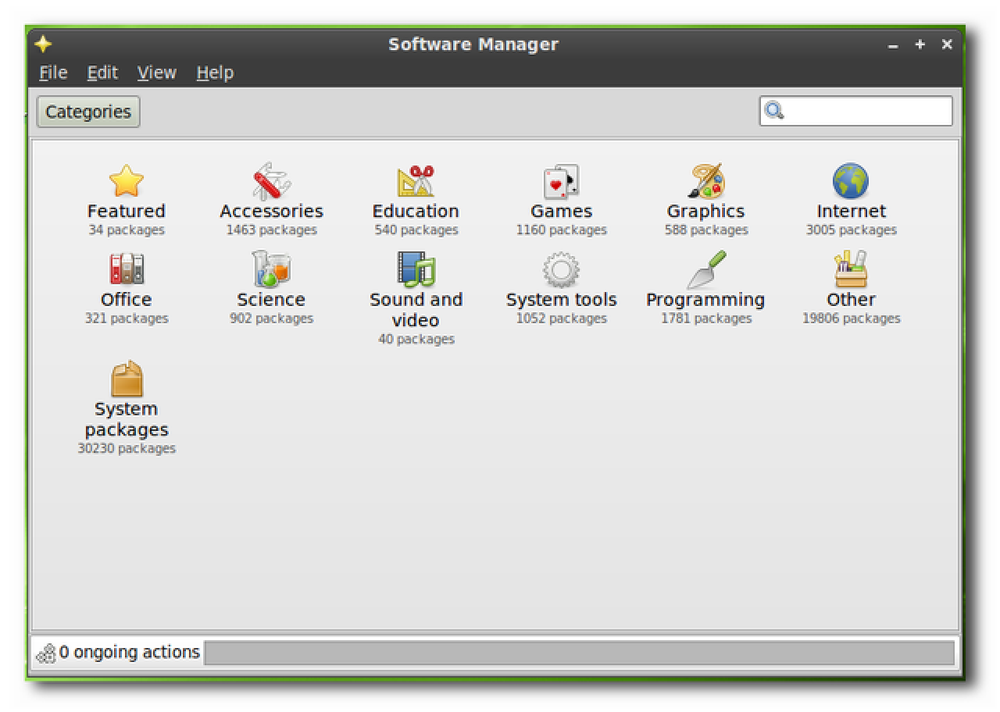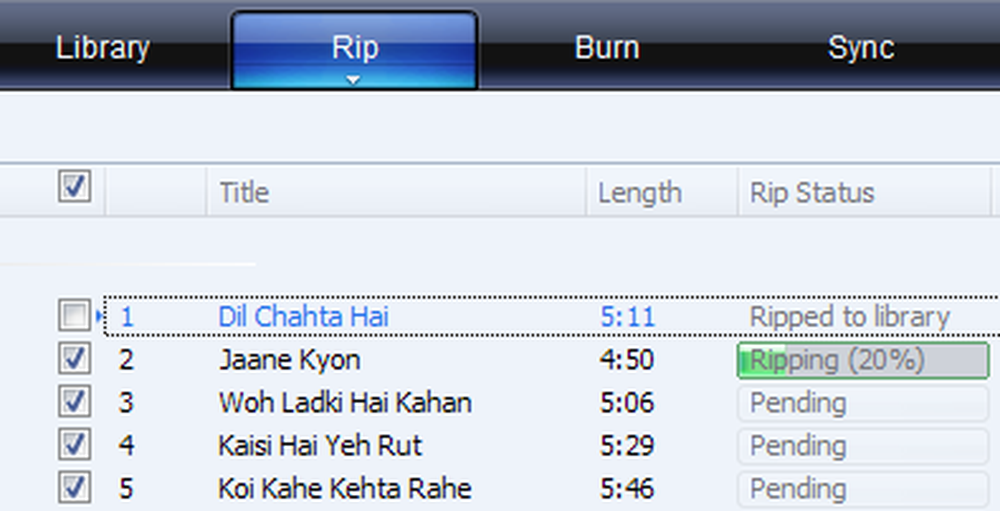Rip a konvertovať DVD do obrazu ISO
Ak vlastníte veľa DVD, môžete ich premeniť na obrázok ISO na zálohovanie a ľahko ich prehrávať vo vašom mediálnom centre. Dnes sme sa pozreli na ripovanie vašich diskov pomocou DVDFab, potom pomocou ImgBurn vytvoriť ISO obraz roztrhané DVD súbory.
Rip DVD s DVDFab6
DVDFab odstráni ochranu proti kopírovaniu a ripovanie súborov DVD zadarmo. Ďalšie komponenty v súprave si vyžadujú zakúpenie licencie po 30-dňovej skúšobnej verzii, ale po skúšobnej verzii budete stále môcť ripovať DVD.
Nainštalujte DVDFab akceptovaním predvolených nastavení (odkaz nižšie) ... pre dokončenie procesu inštalácie je potrebný reštart systému.

Pri prvom spustení sa zobrazí uvítacia obrazovka. Ak ju nechcete vidieť znova, začiarknite políčko Neukazuj znovu, potom spustite program DVDFab.

Popovajte disk DVD v jednotke a kliknite na tlačidlo Ďalej.

Teraz vyberte svoj región a skontrolujte Neukazuj znovu, potom OK.

Otvorí sa disk DVD a začne ho skenovať.

Pod DVD na DVD môžete vybrať buď Full Disc alebo Main Movie v závislosti od toho, čo chcete ripovať. Ak chcete DVD vypáliť na disk po jeho vytvorení, vyberte možnosť Full Disk.

Teraz kliknite na tlačidlo Štart a začnite proces ripovania.

Po dokončení procesu kopírovania dostanete správu, ktorá vám povie, že čaká na vloženie prázdneho DVD disku. Keďže disk nespalujeme, stačí správu zrušiť.

Kliknite na tlačidlo Finish (Dokončiť) a zatvorte DVDFab alebo ju len minimalizujte, ak ho budete používať na ďalšie ripovanie DVD.

V predvolenom nastavení je dočasný adresár v dokumente My Documents \ DVDFab \ Temp ... ale môžete ho zmeniť v nastaveniach.

Ak prejdete do priečinka Temp, uvidíte tam súbory DVD ...

Konvertujte súbory na ISO pomocou programu ImgBurn
Teraz, keď máme súbory odtrhnuté z disku DVD, musíme ich pomocou aplikácie ImgBurn previesť na ISO obraz (odkaz nižšie). Otvorte ho a z hlavného menu kliknite na Vytvorte súbor obrázka zo súborov alebo priečinkov.

Kliknutím na ikonu priečinka prejdite na miesto odtrhnutých súborov DVD.

Prejdite do dočasného adresára DVDFab a do priečinka VIDEO_TS pre zdroj a kliknite na Ok.

Potom vyberte cieľový adresár, zadajte názov ISO a kliknite na tlačidlo Uložiť. V tomto prípade sme roztrhali nerozbitné DVD, takže sme to označili.

Takže teraz v programe ImgBurn máte zdroj ako roztrhané súbory DVD a cieľ pre ISO ... a potom kliknite na tlačidlo Vytvoriť.

Ak nevytvoríte štítok s objemom, ImgBurn je dosť láskavý na to, aby sa vytvoril pre vás.

Ak všetko vyzerá správne, kliknite na tlačidlo Ok.

Teraz počkajte, kým ImgBurn prechádza procesom prevodu rizírovaných súborov DVD na ISO obraz.

Proces sa úspešne dokončil.

ISO obraz disku DVD bude vo výstupnom adresári, ktorý ste si vybrali skôr. Teraz môžete vypáliť ISO obraz na prázdne DVD alebo ho uložiť na externý pevný disk pre bezpečné uloženie.

Keď skončíte, budete pravdepodobne chcieť prejsť do dočasnej zložky DVDFab a odstrániť VOB a ďalšie súbory v priečinku Video_TS, pretože zaberajú veľa miesta na vašom pevnom disku.

záver
Hoci táto metóda vyžaduje dva programy na vytvorenie ISO z DVD, je to veľmi rýchle. Pri napaľovaní diskov DVD rôznej dĺžky trvalo menej ako 30 minút, kým ste získali konečnú ISO. Teraz budete mať vaše DVD filmy zálohované v prípade, že sa niečo stalo s diskami a už nie je možné ich prehrávať. Ak používate aplikáciu Windows Media Center na sledovanie vašich filmov, pozrite si náš článok o automatickom pripojení a prezeraní súborov ISO v aplikácii Windows 7 Media Center.
S programom DVDFab získate 30 dní plne funkčný test na všetky jeho funkcie. Stále budete môcť ripovať DVD aj po skončení 30-dňovej skúšobnej verzie. Čím viac používame DVDFab, tým viac sme boli ohromení svojimi schopnosťami, takže po 30-dňovej skúške by ste mali zvážiť zakúpenie licencie. Budeme mať kompletný prehľad o tom, aby sa s vami čoskoro podelili.
Stiahnite si DVDFab
Stiahnuť ImgBurn z Ninite